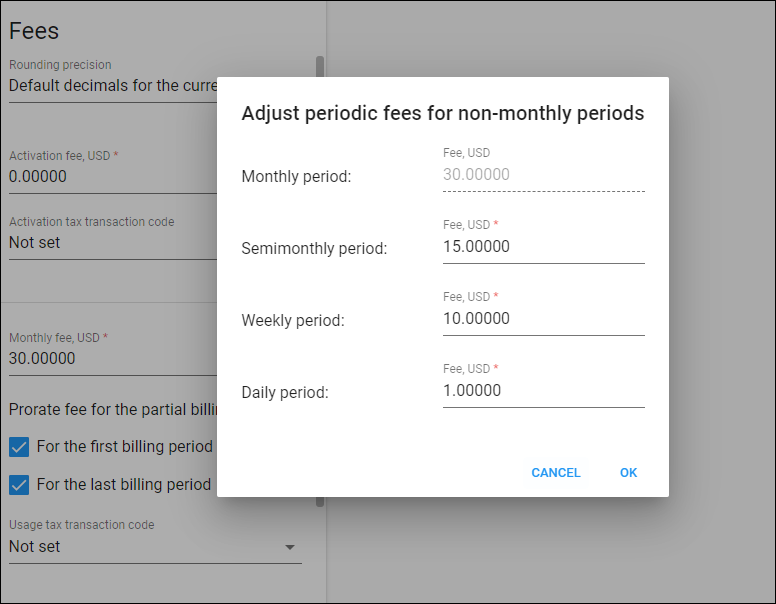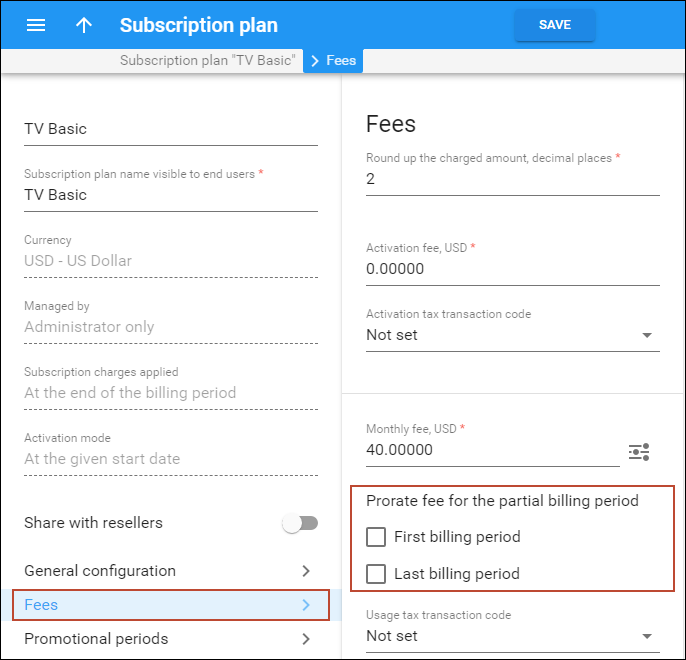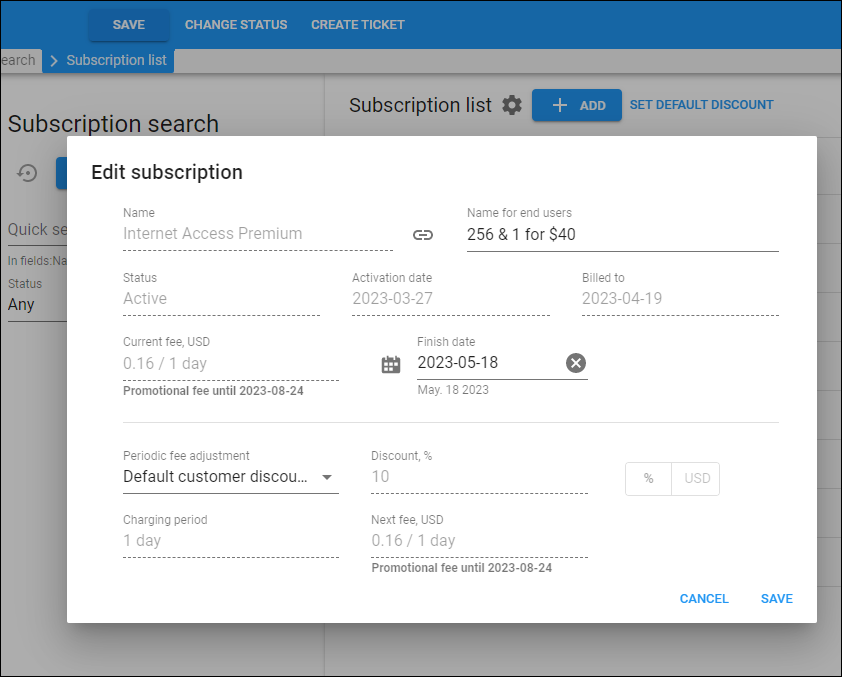Fees
You can set three types of charges for each subscription:
Activation fee
An activation fee automatically applies when a subscription is activated. The moment when a subscription is activated depends on the set activation mode:
- “At the given start date” – a subscription is activated at the set start date.
- “Upon account’s first usage” – a subscription becomes active on the account’s first usage.
Periodic fee
A periodic fee defines the recurring charges applied to a customer for service usage.
Adjust periodic fees for non-monthly periods
Since your customers may have different billing periods, PortaBilling provides you with the flexibility to set up a different subscription fee per billing period. When you set the monthly fee for the subscription, semimonthly/weekly/daily fees are calculated automatically, but you can still adjust them. For example, if you set the monthly fee to $30, then semimonthly/weekly/daily fees are calculated as $15, $7, and $1 correspondingly. You may decide to increase the weekly fee to $10. As a result, your monthly fee will be $30, your semimonthly rate will be $15, your weekly rate will be $10, and your daily rate will be $1 for the same subscription.
Adjust the periodic fees for an active subscription
You can modify the periodic fees for a subscription even if it is already assigned to a customer/product/account, e.g., you decide to increase/decrease the price for a service. The charges for the subscription that have already been assessed are not changed. The updated fees are applied only starting with the next charge, which depends on the way when the subscription charges are applied:
- At the end of the billing period – the next charge is the charge for the current billing period. It means that the updated fee is applied to the current billing period.
- In advance – the next charge is the charge for the next billing period. There is no recalculation for the current billing period and the updated fee is applied starting with the next billing period.
The customer’s current monthly period ends on March 31st. On the night of April 1st, their $10 subscription is charged one month in advance. If you change the subscription fee to $15 on April 1st, there is no recalculation since the customer is already charged $10 for the subscription covering the period till April 30th. The new subscription fee ($15) will be applied to the next billing period, which covers the period from May 1st – 31st, and the customer continues to be charged $15 for each subsequent billing period.
Prorated/full periodic fee
When a customer signs up for or cancels a subscription in the middle of a billing period, you can charge them either the prorated or full periodic fee. By default, the first and last partial billing periods are charged with a prorated fee. Thus, if a customer with a monthly billing period signs up for the $9.99 subscription on March 17th, the subscription fee can be:
- Prorated – the charge of $4.83 is assessed for the prorated 15 days when the subscription is active, that is from the 17th to 31st of March, or
- Applied in full (non-prorated) – the subscription charge of $9.99 is assessed for the whole March.
Prorated fee
The following examples relate to the same subscription with a monthly periodic fee of $9.99 and illustrate how it is prorated:
- Customer A, with a monthly billing period, activates the subscription on April 12th. On May 1st, the customer is charged $6.33 because they used the service for 19 days (April 12-30th) and 19 * ($9.99/30) = $6.33.
- Customer B, also with a monthly billing period, activates the subscription on April 12th as well but cancels it on the 25th. On May 1st, the customer is charged $4.66 because they only used the service for 14 days (April 12-25th) and 14 * ($9.99/30) = $4.66.
Full (non-prorated) periodic fee
The ability to charge the non-prorated (full) fee for partial billing periods allows you to adjust subscriptions to your business requirements. For instance, if your vendor charges you in full for the incomplete period, you may want to as well charge your customers in full to recover the cost.
To charge for subscriptions in full, go to Subscription plans > Fees > Prorate fee for the partial billing period option > and clear the checkboxes for the first/last billing period.
Let’s consider the company ABC, which offers IPTV services to end users for a monthly subscription fee. The content distributor charges ABC in full even if their customer cancels the subscription. To avoid revenue leakage, the ABC company can also charge the customer in full for the last month of service usage.
Thus, when charging a full fee for partial billing periods, you can ensure that the subscription charges cover the cost, no matter when the subscription is activated/canceled.
Early cancellation penalty
You can apply the cancellation penalty if the customers cancel their subscription before the minimum subscription period ends. To define a cancellation fee and the minimum subscription period, open the subscription settings, and set the values in the Minimum subscription period and Early cancellation penalty options on the Fee panel.
You can set the cancellation penalty as:
A subscription that is not yet active can simply be deleted (for instance, a customer signs up for a new service beginning next month but then changes their mind). In this case, the cancellation fee doesn’t apply. A subscription that is already active cannot be deleted, it can only be canceled.
How to cancel a subscription
Open a specific account and go to the Finances tab to cancel the subscription assigned:
- Directly – go to the Subscriptions tab, click on a specific subscription, and set the closing date in the Finish date field of the Edit subscription dialog.
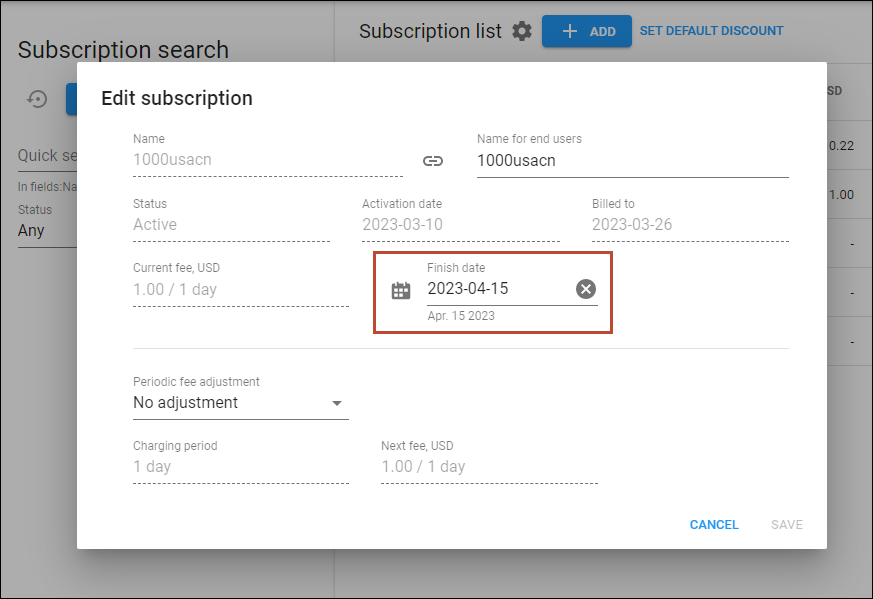
- Via an add-on product – go to the Add-on products tab, click on a specific product, and set the closing date in the Expiration date field on the Additional information tab.

You can cancel the subscription on the same day or schedule a cancellation for a future date (e.g., a customer wishes to use the service until the end of the present month). The cancellation date is then shown as the Finish date for the subscription. The subscription then has the Closed status and its record remains in PortaBilling to charge the customer correctly in the current billing period. As a result, if a customer subscribes to the service on May 3rd and cancels it on May 7th, they are still charged for five days of service.
Fixed cancellation fee
You can set the cancellation penalty as a fixed fee. It means that when your customer cancels the subscription before the minimum subscription period ends, they are charged a fixed amount as an early cancellation penalty.
The minimum subscription period is 6 months and the subscription has a fixed cancellation penalty of $10. No matter how much time is left till the minimum subscription period is over, e.g., 1, 2, or 4 months, the customer is charged a $10 cancellation fee.
Cancellation penalty set as remaining subscription charges
You can define the cancellation penalty as the remaining subscription charges. It means that the cancellation penalty is based on the number of billing periods left till the minimum subscription period is over.
The customer with a monthly billing period activates a $5 subscription on April 1st for 10 months. They cancel the subscription after almost 6 months, on October 25th. The customer’s cancellation penalty will then be the sum of charges for the remaining four months ($5*4=$20) and six days left in October (6*($5/31)=$0.97). Thus, the cancellation penalty is $20.97.
Cancellation penalty set as a sum of discounts applied
This option works only for commitments and promotional periods. You can set the cancellation penalty as the sum of all the discounts provided to the customers since they signed up for the subscription.
The customer has a 24-month commitment at $20 per month with a $5 discount, so they are charged $15 per month. They decide to cancel the commitment after 20 months of service usage. So the cancellation penalty is $100, which is the sum of the discounts provided during those 20 months (20*$5=$100).
Promotions, discounts, and markup
Promotional periods
You may offer special rates for an initial period following the subscription activation (e.g., “Only $9.99/month!” – for the first six months only, after which the standard rate of $29.99/month applies”). The period with a special rate is called promotional and you can define an unlimited number of promotional periods, with different subscription fees for each. For example, you can create a subscription that offers free service for the first three months, a rate of $9.99 for the next nine months, and $12.99 thereafter; or something even more complex.
Incomplete promotional periods
Even if you use the service just for a few days during the billing period, one full period will be subtracted from promotional periods.
Say you offer a promotional period for 3 months. On July 15th, the admin assigns the subscription to John Doe, the customer with the monthly billing period. John is charged for the period July 15th-31st (16 days) and for the following two months (August and September) according to the subscription’s promotional fee. Starting from the fourth month (October), the default subscription fee is used.
In order to avoid potential misunderstandings when a customer expects a longer promotional period (till October 15th from the example above), the best practice is to use an anniversary billing period, as this eliminates the problem of “incomplete” promotional periods. Say the customer‘s anniversary billing period starts on July 16th and they activate a subscription for 3 promotional periods. It means that for the period from July 16th to October 15th, the customer is charged according to the subscription’s promotional fee. The promotional period ends on October 15th and starting from October 16th, the default subscription fee applies.
Subscription discounts and markup
Customer discounts
You can apply different subscription discounts to specific customers. In this case, you don’t need to create multiple subscriptions with different periodic fee values. Instead, you can directly assign a discount rate (10%, 20%, etc.) to a customer. To specify the default discount, open the customer subscription list and click the Set default discount button on the toolbar. Any subscription (either directly applied to the customer or associated with one of the customer’s accounts) will then be charged with this discount by default.
Account discounts
The default discount set for the customer is automatically applied to accounts’ subscriptions. It means that when you assign a new subscription to the account (via the product or directly), by default, the customer’s discount applies. However, you can adjust the recurring fee for a specific subscription or cancel the default discount. Refer to Adjust a recurring fee for a specific subscription for details.
Adjust a recurring fee for a specific subscription
You can apply an upcharge or discount to the subscription recurring fee for a specific account, customer, or reseller (only subscriptions assigned directly). The following options are available:
- No adjustment – the standard subscription fee without discount/upcharge is applied.
- Default customer discount (%) – the customer default discount rate that is automatically applied to new subscriptions when defined for the customer.
- Discount
- Relative discount – a discount rate that reduces the standard subscription fee, e.g., 20%. A 100% discount means “free service”.
- Fixed discount – a fixed amount that reduces the standard subscription fee, e.g., $20.
- Upcharge
- Relative upcharge – an upcharge rate that increases the standard subscription fee, e.g., 10%.
- Fixed upcharge – a fixed amount that increases the standard subscription fee, e.g., $10.
The standard price for an Internet Access Premium package is $20. The sales manager offers Mary Smith the $5 discount. So she signs up for the Internet Access Premium package for $15 per month. To define the discount, the sales manager performs the following steps:
- opens Mary Smith’s Account > Finances > Subscriptions;
- assigns the Internet Access Premium subscription > Save;
- clicks the Internet Access Premium subscription name to edit;
- selects Discount in the Periodic fee adjustment option;
- selects fixed discount (USD) and specifies 5 in the Discount option > Save.

Service providers can adjust recurring fees according to their business needs.
- A fixed upcharge/discount can’t be applied to subscriptions that are charged progressively (Keep total charge only xDR generation mode).
- The upcharge/discount can’t be applied to multi-month prepaid plans.
Calculation of the charged amount
Rounding
You can choose in the customer class what rounding method to apply to the charged amount for subscriptions.
You can select one of the following rounding methods:
- Away from zero – this rounding method is selected by default. It works similarly to rounding up but differs when rounding negative values. Positive and negative values round symmetrically. For example, if the rounding precision is set to two decimals, then:
- 1.214, 1.215 and 1.216 all round up to 1.22.
- – 1.214, – 1.215 and – 1.216 all round down to – 1.22.
- Half away from zero – this rounding method works similarly to arithmetic rounding but differs when rounding negative values. Positive and negative values round symmetrically. For example, if the rounding precision is set to two decimals, then:
- 1.214 rounds to 1.21; both 1.215 and 1.216 round up to 1.22.
- –1.214 rounds to –1.21; both –1.215 and –1.216 round down to –1.22.
- Special rounding (malaysian) – formerly known as custom rounding. This type of rounding depends on the last decimal at the precision point. For example, if the rounding precision is set to two decimals, then:
- If the last decimal at the precision point is [0…2], it is set to zero. For example, 1.204, 1.215, and 1.226 all round to 1.20.
- If the last decimal at the precision point is [3…7], it is set to 5. For example, 1.234, 1.255, and 1.276 all round to 1.25.
- If the last decimal at the precision point is [8…9], it is set to 0, and the previous decimal increases by 1. For example, both 1.284, and 1.296 round up to 1.30.
Also, you can choose the number of decimals to round the charged amount for a specific subscription in the Rounding precision option on the Fees panel.