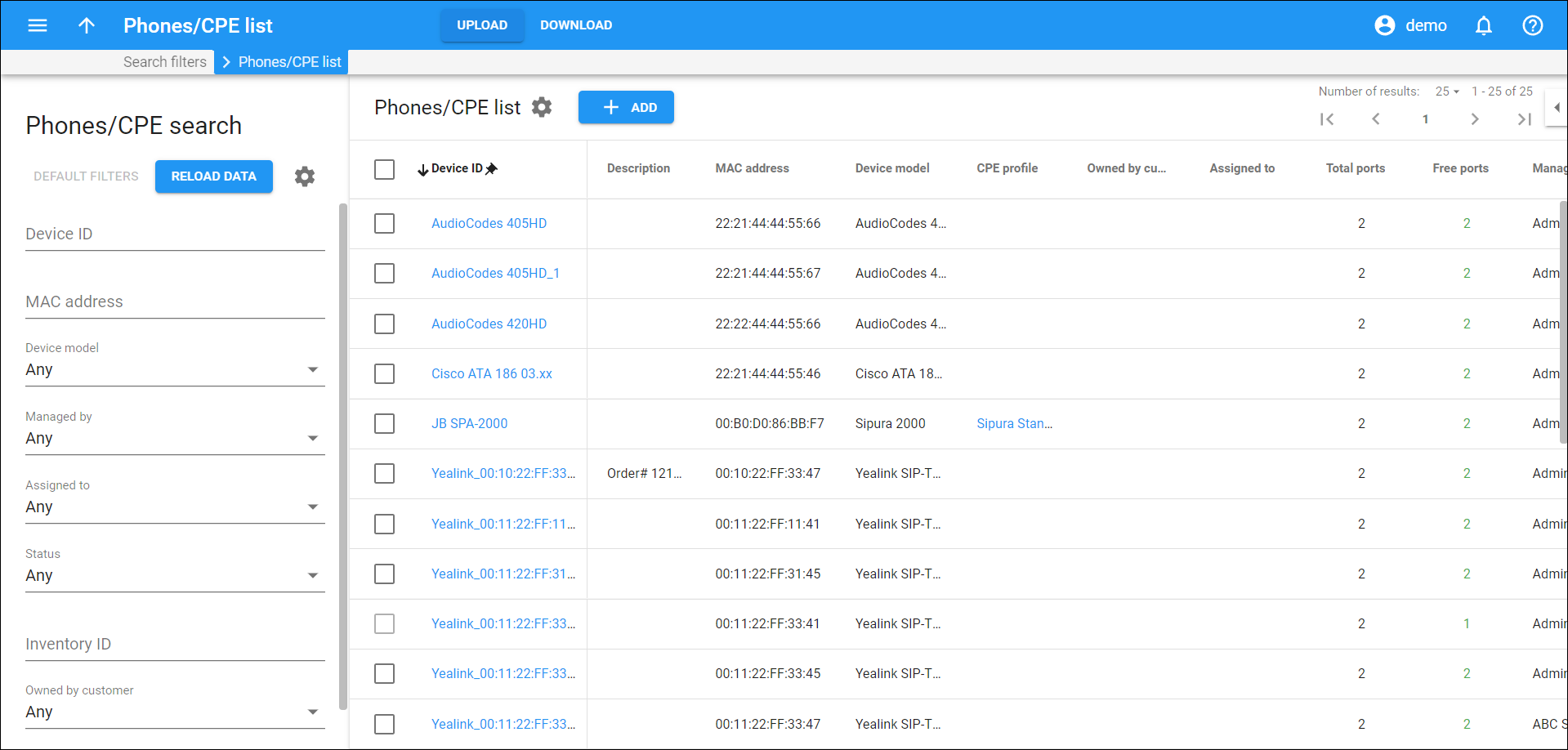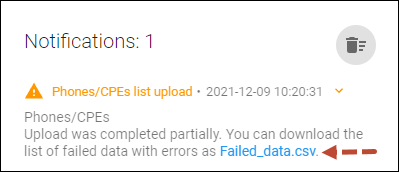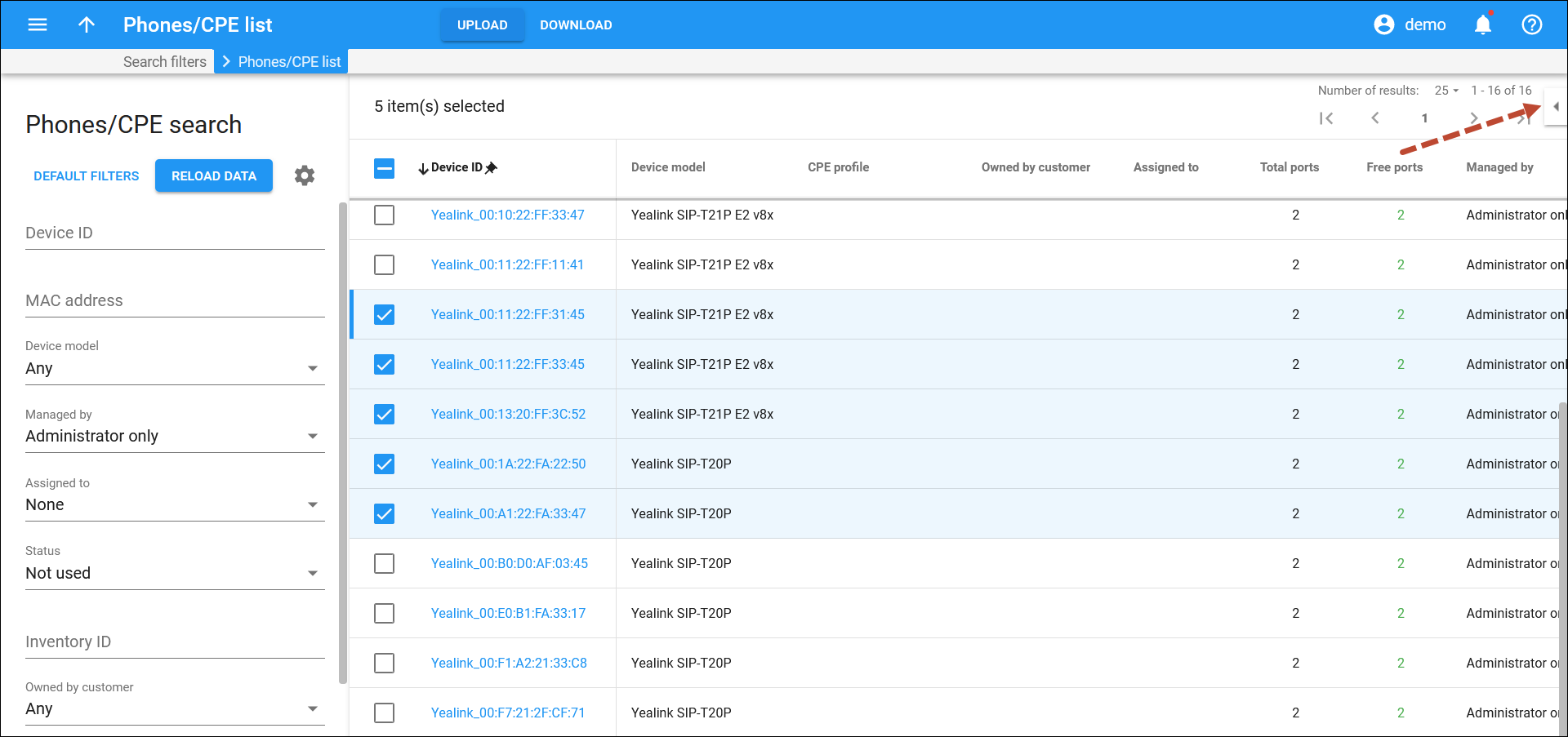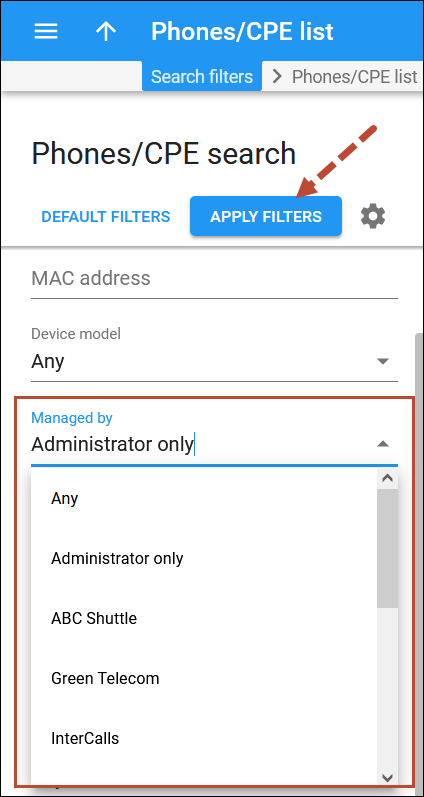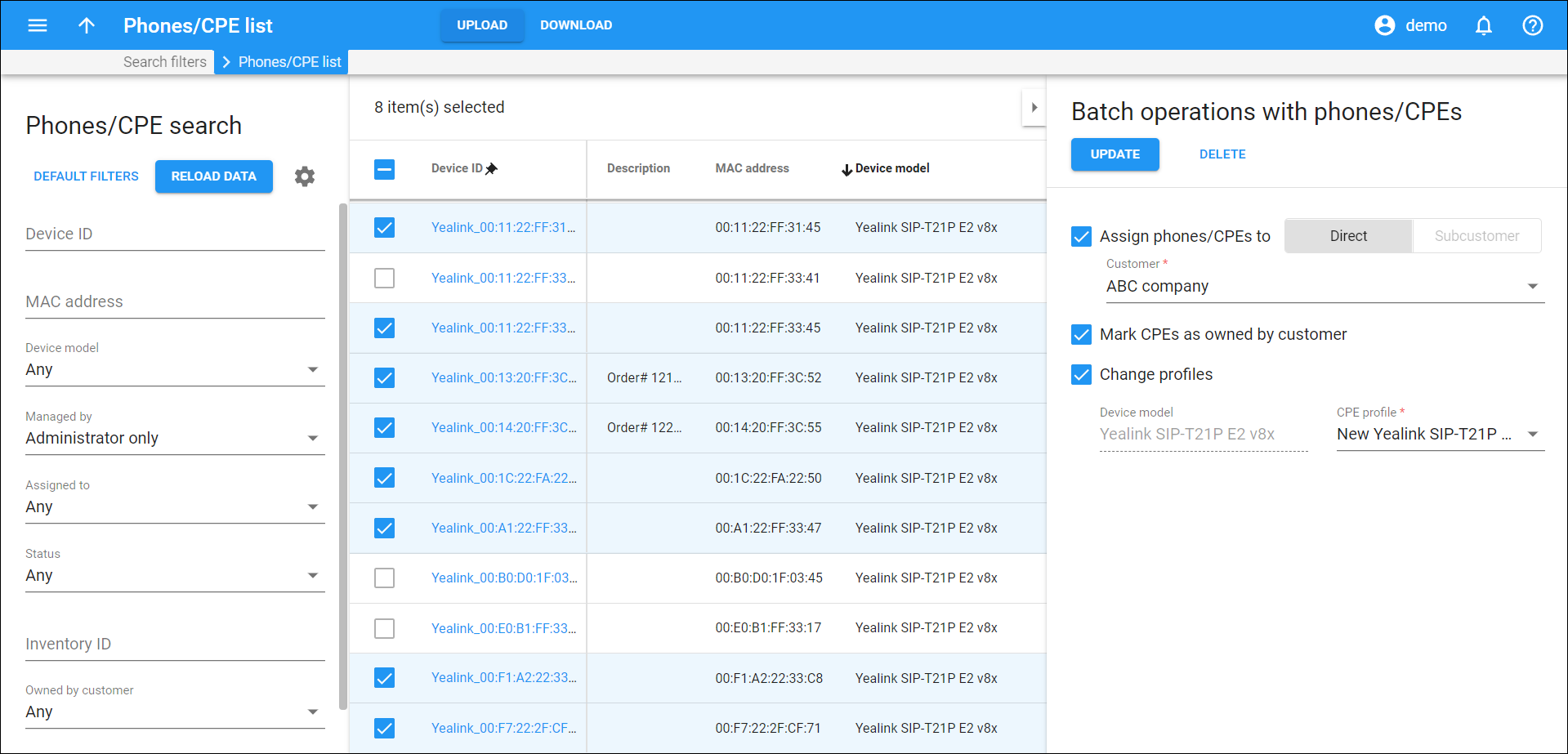This panel displays the list of Customer Premises Equipment (CPE) such as IP phones that match your search query.
Each entry in the phones/CPE list consists of:
Device ID
The device ID serves as a unique device name. This is also a link that redirects you to the device details.
Description
This is a short description of the device. To add/remove this column, click Settings on the title bar, click Customize columns, and select/clear the Description checkbox.
Device model
This is the hardware model of the device, e.g., Yealink SIP-T21P E2.
CPE profile
This is the CPE profile assigned to the device. This is also a link that redirects you to the CPE profile details.
Managed by
This shows whether the device is managed by the administrator or a specific reseller.
MAC address
This is the device MAC address, e.g., 00:14:20:FF:3C:52.
Assigned to
This shows a specific customer the device is allocated to.
Total ports
This is the total number of device ports.
Free ports
This is the number of ports that are not assigned to any account.
Inventory ID
The inventory ID allows you to identify the device in the external system, e.g., your warehouse management application.
Add phones/CPE manually
To add devices to the CPE inventory, click Add on the toolbar. In the dialog that opens, fill in the device details, and click Save. To add more devices, click Save & Add another.
Alternatively, you can upload devices to the inventory from a file.
Device model
Select one of the available device models from the dropdown list.
Device ID
Specify the device ID here. The ID serves as a unique device name.
MAC address
Specify a device MAC address, e.g., 00:14:20:FF:3C:52.
Managed by
Choose whether the device is managed by administrator only or a specific reseller.
If you choose Administrator only, you can later make this device available not only to the administrator but also to all resellers. For this, open the already created device record and turn on the Shared with resellers toggle switch.
Assigned to
You can allocate the device to a specific customer. Select a customer in the dropdown list.
When the administrator/reseller assigns a device to a customer’s account for automatic provisioning, they can select either a device allocated to this customer or a device that doesn’t yet belong to any customer. This prevents human error such as assigning a device sold to one customer to another customer.
CPE profile
You can assign a CPE profile to the device. Select an available CPE profile in the dropdown list.
Inventory ID
The inventory ID allows you to identify the device in the external system (e.g., your warehouse management application).
ASCII/AES key
This is the key used to encrypt the configuration information.
Description
You can add a short description for this device.
Download phones/CPE list
To download the list of devices available in the CPE inventory:
- click the Download button on the toolbar > select the file type: .csv, .xls, or .xlsx > click Download to confirm. When the file is available to download, a new notification is available on the toolbar.
- open the notification and click Download.
Upload phones/CPE list
You can upload a batch of devices to the CPE inventory from a .csv, .xls, or .xlsx file.
- Prepare a file to upload a batch of devices.
To get the file template (with all available columns in the required order), you can download the file as described above.
The file has mandatory columns:
- Action – contains the “Add” value (another option is “Remove”);
- Name – contains the device ID;
- Device model – contains the device model, e.g., Yealink SIP-T21P E2;
- MAC address – contains the device MAC address, e.g., 00:14:20:FF:3C:52.
Optionally, you can fill in the other columns such as:
- Managed by – specify a reseller’s name to allow only a specific reseller to manage a device;
- CPE profile – fill in to assign a CPE profile to a device;
- Shared with reseller – specify “Y” (Yes) to make a device available not only to the administrator but also to all resellers;
- Tenant customer name – specify a customer’s name to allocate a device to a specific customer.
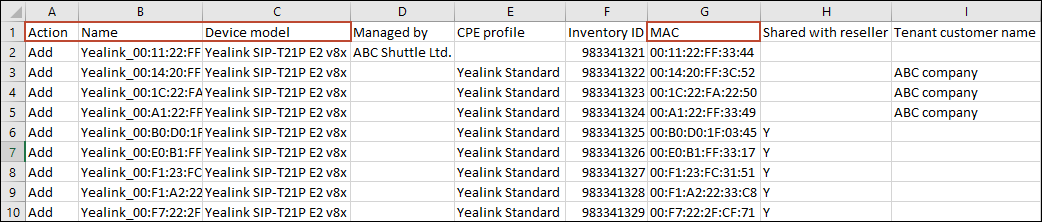
- Click Upload on the toolbar > select the file to upload > click Upload to confirm.

When the upload is completed, you receive a notification with the upload results. The notification is available on the toolbar.
If any errors occurred during the upload (e.g., MAC address is not unique), you can download the error list.
Batch operations with phones/CPEs
You can modify multiple settings for selected devices at a time:
- Assign devices to a specific customer
- Mark devices as customer-owned
- Assign CPE profiles to devices
- Delete devices
To open the Batch operations with phones/CPEs panel, click the arrow in the top right corner of the page.
To make the batch operations available, filter devices by the entity they are Managed by on the Phones/CPE search panel. Until you apply this filter, the only available batch operation is deleting devices.
To perform specific operations with the chosen devices, select the corresponding checkboxes on the Batch operations with phones/CPEs panel. After making all the necessary changes, click Update.
Assign phones/CPE
You can allocate devices to a specific customer.
When the administrator/reseller assigns a device to a customer’s account for automatic provisioning, they can select either a device allocated to this customer or a device that doesn’t yet belong to any customer. This prevents human error such as assigning a device sold to one customer to another customer.
To assign devices to a customer:
- filter devices by the entity they are Managed by on the Phones/CPE search panel (select Administrator only or a specific reseller);
- select the checkboxes for the needed devices;
- on the Batch operations with phones/CPEs panel:
- select the Assign phones/CPEs to checkbox;
- select a direct customer/reseller’s subcustomer in the dropdown list;
- click Update.
Mark CPEs as owned by customer
You can mark devices as owned by customer when they become the customer’s property.
To mark devices:
- filter devices by the entity they are Managed by on the Phones/CPE search panel (select Administrator only or a specific reseller);
- select the checkboxes for the needed devices;
- on the Batch operations with phones/CPEs panel:
- select the checkbox Assign phones/CPE to and select a customer;
- select the Mark CPEs as owned by customer checkbox;
- click Update.
Change profiles
You can assign/change CPE profiles for selected devices. If you select devices of different models, select a specific CPE profile for each model.
To assign CPE profiles:
- filter devices by the entity they are Managed by on the Phones/CPE search panel (select Administrator only or a specific reseller);
- select the checkboxes for the needed devices;
- on the Batch operations with phones/CPEs panel:
- select the Change profiles checkbox and select a CPE profile per device model;
- click Update.
Delete phones/CPE
To delete a device from the CPE inventory, select the corresponding checkbox, open the Batch operations with phones/CPEs panel, and click Delete. You can’t delete a device if at least one of its ports is used.
Customize the panel
Change table settings – click Settings in the title bar to customize columns and change row style.
Re-order the columns – drag-and-drop the column headers right or left to place the columns in the order you want.
Re-order the rows – click the arrow (or
) next to the column header to re-sort the rows. For example, the Phones/CPE panel displays records in alphabetical order. You can re-sort them in the reverse order.
Change the default number of results globally – use the Number of results drop-down list in the upper right corner to adjust the maximum number of rows that appear on the panel. By default, the panel displays 25 rows. Once the number is changed, it’s automatically saved, so the same number of rows is shown for PortaBilling entities, e.g., customer, account, reseller, etc.