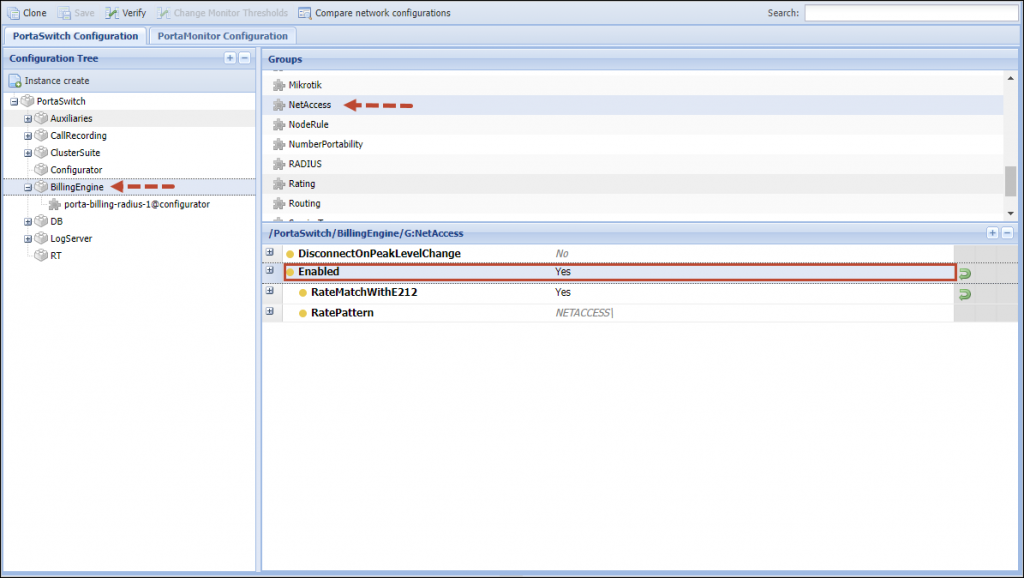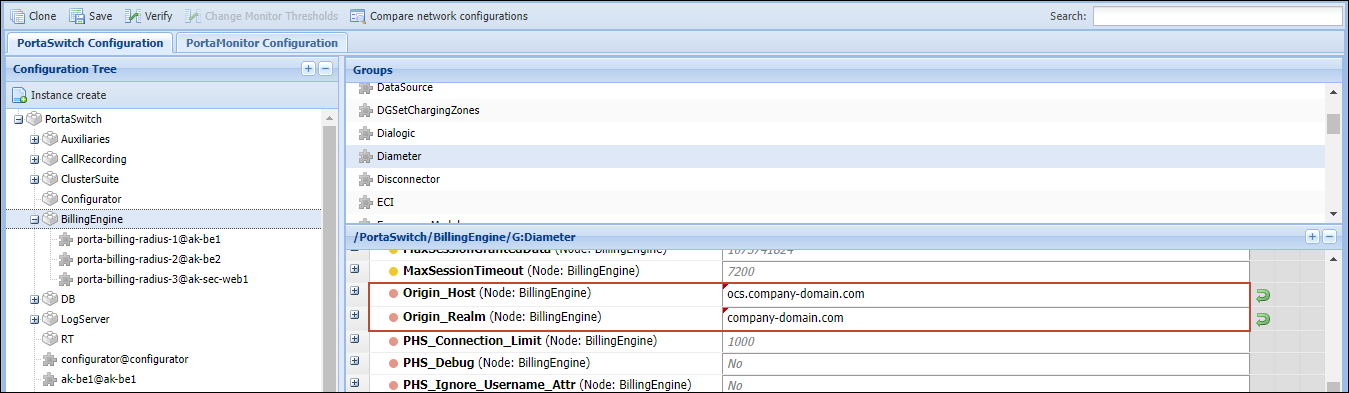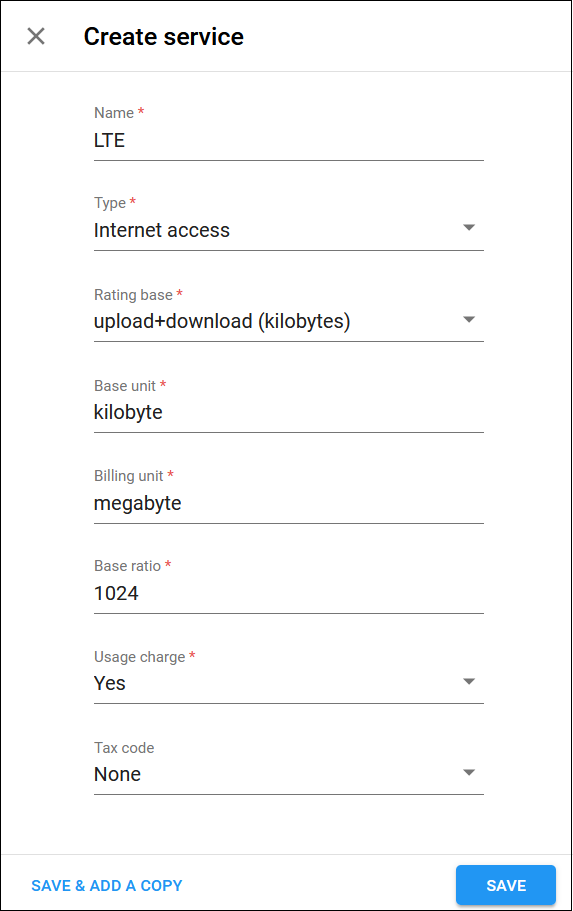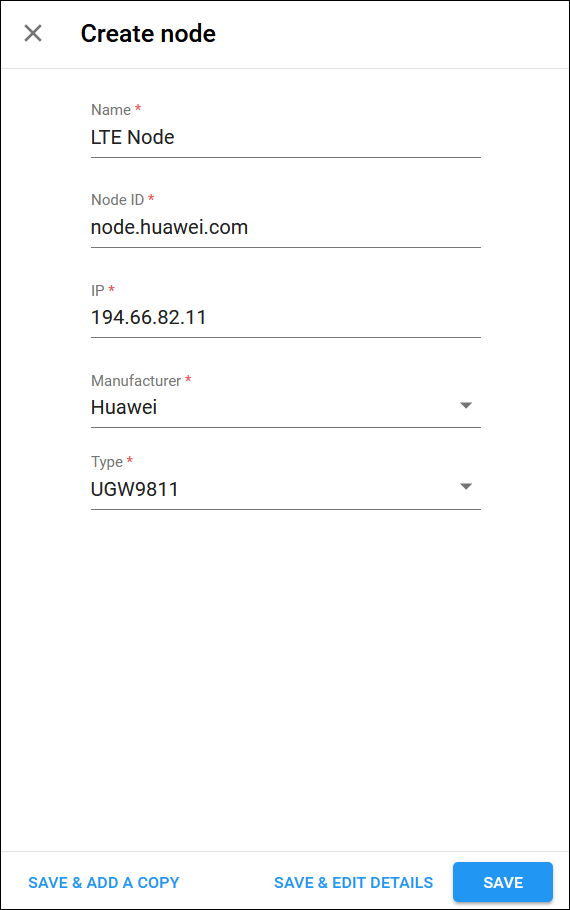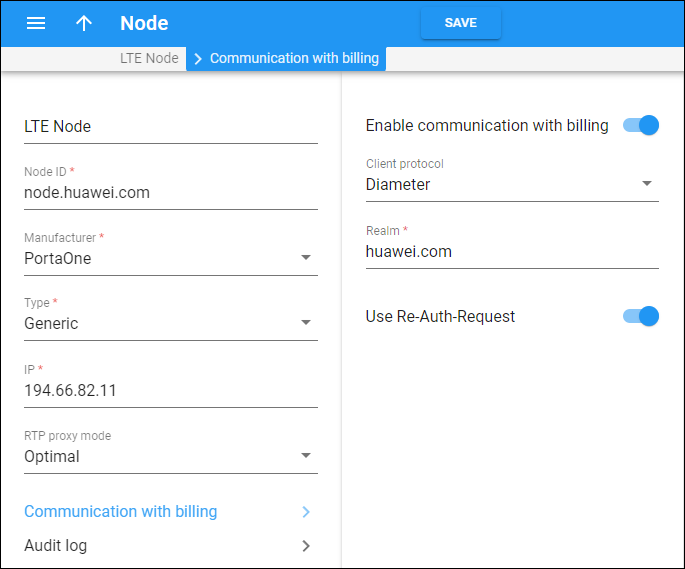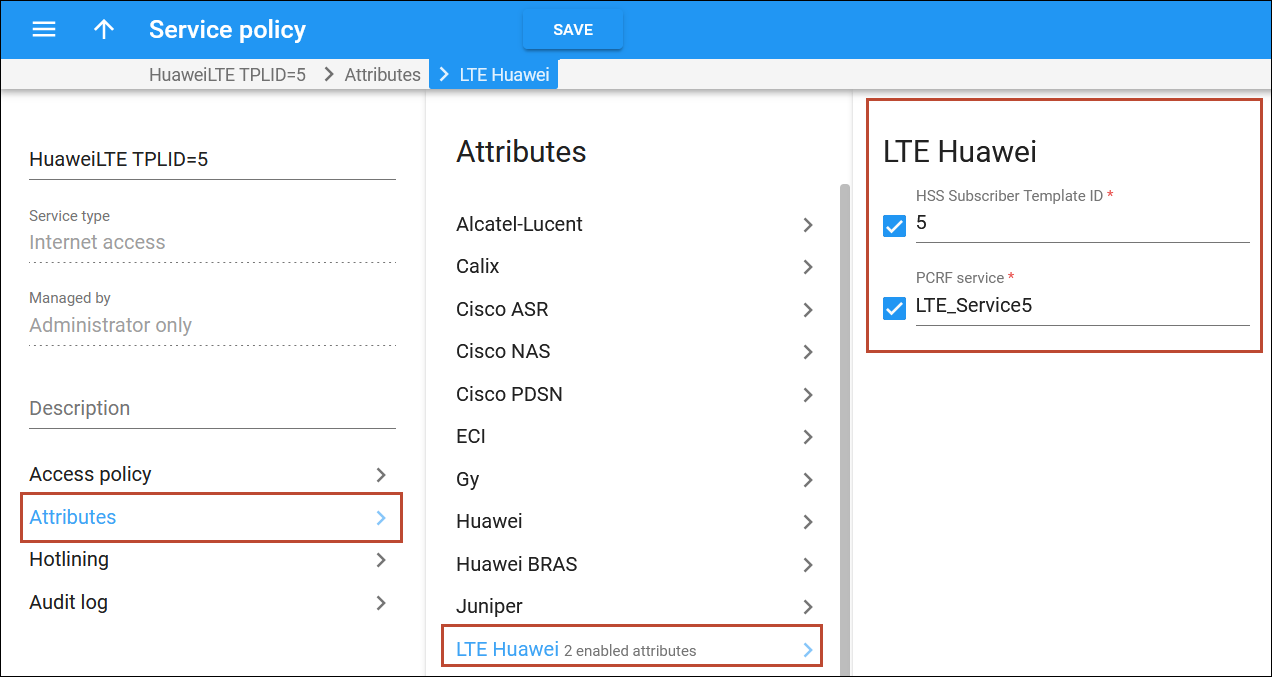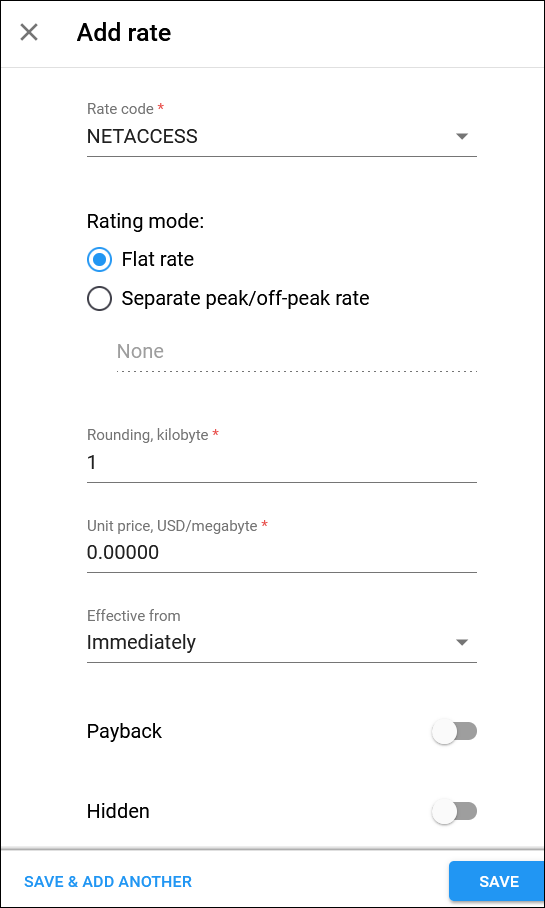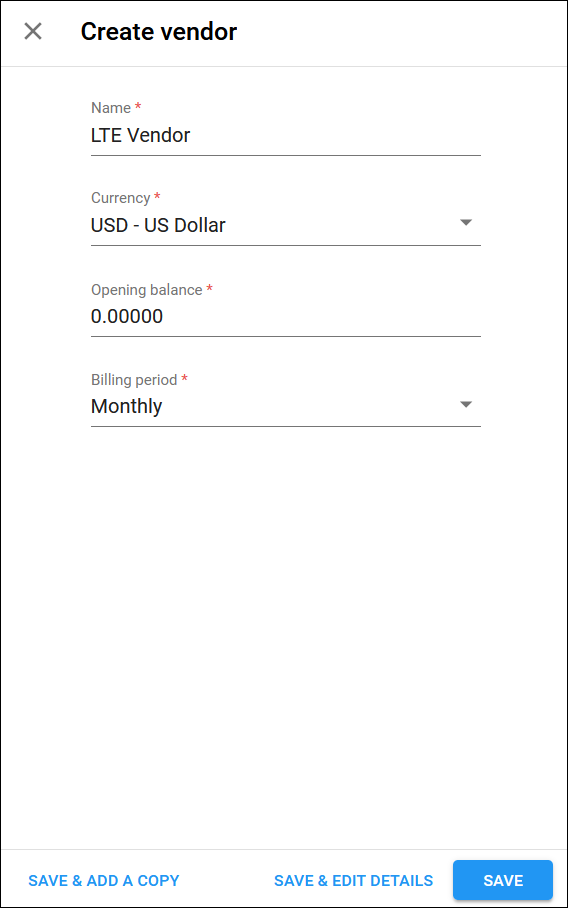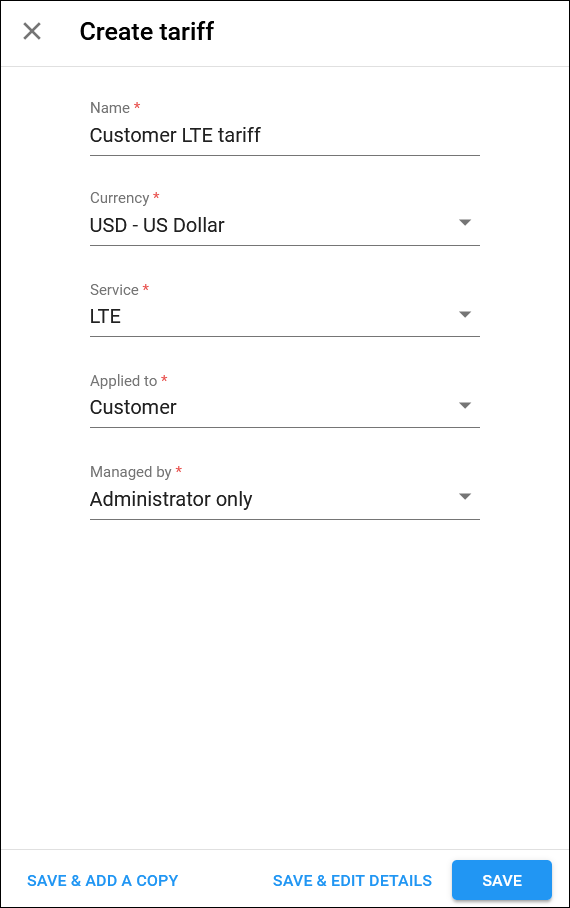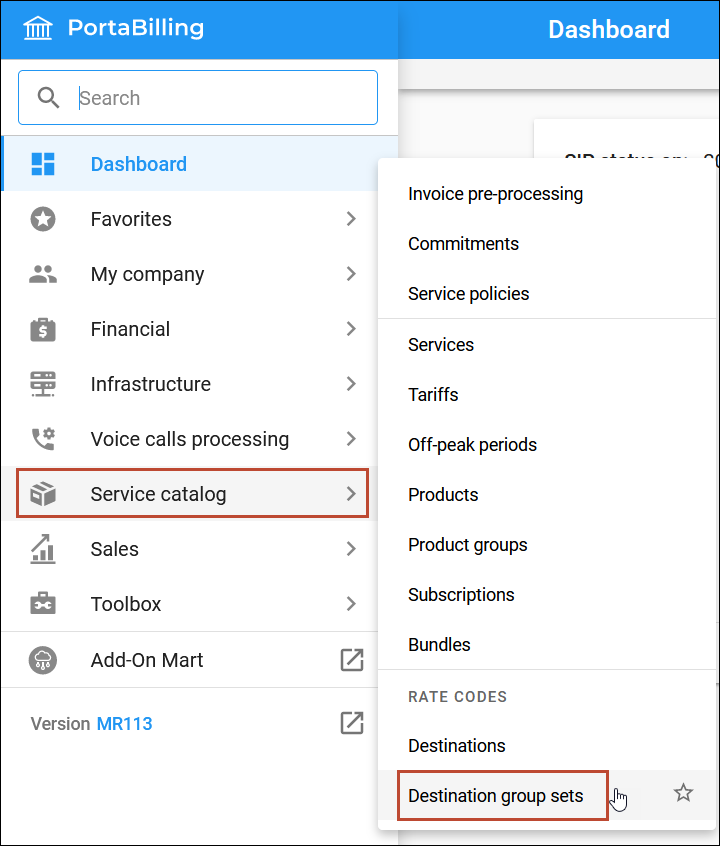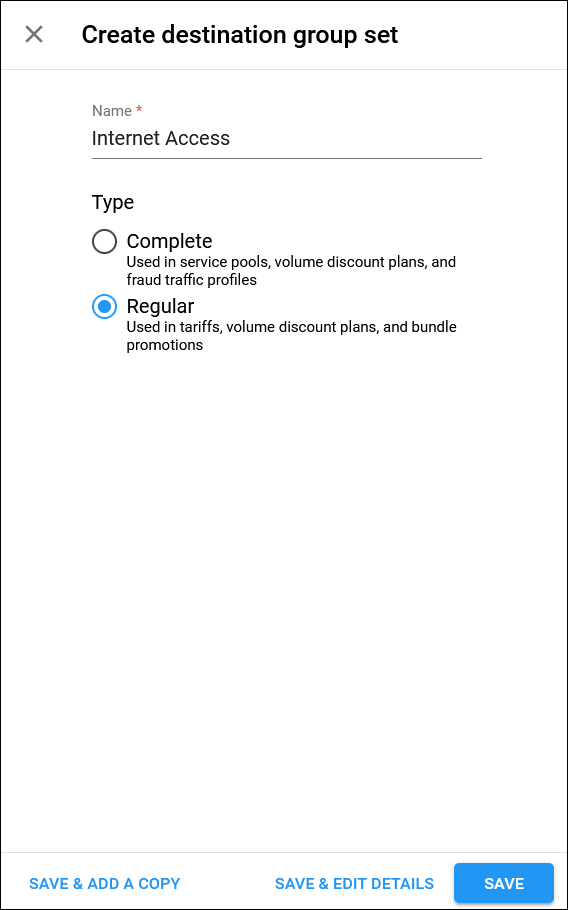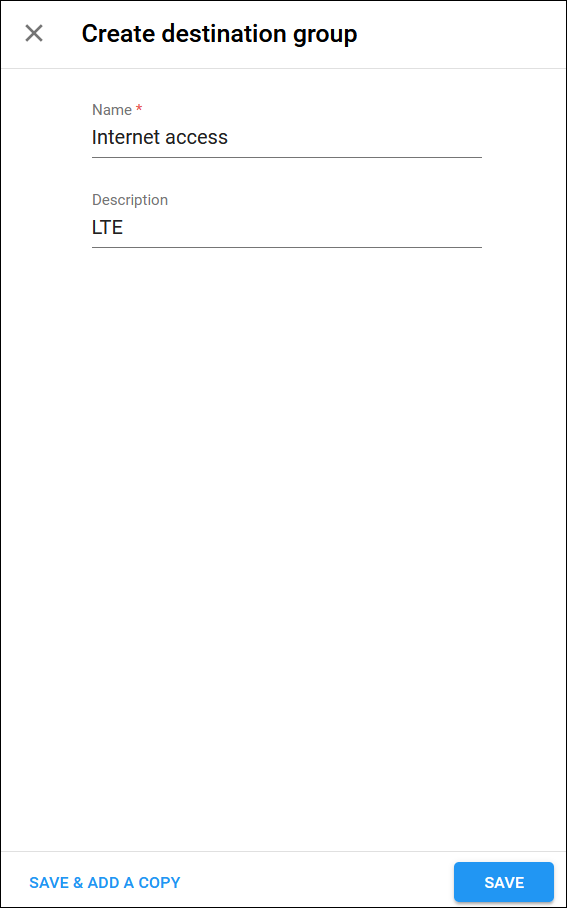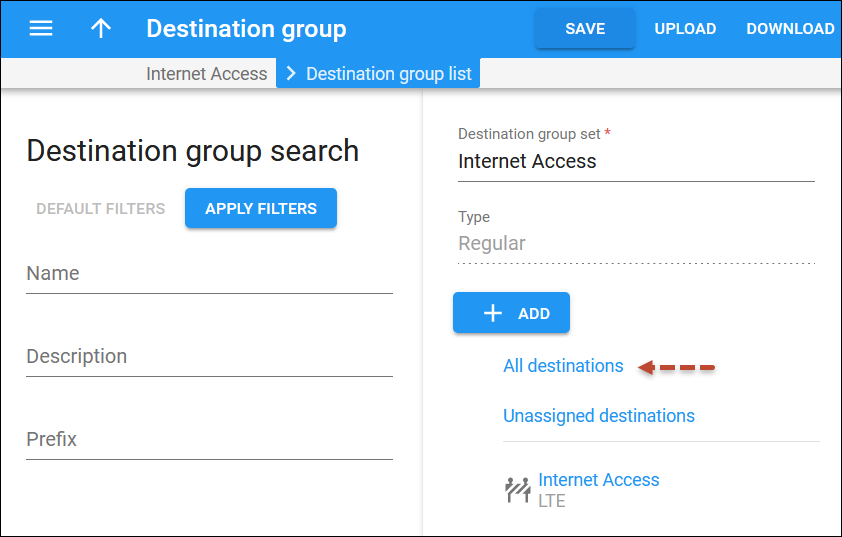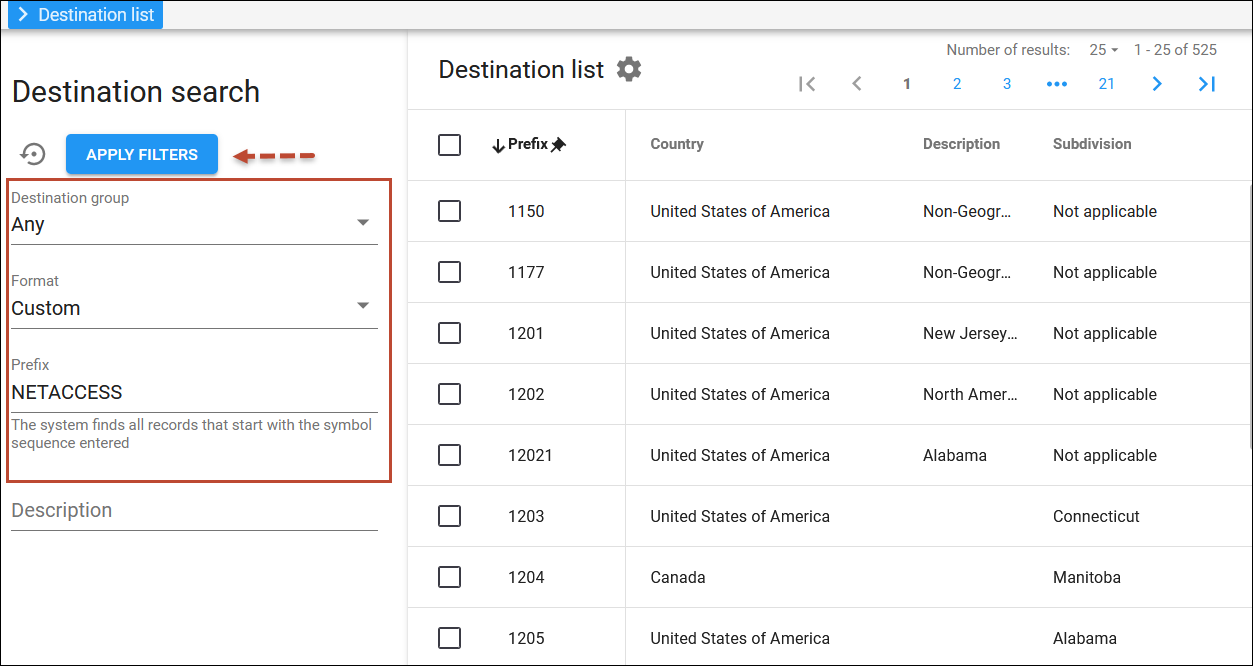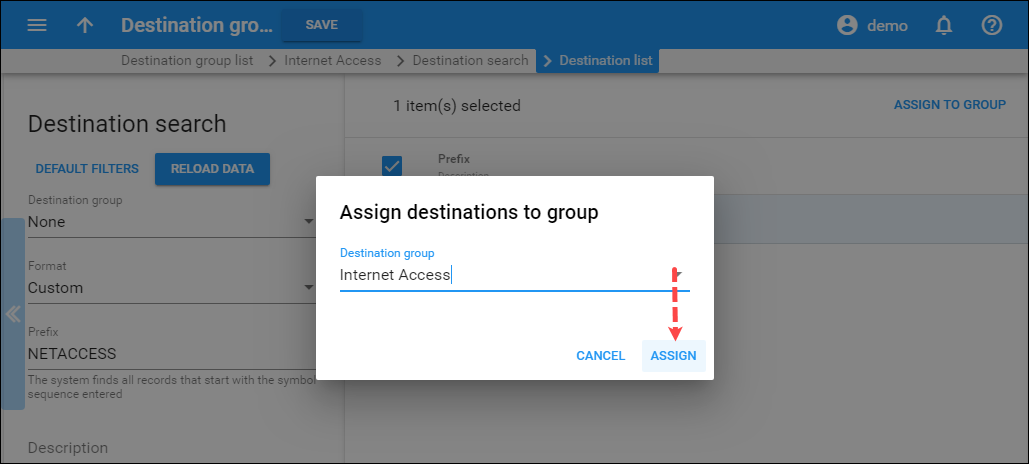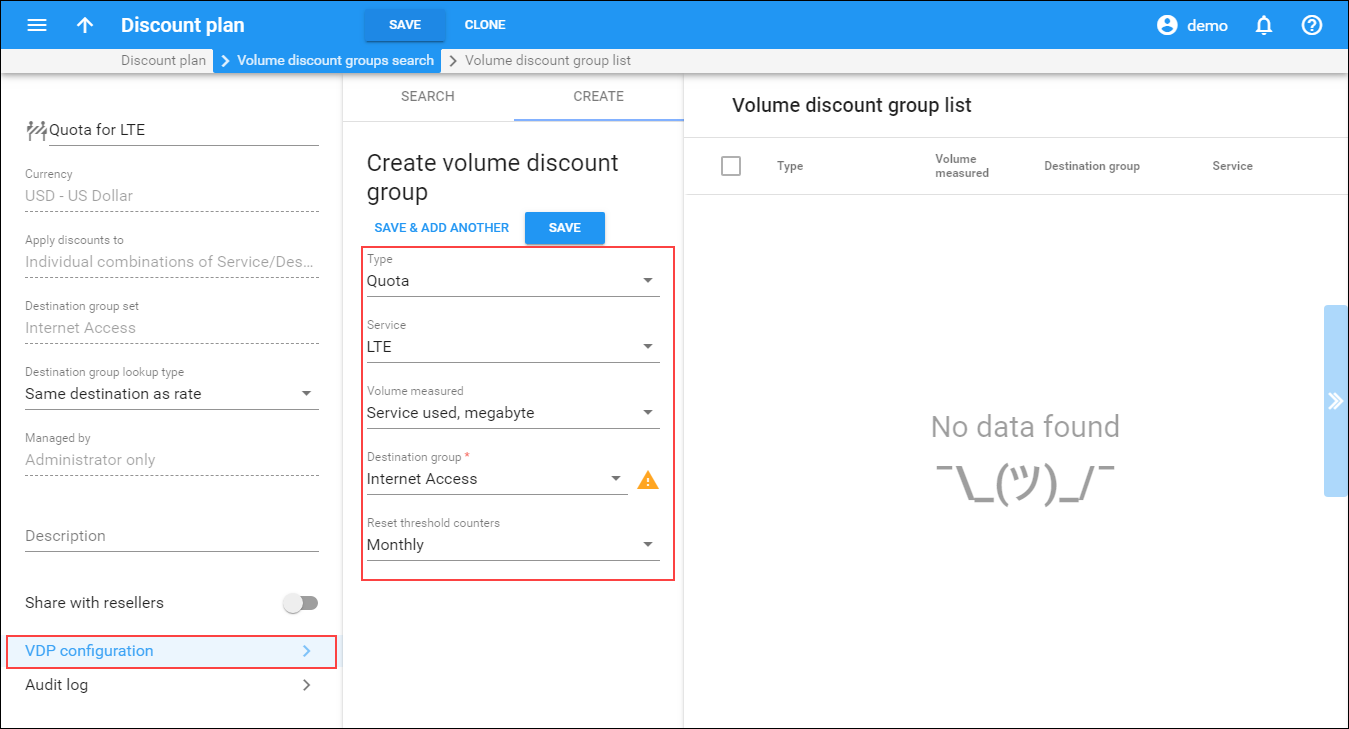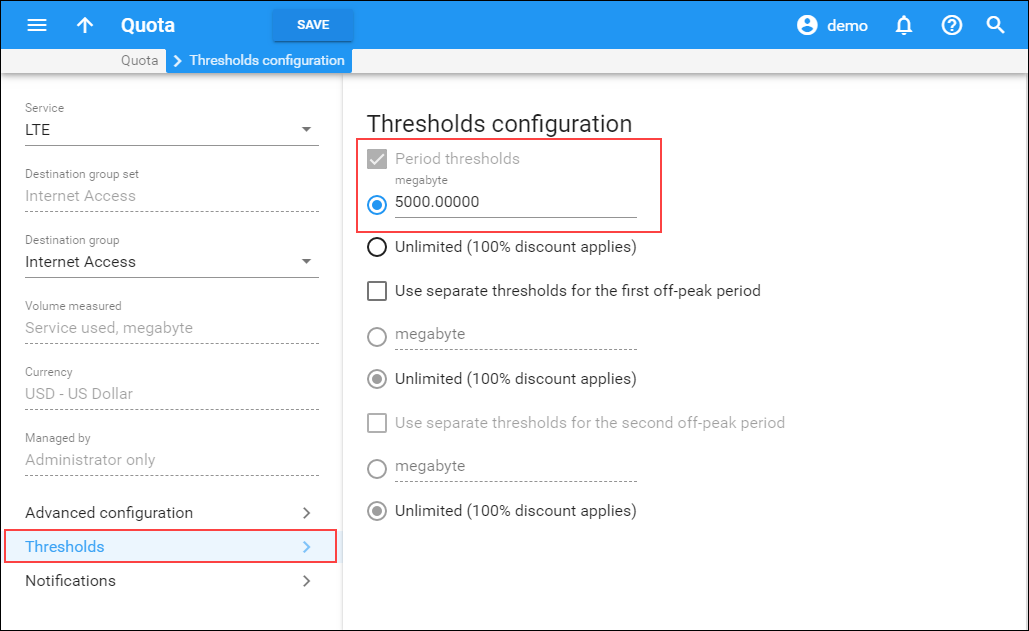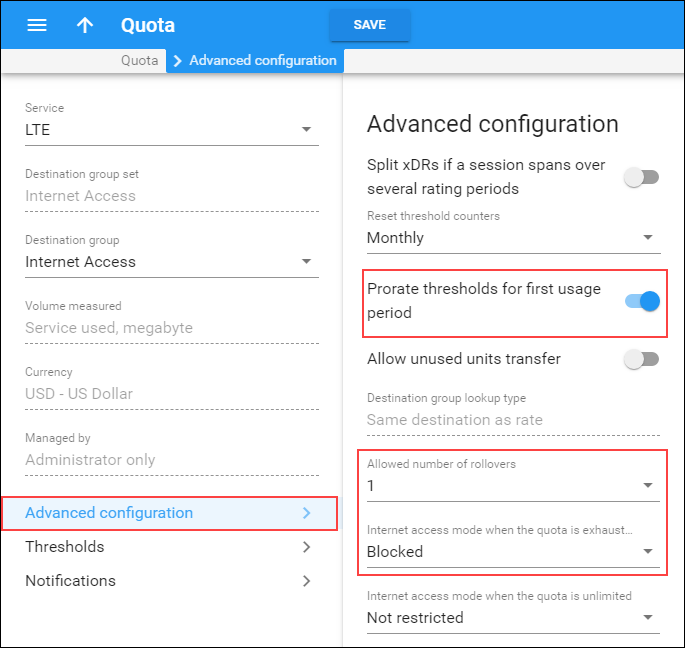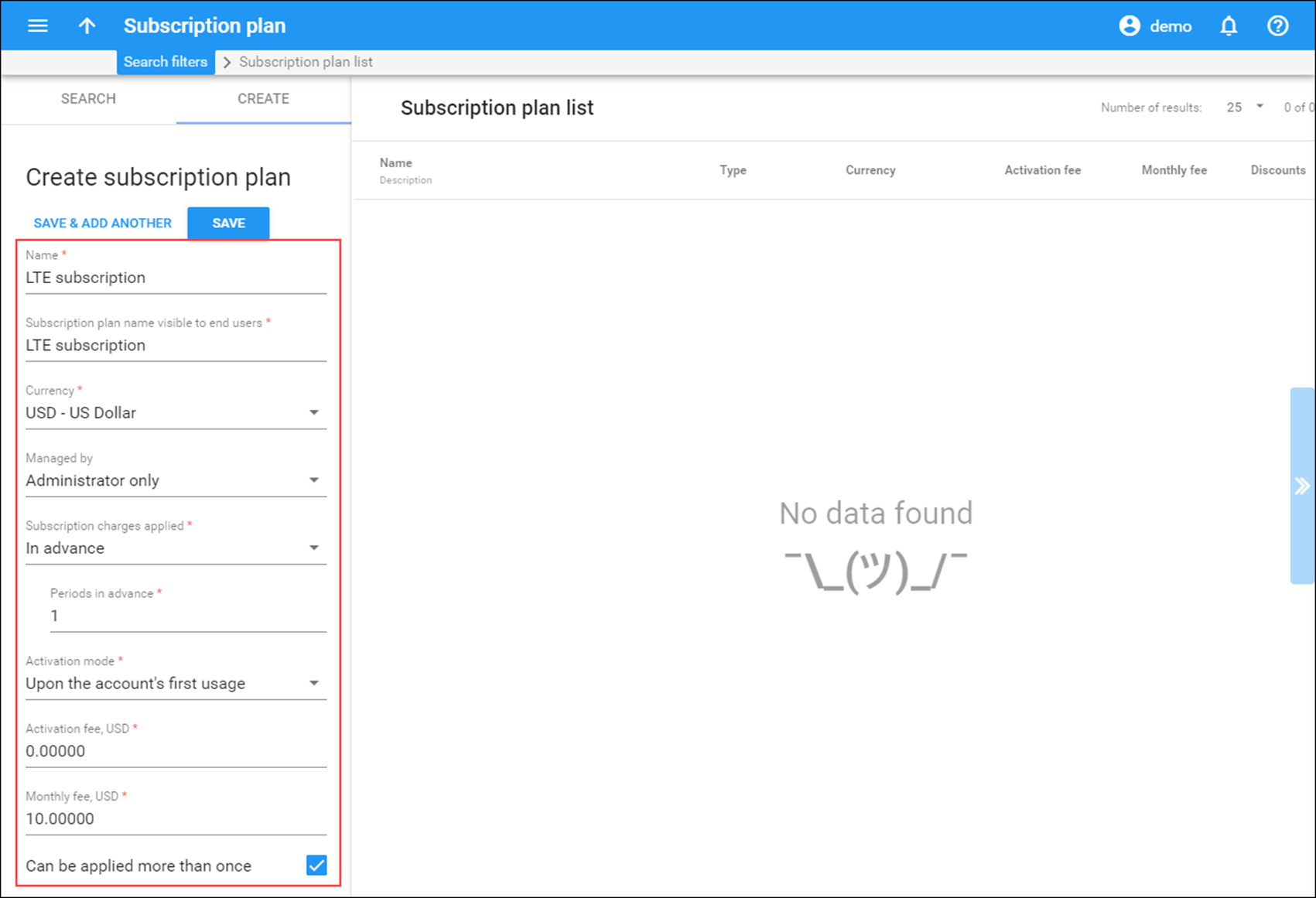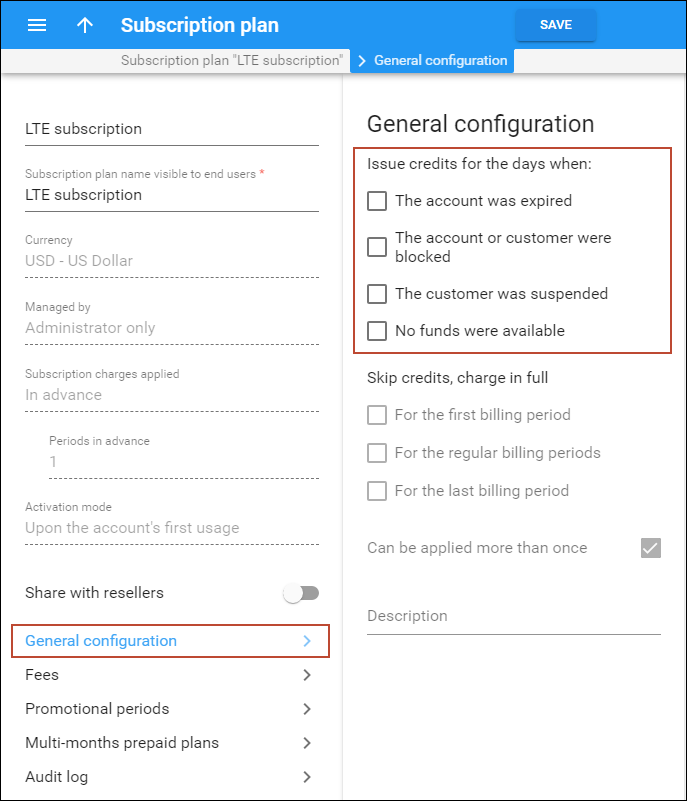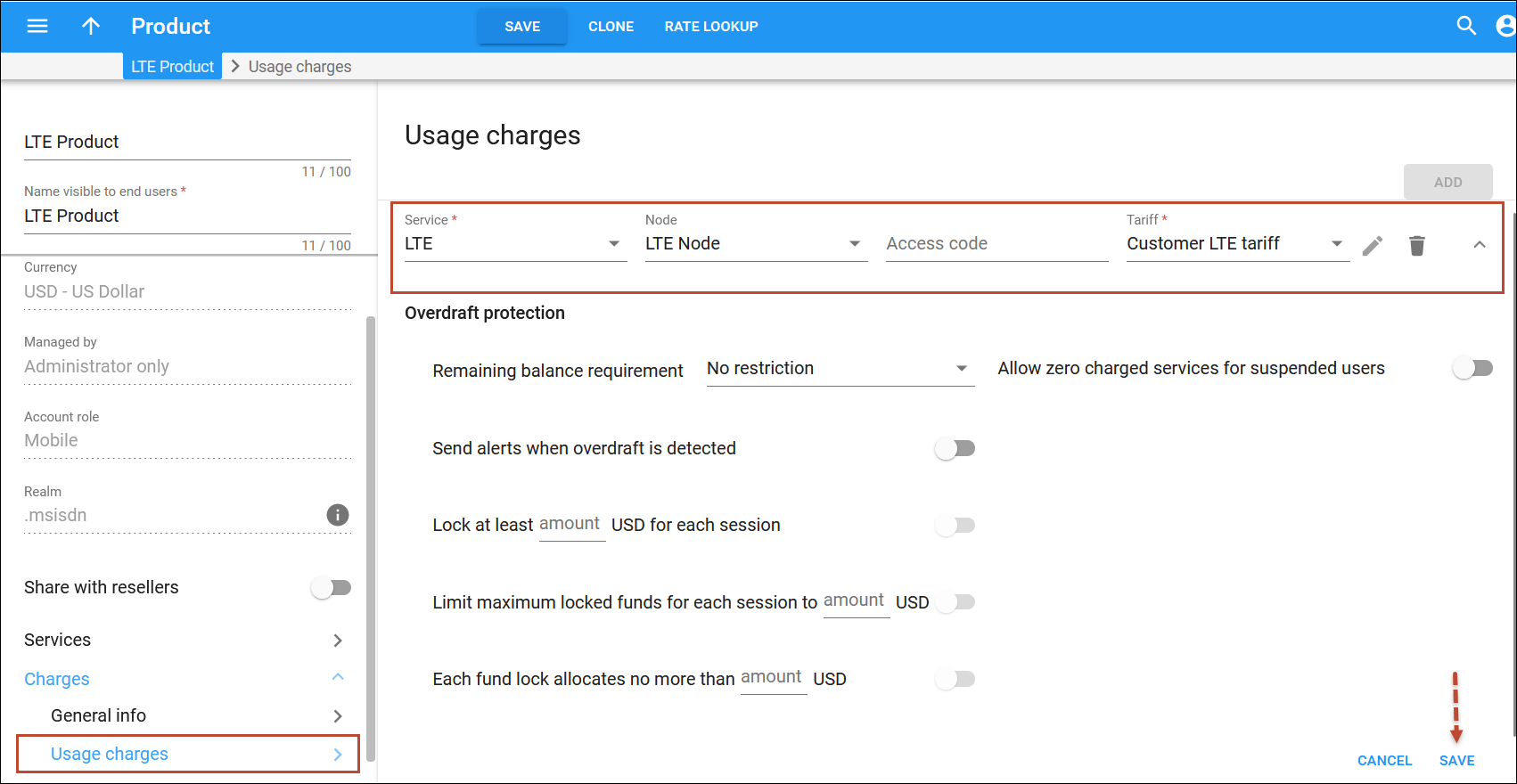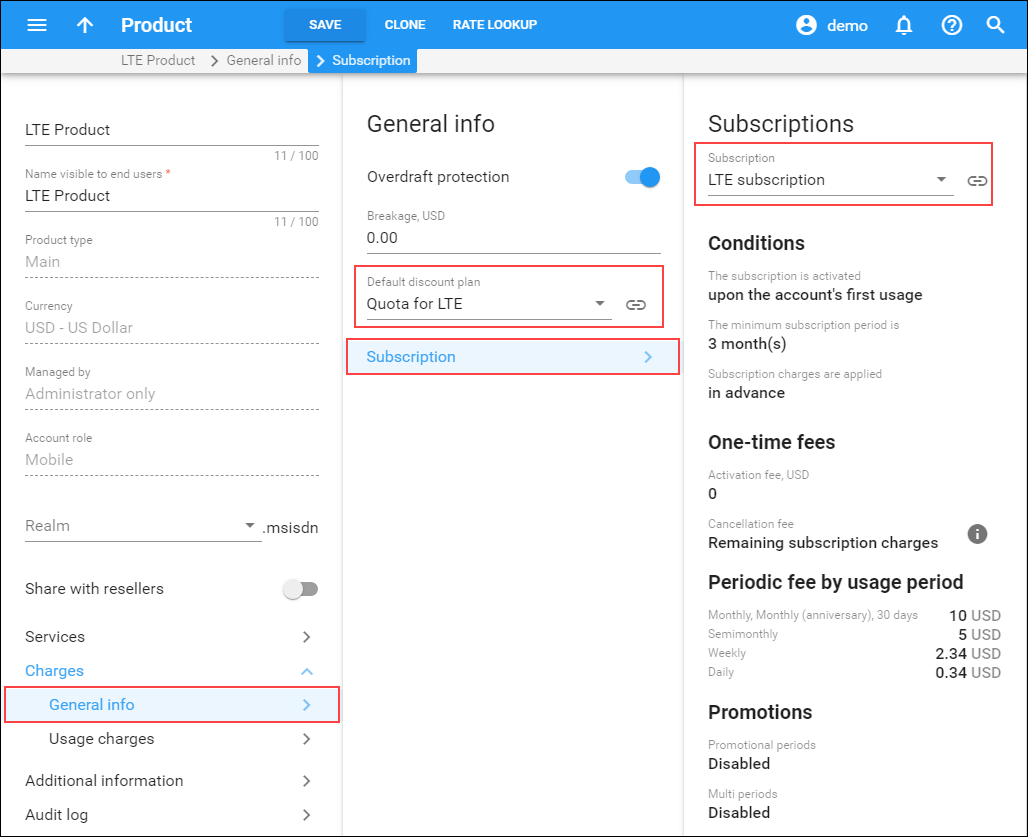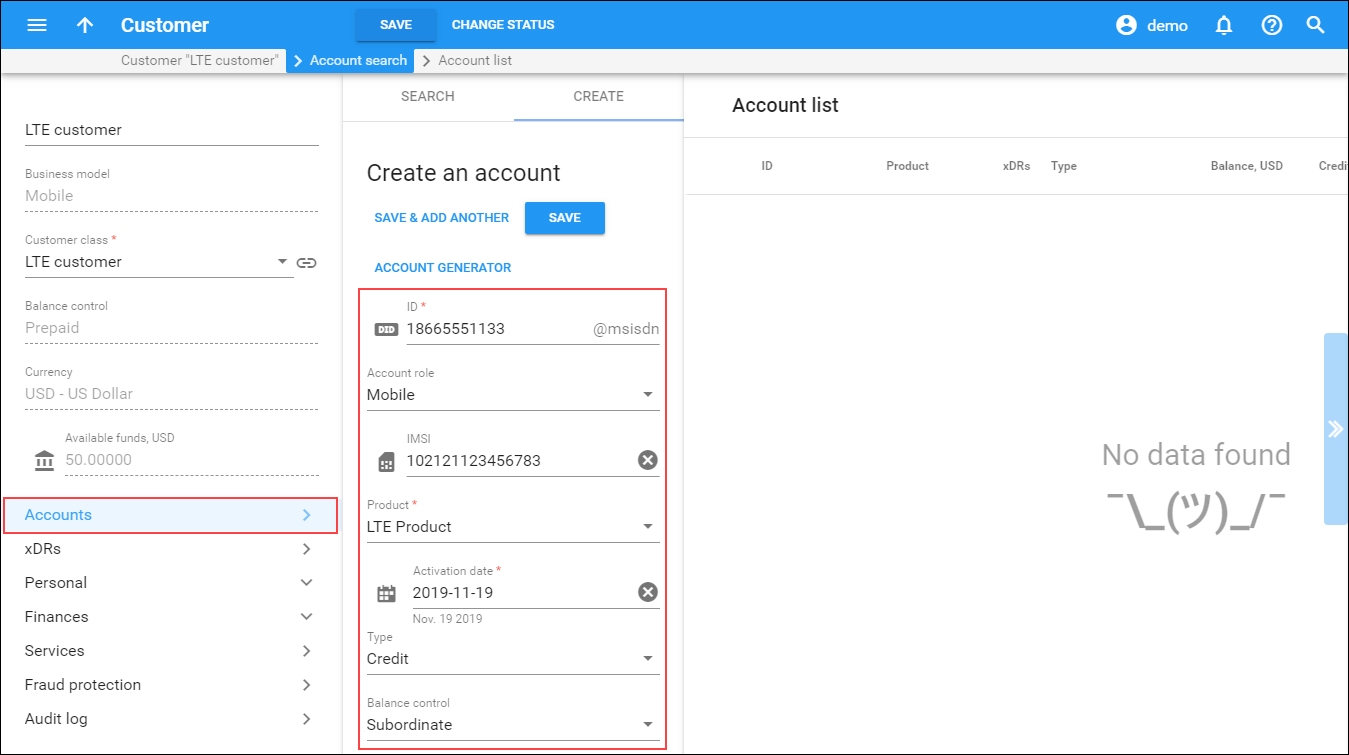This handbook demonstrates how a Mobile Virtual Network Operator (MVNO) can configure LTE service in PortaBilling.
PortaBilling is integrated with a variety of LTE network equipment such as Packet Data Network Gateway (P-GW), Home Location Register (HLR), and Home Subscriber Server (HSS) which belong to the Evolved Packet Core (EPC) architecture. The configuration steps may vary based on the type of equipment used.
For managing user access to the Internet and implementing content-based charging, the LTE network typically includes the Policy and Charging Rules Function (PCRF). MVNOs may use the PCRF provided by their MNO within their LTE network or their own PCRF. The policy rules, such as applying distinct bandwidth limitations for peak and off-peak periods, can be configured either directly on the PCRF or on the PortaBilling side, depending on the specific LTE network setup. Note that to limit bandwidth on the PortaBilling side, the network equipment should be capable of receiving commands about bandwidth from PortaBilling.
In this handbook, we assume that:
- MVNO relies entirely on the LTE network infrastructure of the host Mobile Network Operator (MNO) and uses the PortaBilling system for online charging and billing. When a SIM card is assigned to an account, PortaBilling automatically provisions the SIM card and corresponding account information into MNO’s HSS. Now, once the user attempts to connect to the LTE network with their SIM card, they will be authenticated and the service usage will be allowed.
- The LTE network is deployed using the HuaweiUGW9811 gateway. PortaBilling communicates with this gateway via the Diameter (Gy) interface.
- The bandwidth limitations are configured on the MNO’s PCRF and PortaBilling will only notify PCRF which set of parameters should be used for a specific account.
Example
Prepaid users receive 5 GB of mobile Internet for a $10 monthly fee. Once the 5 GB is used up, the service becomes unavailable. If the 5 GB quota has not been completely used up during the month, the unused portion is added to the following month quota. Additionally, there are different speed limitations for peak and off-peak periods for users – 10 Mbps and 20 Mbps, respectively.
Preparation
Before you proceed with the configuration steps, coordinate with your MNO on the following:
- Decide on the “host” and “realm” values that will be used as your system identifiers in the LTE network, e.g., ocs.company-domain.com as “host” and company-domain.com as “realm.” The MNO’s network equipment should be configured with these identifiers, for the equipment to “know” where to send the Diameter requests (these values will be specified in the Destination-Host and Destination-Realm attribute-value pairs).
These values should also be set on the Configuration server web interface within the Origin-Host and Origin-Realm options.
- Obtain the MNO’s network P-GW identifiers to further specify them in the node settings. These identifiers are sent in the Origin-Host (e.g., node.huawei.com) and Origin-Realm (e.g., huawei.com) AVPs in the Diameter requests sent from the LTE network to PortaBilling.
This way, PortaBilling will be able to “understand” which piece of network equipment it’s interacting with. For example, you may use two separate gateways, one for providing regular internet access and another for internet access in roaming, provided at a different rate. In this case, you need to configure these two gateways as two separate nodes and use them in combination with two different tariffs.
- To provide Internet service with 10 Mbps speed for peak time and 20 Mbps speed for off-peak time, these values should be set on the MNO’s PCRF first. Obtain the ID of the created policy rule and the name of the PCRF service. These values should be specified within the PortaBilling service policy. Once a new account is created in PortaBilling, the info about the assigned service policy is provisioned to PCRF via the External system provisioning framework (ESPF). The account’s service policy is matched to the corresponding policy in PCRF. When the user connects to the Internet, access is provided according to the parameters (i.e., bandwidth values) set in the PCRF policy.
Configuration overview
- Setup on the Configuration server web interface
- Enable the external systems provisioning framework
- Create the LTE service
- Create a node
- Create a service policy
- Configure MNO as a vendor:
- Set up the service package:
- Enter SIM cards into the SIM card inventory
- Configure a mobile Internet subscriber:
Setup on the Configuration server web interface
To set up LTE service, you need to make sure that the NetAccess service type is enabled in the system, and allow the PortaBilling server and gateway to exchange packages via the Diameter (Gy) protocol.
For this, log in to the Configuration server web interface and perform the following steps:
1. To enable the NetAccess service type, set the BillingEngine.NetAccess.Enabled option to Yes.
2. To allow billing via the Diameter (Gy) protocol, go to BillingEngine > Diameter group and configure the following global options:
- Enabled – set to Yes
- Origin_Host – specify the “host” value that is configured as your system identifier on the MNO’s network equipment, e.g., ocs.company-domain.com (on the MNO’s side, it’s the Destination-Host value).
- Origin_Realm – specify the “realm” value that is configured as your system identifier on the MNO’s network equipment, e.g., company-domain.com (on the MNO’s side, it’s the Destination-Realm value).
Leave the default values for other fields.
Enable the External Systems Provisioning Framework
PortaBilling uses the External Systems Provisioning Framework (ESPF) to automatically notify the mobile core network when a new SIM card should be activated for a specific account and which policy rule to apply. The ESPF captures changes in the account configuration within PortaBilling and sends provisioning events, such as “SIM card has been assigned to an account” or “account product has changed,” to the mobile core network. Then, a code written by PortaOne or a third party translates those events into changes in the mobile core network, such as creation of a new record representing a SIM card with a specific IMSI in HLR/HSS.
For the step-by-step instruction on how to configure ESPF handlers and enable sending the needed events to the mobile core network, refer to the ESPF configuration handbook.
You can find the list of supported events for the Huawei equipment here.
Create the LTE service
In PortaBilling, a service defines how charges are calculated (e.g., whether customers are charged based on the time they stay online or by the amount of data transferred) and how the service is presented on self-care portals such as Mobile Account Self-Care Portal.
To add a new service:
1. Navigate to Service catalog > Services.
2. Click Add and fill in the details:
- Name – specify a short descriptive name for this service that will be used in select menus and shown on the self-care portal (e.g., “LTE”)
- Type – select Internet access
- Rating base – select upload+download (kilobytes)
- Base unit – specify kilobyte
- Billing unit – specify megabyte
- Base ratio – specify 1024
- Usage charge – select Yes
- Tax code – select the needed tax code for the LTE service
- Click Save.
Create a node
If you haven’t previously configured the equipment that allows access to the Internet, such as EPC for 4G LTE or similar, you need to add it as a node to enable it to exchange charging requests with PortaBilling.
1. To add a node for the HuaweiUGW9811 equipment:
- Navigate to Infrastructure > Nodes
- Click Add and fill in the node details:
- Name – a short descriptive name for this node (e.g., “LTE Node”).
- Node ID – specify the “host” value identifying the MNO’s network P-GW (on the MNO’s side it’s specified in the Origin-Host AVP, e.g., node.huawei.com).
- IP – specify the IP address of the MNO’s P-GW. Since the node will be identified solely by the Node ID, PortaBilling will not use the specified IP address, so you can specify a “dummy” value.
- Manufacturer – select Huawei.
- Type – select UGW9811.
If the LTE network is built based on other equipment communicating via the Diameter protocol, select “PortaOne” as the Manufacturer and “Generic” as Type to configure it as a node.
2. Enable the communication with PortaBilling via the Diameter protocol:
- Go to Node > Communication with billing
- Turn on the Enable the communication with billing toggle
- Fill in the details:
- Client protocol – select Diameter
- Realm – specify the “realm” value identifying the MNO’s network P-GW (on the MNO’s side it’s the Origin-Realm value, e.g., huawei.com)
- Use Re-Auth-Request – turn on the toggle for the system to send a “Re-Authorization Request” (RAR) to the mobile core if an account runs out of balance, exceeds its data transfer limit, or expires. This will initiate account re-authorization, resulting in the termination of LTE session(s) associated with this account.
- Click Save.
Create a service policy
In the given example, bandwidth limits of 10 Mbps and 20 Mbps should be applied during peak and off-peak times, respectively. As these values are configured on the PCRF (refer to the Preparation section), you just need to create a PortaBilling service policy pointing to the specific set of values on the PCRF.
To create an internet access policy in PortaBilling, follow these steps:
1. Navigate to Service catalog > Service policies.
2. Click Add and fill in the details:
- Name – specify a descriptive name (can be any)
- Service type – select “Internet access.”
- Managed by – choose Administrator only
3. Go to Service policy > Attributes to specify the PCRF parameters:
- HSS Subscriber Template ID – specify the ID of the HSS Subscriber Template (the identifier of the policy rule that defines the bandwidth limits in PCRF) received from MNO
- PCRF service – specify the service name for PCRF provisioning received from MNO.
4. Optionally, go to Service policy > Hotlining to define conditions for which your users will be redirected to your hotline portal:
- If account is out of funds – select this checkbox to redirect end users if their internet quota or balance are insufficient for accessing the internet.
- If account is suspended or blocked – select this checkbox to redirect end users whose accounts are blocked, suspended or expired.
- Captive portal URL – specify your hotline portal URL or IP address.
- Click Save.
Create a vendor tariff
- Navigate to Service catalog > Tariff
- Click Add and fill in the tariff details:
- Name – specify a descriptive name for the tariff, e.g., “Vendor LTE tariff,” which will be used within the system.
- Currency – choose the currency in which the vendor charges you.
The currency for the tariff may be chosen only once and cannot be changed later.
- Service – select the service “LTE service” created at step 3.
- Applied to – choose Vendor.
Add rates for the vendor tariff:
- Open the “Vendor LTE tariff” > Rates.
- On the Add rate panel, fill in the rate details:
- Rate code – specify “NETACCESS”.
To add a rate, you need a destination. For the LTE service, use a symbolic NETACCESS destination. Make sure that the NETACCESS destination has been added to the system (special destinations are included in a default destination set provided by PortaOne). See more detail on how to create destinations in the Initial configuration of PortaBilling handbook.
- Rating mode – select Flat rate.
- Rounding – leave the default “1” value for this example. See more info on the Rounding option in the UI help.
- Unit price – price per billing unit (in this example, per megabyte). You can specify “0”.
- Rate code – specify “NETACCESS”.
- Click Save.
Create a vendor
This step is only required if you have not entered vendor information in the system before.
- Navigate to Infrastructure > Vendors.
- Click Add and fill in the vendor details:
- Name – specify a descriptive name for the vendor (e.g., “LTE Vendor”).
- Currency – leave the base currency.
- Opening balance – this option is usually used when you migrate a vendor from a legacy system to PortaSwitch. Leave “0” here.
- Billing period – choose a billing period for the vendor. A billing period defines how often the vendor will bill you, e.g., monthly.
- Click Save.
Define a connection
- Open Vendor > Connections.
- Click Add and fill in the connection details:
- Description – type in a short description for this connection (e.g., “LTE”).
- Service type – select “Internet access”.
- Tariff – select the vendor tariff that you created at step 6.1.
- Node – select the LTE node that you created at step 4.
- Capacity – specify the maximum number of sessions you anticipate handling on this gateway in the near future. This parameter is only used for correctly scaling the load graph for the connection.
- Click Save.
Create a customer tariff
- Navigate to Service catalog > Tariffs.
- Click Add and fill in the tariff details:
- Name – type in a short name for the customer tariff; this name will be shown within the system.
- Currency – select the currency in which you will charge your customers.
- Service – select the created service (“LTE”).
- Applied to – select Customer as this tariff will be used to charge your customers.
- Managed by – select Administrator only here.
- Open the “Customer LTE tariff” and click Rates.
To add a rate, you need a destination. For the LTE service, use a symbolic NETACCESS destination. Make sure that the NETACCESS destination has been added to the system (special destinations are included in a default destination set provided by PortaOne). See more detail on how to create destinations in the Initial configuration of PortaBilling handbook.
- On the Add rate panel, fill in the rate details:
- Rate code – type in the NETACCESS destination directly or select it from the list.
- Rating mode – select Flat rate here.
- Rounding – leave the default value of “1” for this example. See more info on the Rounding option in the UI help.
- Unit price – specify price per billing unit (in this example, per megabyte). If you do not plan to offer pay-as-you-go access beyond the consumed quota, you can specify the unit price as “0.”
- Click Save.
Create a destination group set and a destination group
In PortaBilling, a volume discount plan always incorporates a destination group set, which must consist of at least one destination group. A destination group may include phone prefixes (e.g., 1206) and/or special destinations (e.g., NETACCESS) used for the services provided within the bundle. Since in the given example the customers are granted internet service access, only the NETACCESS destination should be included. To create a destination group set and a destination group:
- Navigate to Service catalog > Destination group sets
- Click Add and fill in the required information:
- Open the created Destination group set
- Click Add and fill in the Destination group name and description, e.g., “Internet access”.
- Click Save to save the destination group.
- To add the NETACCESS destination to the created destination group:
- On the Destination group page, click the default All destinations group.
- On the Destination search panel, specify the parameters (e.g., format, prefix, country) to find the required destination in the list and click Apply filters.
- On the Destination list panel select the prefix you want to include (NETACCESS) in the destination group and click Assign to group.
- Select the destination group (Internet Access) and click Assign. The selected prefixes will be added automatically to the destination group.
- Click Save.
Create a volume discount plan
Quota is assigned via a volume discount plan. To do this, proceed with the following steps:
- On the navigation menu on the left, select Service catalog, then Bundles and click Volume discount plans.
- On
the Create discount plan panel, fill in the volume discount plan
details.
- Name – a short descriptive name for this volume discount plan (e.g., Quota for LTE).
- Currency – select the currency in which you charge your customers.
The currency for the volume discount plan may be chosen only once (at creation) and cannot be changed later.
- Apply discounts to – leave the default value here Individual combinations of Services/Destination Group.
- Destination group set – choose the destination group set you created in the previous steps.
- Destination group lookup type – select Same destination as rate here.
- Managed by – choose Administrator only here.
- Description – specify an extended discount description.
Please consult the Volume Discount Plans section in the PortaBilling help a description of the parameters available here.
Define an Internet quota
- While on the Edit discount plan panel, click the VDP configuration link.
- On
the Create volume discount group panel fill in the following information:
- Type – select Quota.
- Service – select LTE here.
- Volume measured – as the discount levels will be based on the total amount of transferred data, choose Service used, megabyte. For more details about different discount level options, see the PortaBilling Administrator guide.
- Destination group – select the destination group from the list that this discount will apply to (Internet Access in our example).
- Reset threshold counters – select Monthly.
- Click Save. You are redirected to the quota configuration panel.
- On
the Thresholds configuration panel, configure the following:
- Peak period thresholds – specify a threshold value here.
- Use separate thresholds for the first off-peak period – enable this option if you have specific threshold values for off-peak periods.
 TIP: To configure
quota schemes for off-peak periods, refer to the Creating
a service with multiple off-peak periods handbook.
TIP: To configure
quota schemes for off-peak periods, refer to the Creating
a service with multiple off-peak periods handbook.
- On
the Advanced configuration panel, configure the following:
- Split xDRs if a session spans over several rating periods – when a session spans several rating periods (e.g., covers both peak and off-peak periods) it is divided into portions and two xDRs (for each period) can be created. Our scenario does not include this condition, so leave this checkbox unselected.
- Prorate thresholds for first usage period – enable this option to prorate the quota threshold according to the number of days remaining in the first usage period after the volume discount plan has been assigned.
- Allowed number of rollovers – if at the end of the month there are unused megabytes, they will be rolled over to the next month. Select the number of rollovers from the list.
- Internet access mode when quota is exhausted – select Blocked. With this option selected, once the quota is exhausted, the subscriber no longer has access to LTE service.
- On
the Notifications configuration panel, configure the following:
- Notify end user when:
- Remaining peak period quota is, megabyte – define the warning threshold value; the end user will be notified when their remaining traffic approaches a discount threshold.
- Peak period quota is exhausted – enable this option if you want to notify the customer when the quota threshold is crossed. If no email is specified for the subscriber, notification will be sent to the customer whom the subscriber belongs to.
- Notify end user when:
- Click the Save button.
Create a subscription
According to the current business scenario, end users are charged a defined monthly amount of money via subscription. Therefore, you need to create a new subscription plan.
- On the navigation menu, select Service catalog and click Subscription Plans.
- On
the Create subscription panel, fill in the required information:
- Name – name of the subscription plan that will be used on the Admin interface.
- Subscription name visible to end user – provide the name of the subscription plan that your customers will see on their self-care interfaces and invoices.
- Currency
– indicates which currency is used for pricing information. A subscription
plan can only be applied to a product, account or customer using this
same currency.
The currency for the subscription plan may only be chosen once and cannot be changed later.
- Managed by – select Administrator Only.
- Subscription charges applied – select In advance, to apply subscription charges to the account/customer balance during the first days of the billing period.
- Periods in advance – specifies for how many periods advance charges should be made. Type in 1.
- Activation mode – defines when the subscription will be considered active (and charges will begin to apply): either simply from the date it is entered into the system, or you may postpone it until the date when the customer actually uses the account for the first time. Select Upon the account’s first usage.
- Activation fee – the value charged for every new subscription upon startup. Leave this field empty to waive the activation fee.
- Monthly fee – specify the fee value that will be applied to your customers every month.
- Can be applied more than once – select this checkbox to assign the same subscription multiple times to one account. You can only use this option when you are adding a new subscription plan. For new subscriptions, the Can be applied more than once option is off by default (so that subscription charges are not applied multiple times for the same account).
- Click Save.
- On the Subscription plan panel, click General configuration.
- On
General configuration panel, you can configure the following
options:
- Issue
credits for the days when – here you can choose under which conditions
to issue credits for a subscription fee.
Customers may not have access to the service due to suspension, block, account expiration, or lack of funds. To exclude charges for the days when no service was provided, a subscription fee is charged in full and then credits are issued for the days when no service was available. By default, credits for a subscription fee are issued under all conditions: the account was expired, the account or customer was blocked, the customer was suspended, or no funds were available (the balance of a customer or an individual account reached the credit limit or ran out of available funds). Clear the checkboxes if you want to charge the subscription fee for these days.
- Skip credits, charge in full – when one or several conditions are set to issue credits for a subscription fee, you can skip credits for the first, last, or/and regular billing periods by selecting the corresponding checkbox.
- Description – you can specify an extended description for this subscription plan.
- Issue
credits for the days when – here you can choose under which conditions
to issue credits for a subscription fee.
- Go to Fees panel and fill in the required information:
- Round up to – leave the default value unchanged if you want to calculate charges with the maximum available precision; otherwise, see the PortaBilling help for more details about setting up rounding.
- Activation tax transaction code – specify the internal tax transaction code from the list. PortaBilling will use this code to extract taxation codes for EZTax, Avalara, GST or SureTax taxation plug-ins and send them for tax processing for services covered by a subscription activation fee.
- Monthly
fee – click
 icon to select a specific
billing period the periodic fee value will be defined for.
icon to select a specific
billing period the periodic fee value will be defined for.
 You can manage the periodic fee value for different billing periods. When another billing
period is selected in the Show rates for dropdown list, the Periodic
Fee field is populated with auto-calculated fee values (e.g., if a
$10.00 periodic fee is defined for customers with a monthly billing period,
a $2.33333 periodic fee will be applied to customers with a weekly billing
period, etc). Of course, you may change the actual values afterwards (e.g.,
make weekly billing more expensive by setting the fee to $3.00).
You can manage the periodic fee value for different billing periods. When another billing
period is selected in the Show rates for dropdown list, the Periodic
Fee field is populated with auto-calculated fee values (e.g., if a
$10.00 periodic fee is defined for customers with a monthly billing period,
a $2.33333 periodic fee will be applied to customers with a weekly billing
period, etc). Of course, you may change the actual values afterwards (e.g.,
make weekly billing more expensive by setting the fee to $3.00). - Prorate
fee for the partial billing period – when a customer signs up for/cancels
a subscription in the middle of a billing period, you can charge either
a prorated or full periodic fee. By default, customers are charged a prorated
fee based on the number of days the subscription is active during the
first/last partial billing period.
- First billing period – select the checkbox to charge a prorated fee for the first billing period. Clear the checkbox to charge customers a full periodic fee, no matter when they activate their subscription.
- Last
billing period – select the checkbox to charge a prorated fee for
the last billing period. Clear the checkbox to charge customers a full
periodic fee, no matter when they cancel their subscription.
If you set up the non-prorated (full) fee, credits may still be issued for the days when a customer cannot use the service due to service suspension, block, having exceeded credit limit, etc. (credits are issued according to the Issue credits for the days when and Skip credits, charge in full options configuration).
- Usage tax transaction code – specify the internal tax transaction code from the list. PortaBilling will use this code to extract taxation codes for EZTax, Avalara, GST or SureTax taxation plug-ins and send them for tax processing for services covered by the periodic subscription fees.
- Minimum subscription period – time (in months) during which the customer must keep the subscription plan active in order to avoid penalties. Leave this field empty to create a subscription plan that can be closed at any time.
- Early
cancellation penalty – if the subscription
is cancelled earlier than the minimum subscription period, a one-time
fee is applied. The following options are available:
- Fixed – a fixed charge is applied without taking account of when the subscription was cancelled.
- Remaining subscription charges – the charge will depend on when the subscription was cancelled.
- Cancellation
tax transaction code – specify the internal tax transaction code from
the list. PortaBilling will use this code to extract taxation codes for
EZTax, Avalara, GST or SureTax taxation plug-ins and send them for tax
processing for services covered by the subscription cancellation fee (e.g.,
administrative costs).
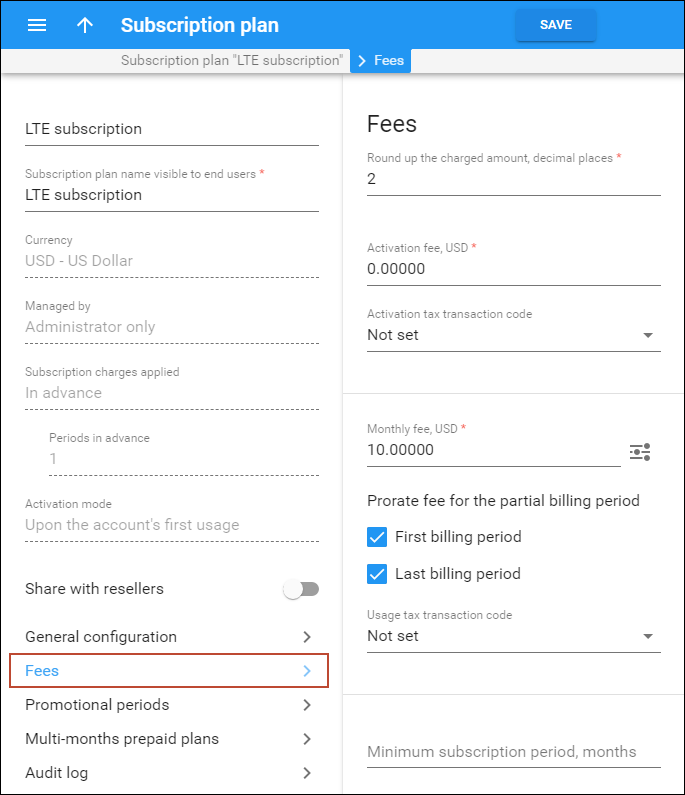
- Click Save to save the Subscription plan.
Create a product
Create a product which will be assigned to accounts for service provisioning:
- Navigate to Service catalog > Products.
- Click Add and fill in the product details:
- Name – type in a short name for the product; this name will be used within the system.
- Name visible to end users – specify the name of this product that your customers will see on their self-care web interface.
- Product type – select Main product here.
- Currency – choose a currency the product will be priced in.
- Managed by – select Administrator only here, since we are setting up a service without the involvement of resellers.
- Account default ACL – choose an Access Control List (ACL) for accounts with this product assigned. ACLs control which objects end users can access and which actions they can perform.
- Account role – select Mobile to associate this product with mobile subscribers.
- Click Save.
Included services
Go to Product > Services and click Add to select services included in the product. For this product, you need to include two services: Mobile network provisioning (the default one, used for provisioning) and the created LTE service.
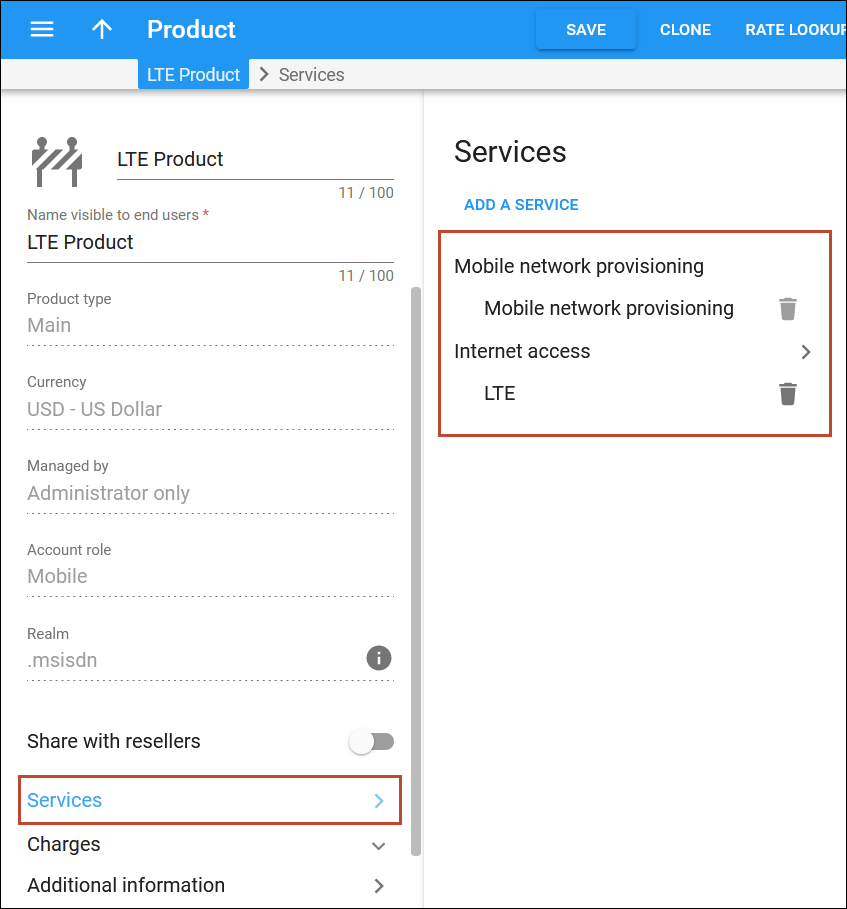
Service configuration
To configure the LTE service, click Internet Access and fill in the details:
- Session limit – turn on the toggle if you need to define the limit for simultaneous sessions.
- Access policy – turn on the toggle and select the created service policy.
Usage charges
The rating list has two functions: it defines permitted access points (nodes and access numbers) and specifies which tariff should be used for billing in each of these points.
- On your product’s panel, click Charges, then click Usage charges.
- On the Usage charges panel, click Add. Fill in the required information:
- Service – select LTE.
- Node – select the LTE node.
- Access code – leave this field empty.
- Tariff – select the tariff that applies to your customers when they use the LTE service.
- Overdraft protection – to configure overdraft protection for this product, consult the Overdraft protection configuration handbook. In short, overdraft protection locks a certain amount of resources, such as megabytes, for each session. This enables the simultaneous consumption of the same quota across different sessions on various devices. Although it’s typically not a concern for basic LTE service, where customers generally use only one SIM card, it’s a good practice to leave the overdraft protection turned on. This precaution may become important when billing involves multiple rating groups (e.g., general data and video streaming data).
Charges
On the Charges panel you can define special pricing such as volume discounts, regular payments such as subscriptions, and set up overdraft protection.
To access this panel, click Charges on your product’s panel, then click General info.
Overdraft protection
- Use the slider to turn on/off overdraft protection. For obvious reason, turning off overdraft protection is not recommended for general use
Recurring charges
- Subscription – to bundle the required subscription with the product, select previously created LTE subscription plan from the list of subscription plans
Volume discounts
- Default discount plan – to bundle the required quota with the product, select previously created Quota for LTE volume discount plan from the Default discount plan list.
Enter SIM cards into the SIM card inventory
Refer to the Enter SIM Cards into the SIM Card Inventory section of the MVNO service provisioning handbook to find out how to add SIM cards into the SIM card inventory.
Create a customer
A customer is an owner of accounts. Customer contact information is used for distributing account usage information, Internet access statistics, invoices, etc. You usually need to create one customer per each retail prepaid LTE user.
- On the navigation menu, select Sales, then select Customers.
- On the Create customer panel, fill in the customer details:
- Name – type a short name for the customer object; this will be used on the web interface.
- Balance control – select Prepaid in this field.
- Currency – choose the currency in which this customer will be billed.
- Available funds – the amount of funds available for the customer to spend on services.
- Business model – a business model defines what type of service is to be provided to the customer. Select Mobile for this customer.
- Customer class – customer class allows you to define a policy for automated payment collection. By choosing a specific class here the customer will automatically inherit all of the class properties (grace period, invoice template, etc.). Select the previously created customer class.
- Billing period – choose a billing period for the customer. A billing period defines the frequency of invoicing for this customer.
- Billing period time zone – choose a time zone in which customer’s billing period will be closed and invoices will be generated.
- Click Save.
Create an account
Create an account for each device that has a unique SIM card.
- On your customer’s panel, click Accounts.
- On the Create an account panel, specify the account’s details:
- ID – you can type in the user’s mobile phone number manually or provision it from the DID inventory.
- Account role – select Mobile.
- IMSI – click on
 IMSI icon and select one of the available SIM cards from the SIM Card Inventory
dialog box.
IMSI icon and select one of the available SIM cards from the SIM Card Inventory
dialog box. - Product – select the LTE Product here.
- Activation date – the date from which the account is usable.
- Type – select Credit for your postpaid Internet users.
- Balance control – select Subordinate from the list.
- Click Save.