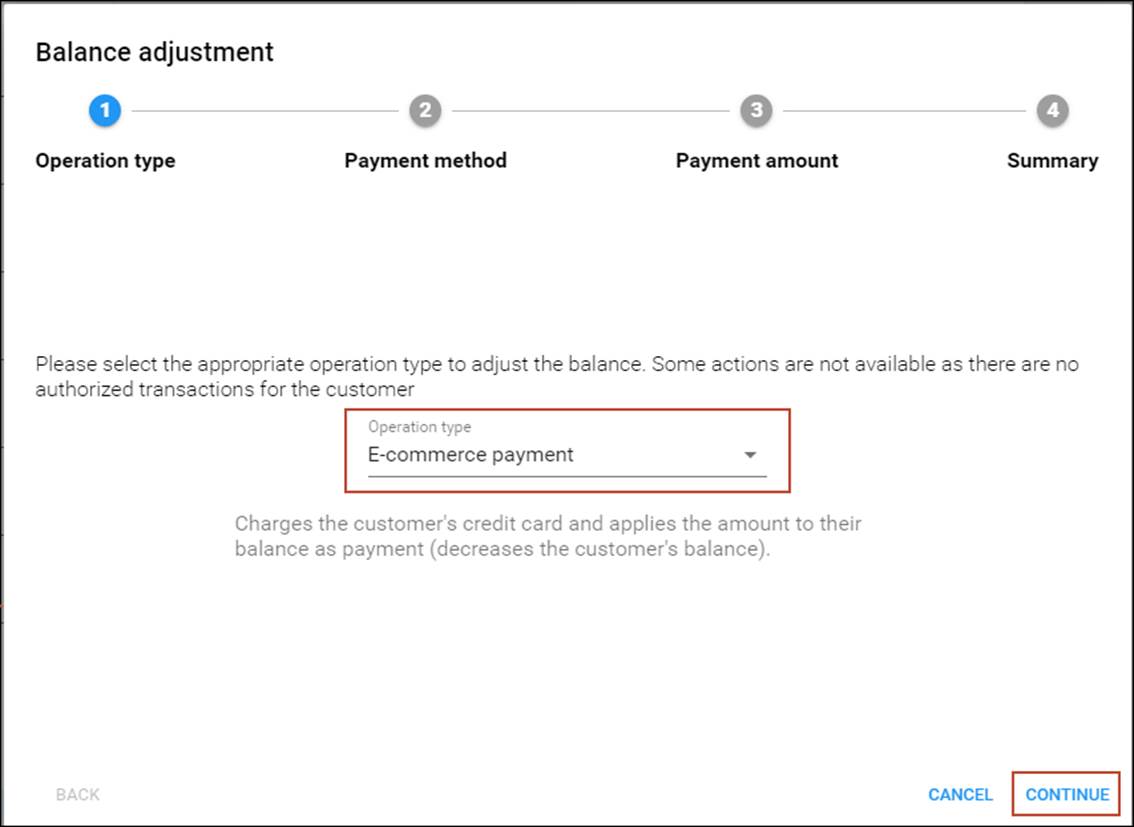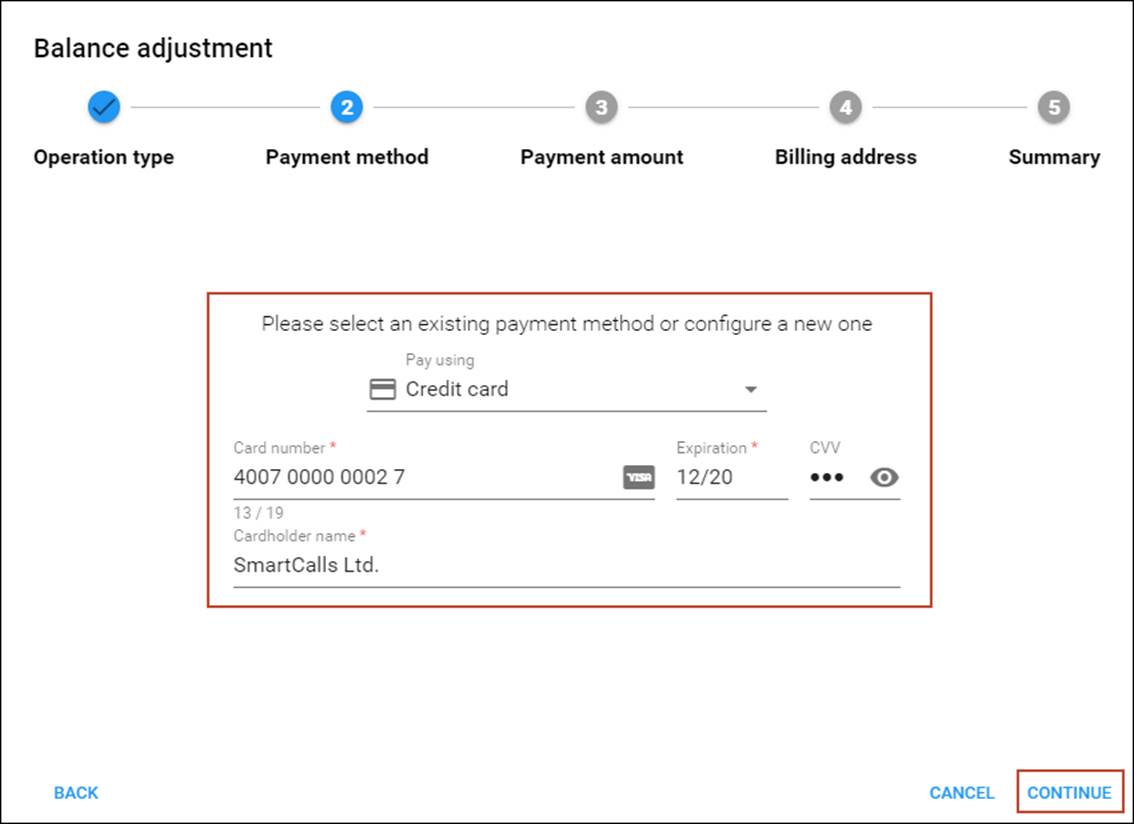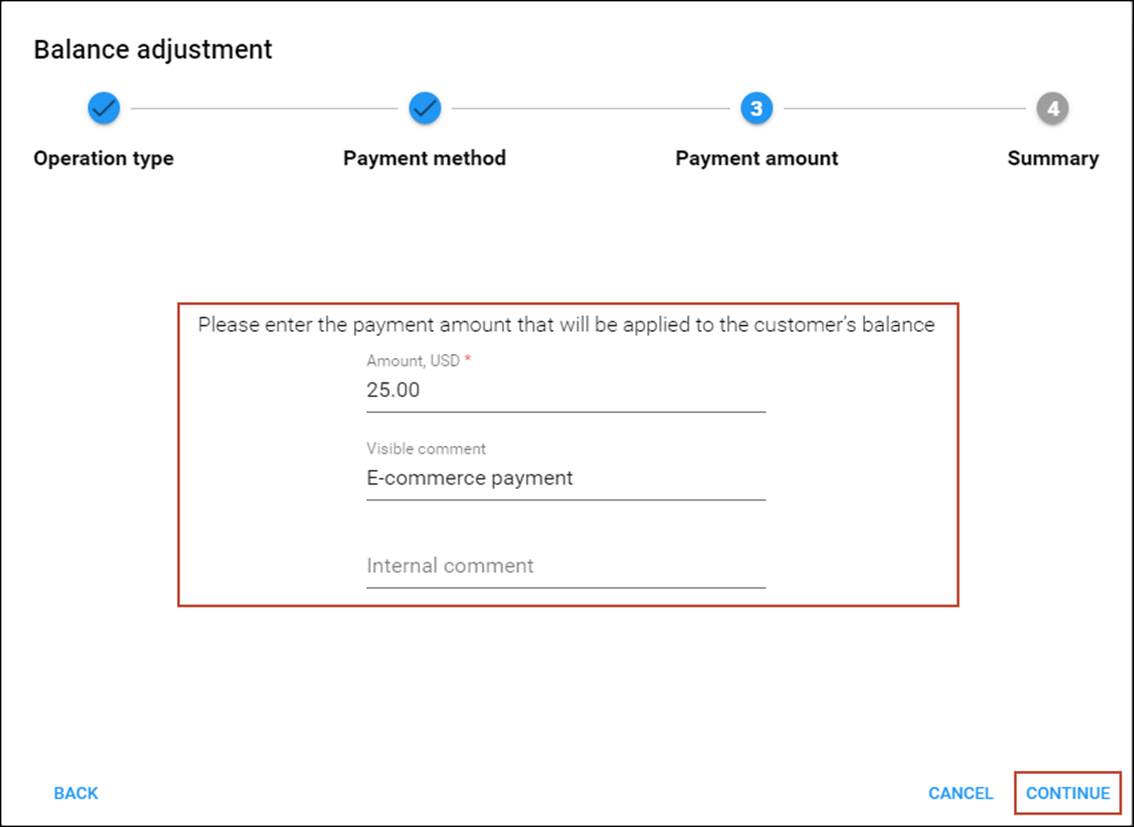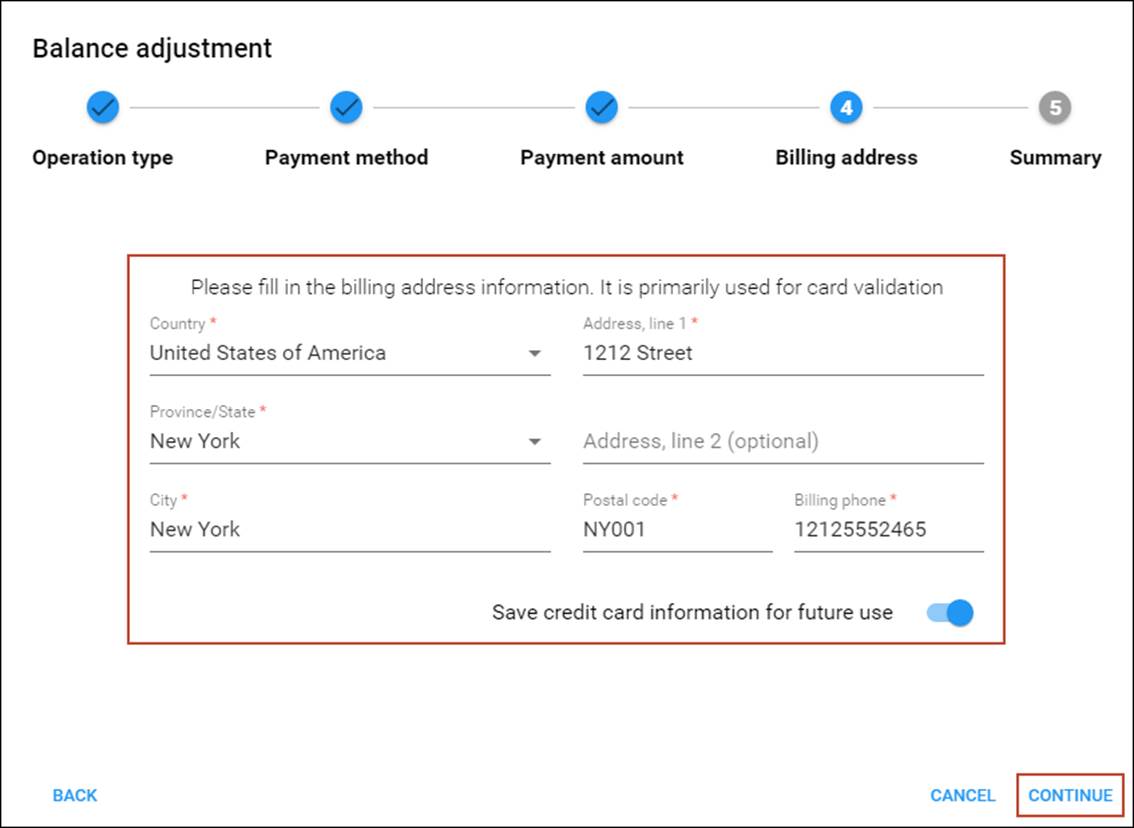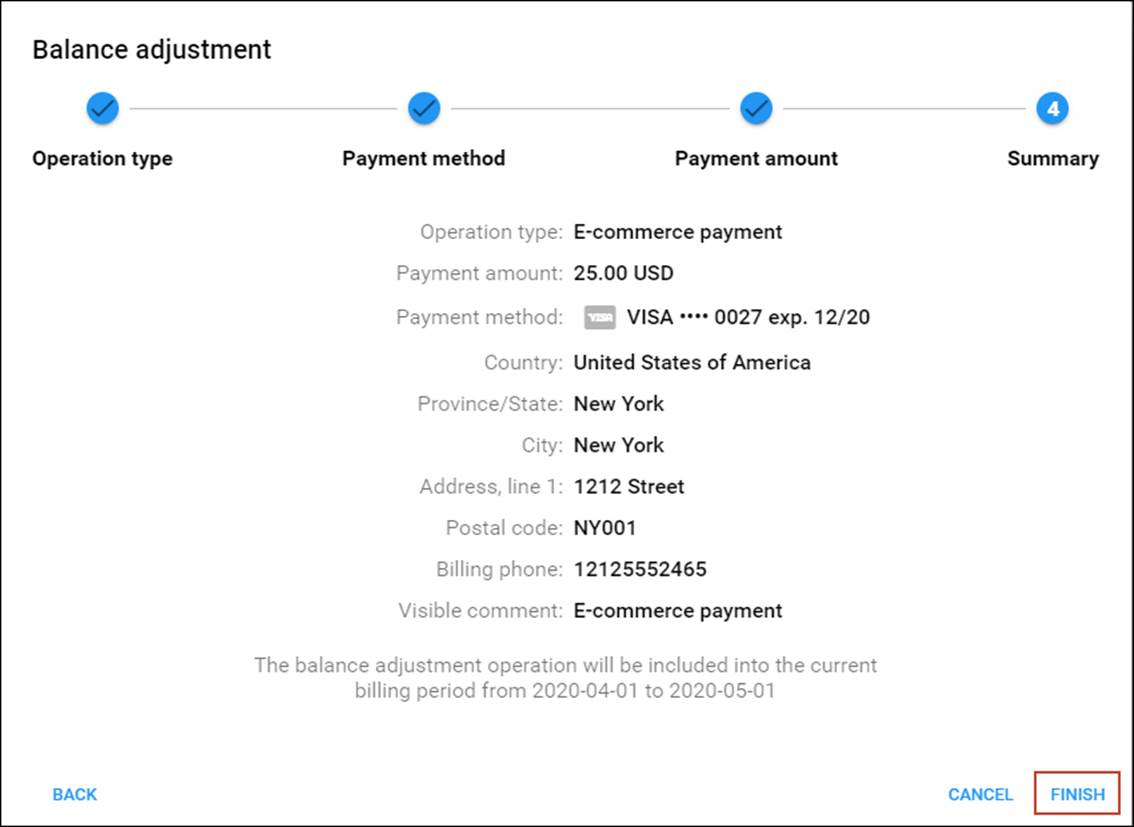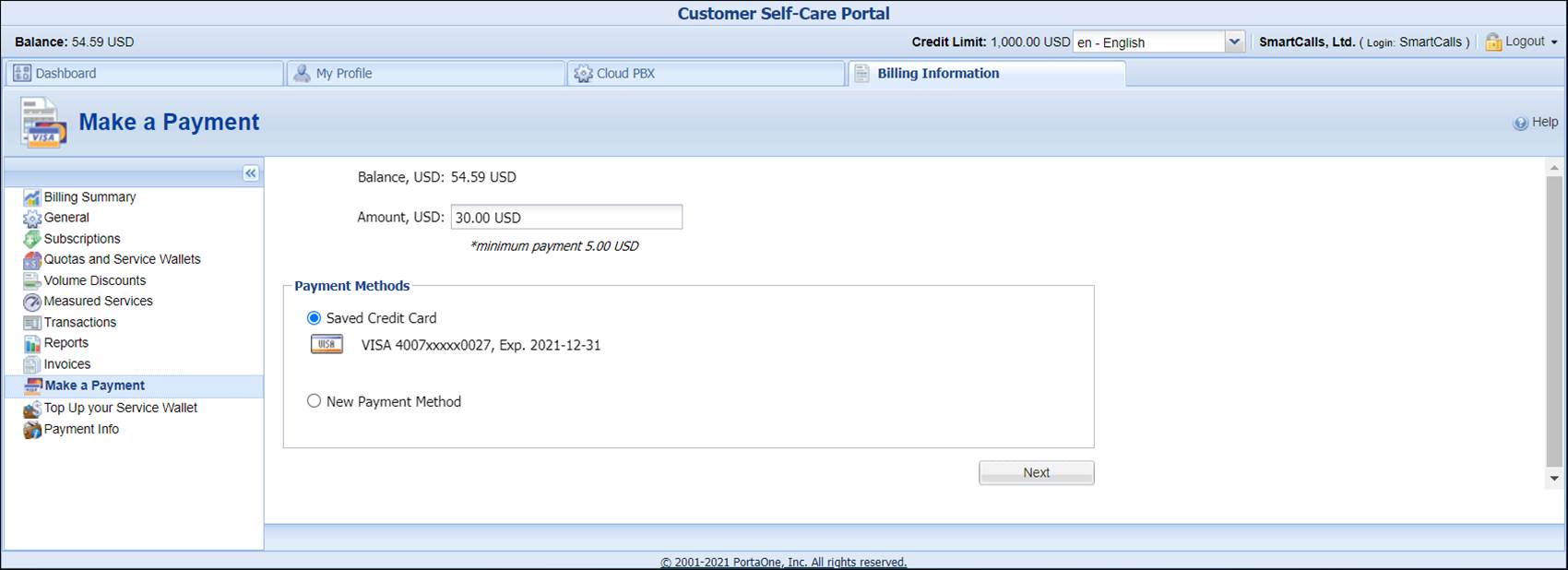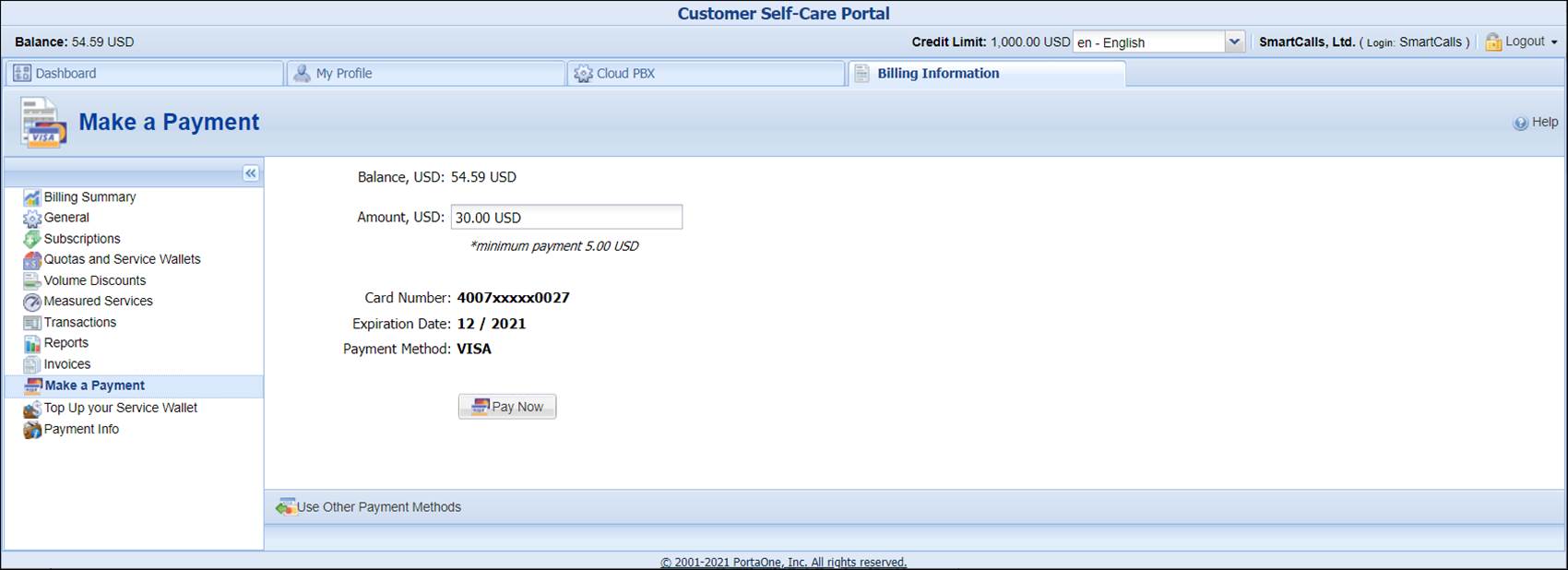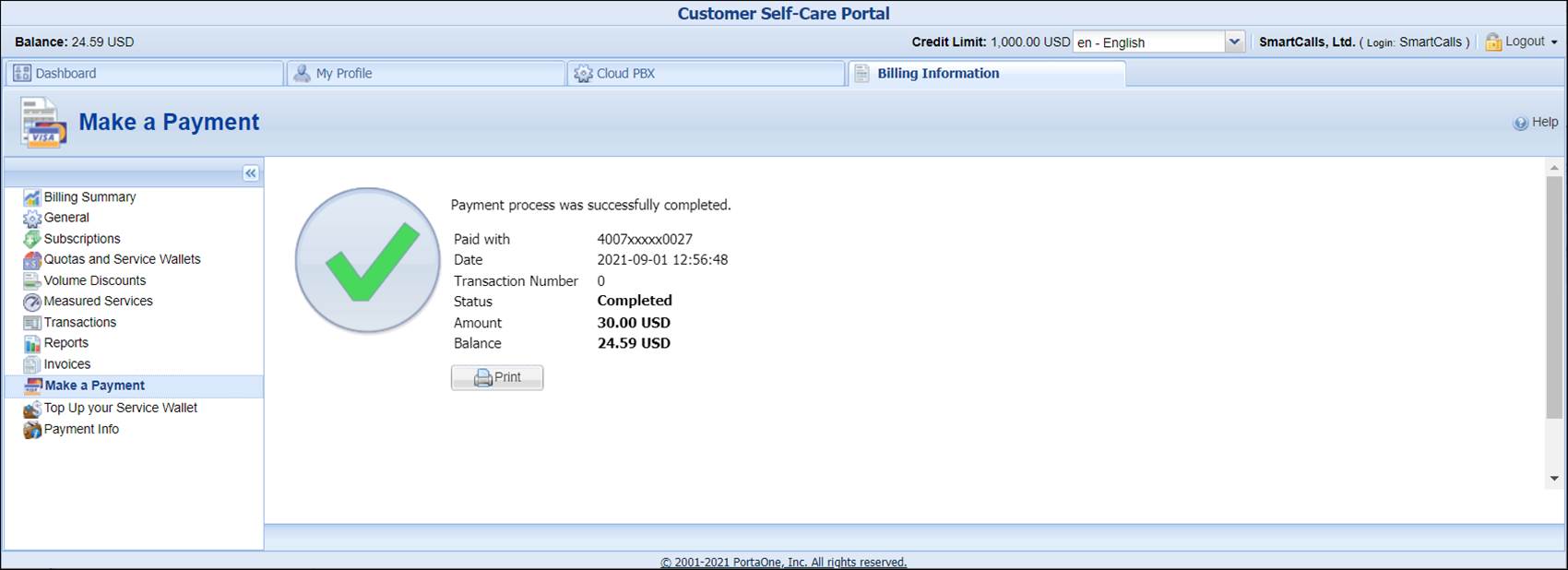This chapter assumes that you have already performed the configuration steps as described in the Payment configuration handbook.
Make a payment on behalf of a customer (admin interface)
Link copied to clipboard
- On the navigation menu on the left select Sales and then Customers.
- Use the Customer search panel to search for the desired customer, e.g., Smart Calls, Ltd.
- Click the customer name to enter their record.
- On the Customer panel, click the
 Balance
adjustment icon.
Balance
adjustment icon.
- In the Balance adjustment wizard, select E-commerce payment from the Operation type list and click Continue.
- On the Payment method step, select Credit card from the Pay using list and specify all the required credit card details.
- Click Continue.
- On the Payment amount step, type in “25” in the Amount field and click Continue.
- On the Billing address step, specify the customer’s billing details.
- Move the slider to save the credit card information and click Continue.
- Review the payment details on the Summary page and click Finish.
- After the successful payment processing, you will receive the payment confirmation.
Make a payment (customer self-care interface)
Link copied to clipboard