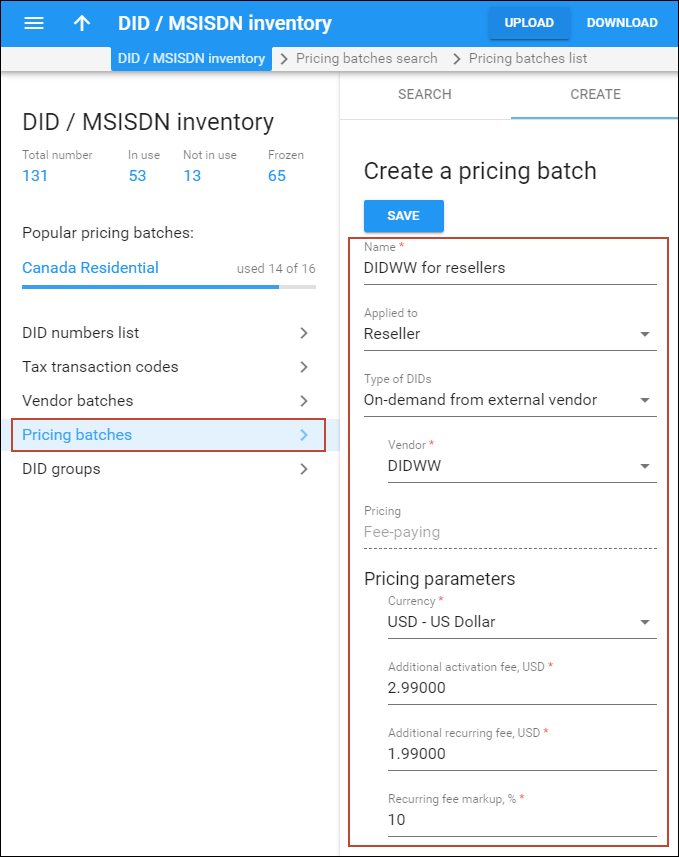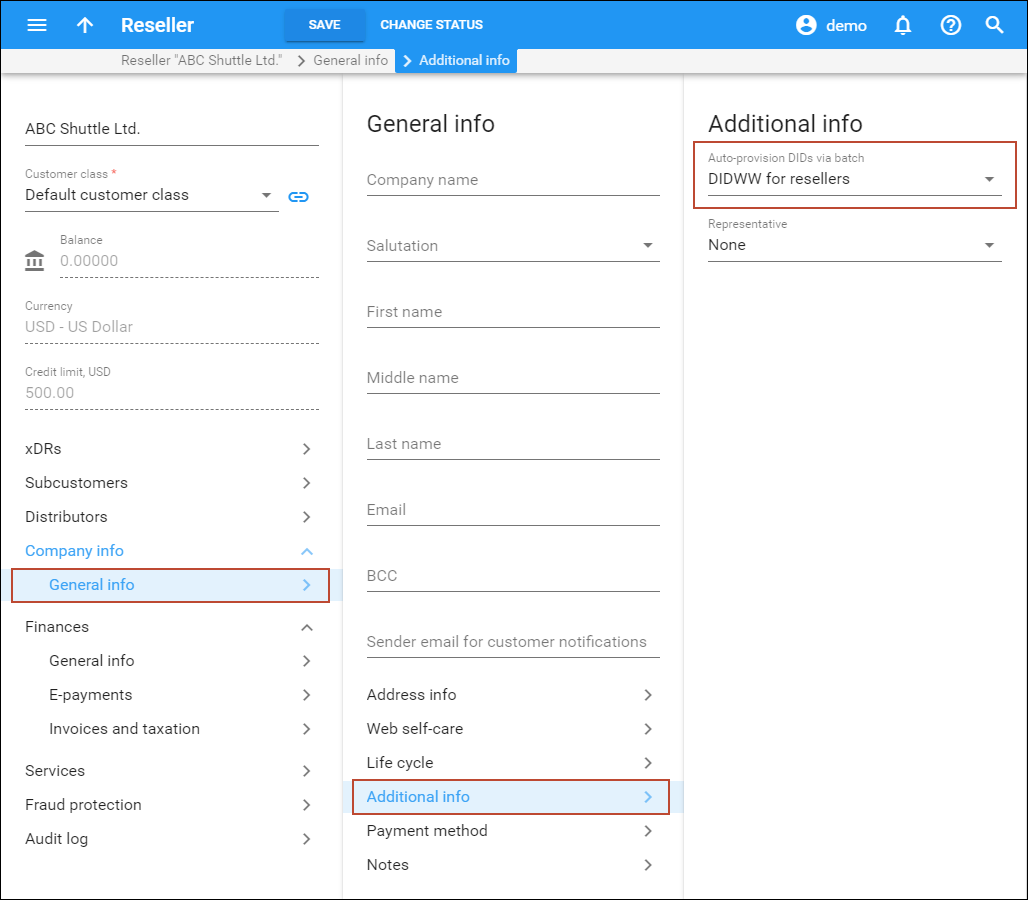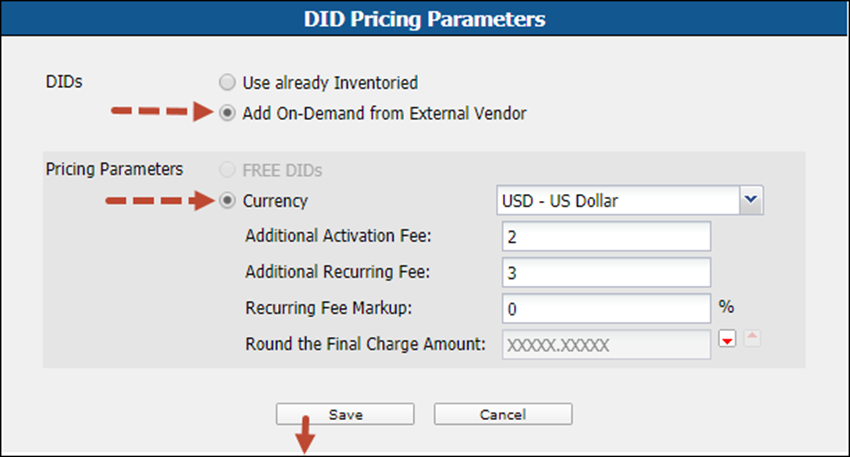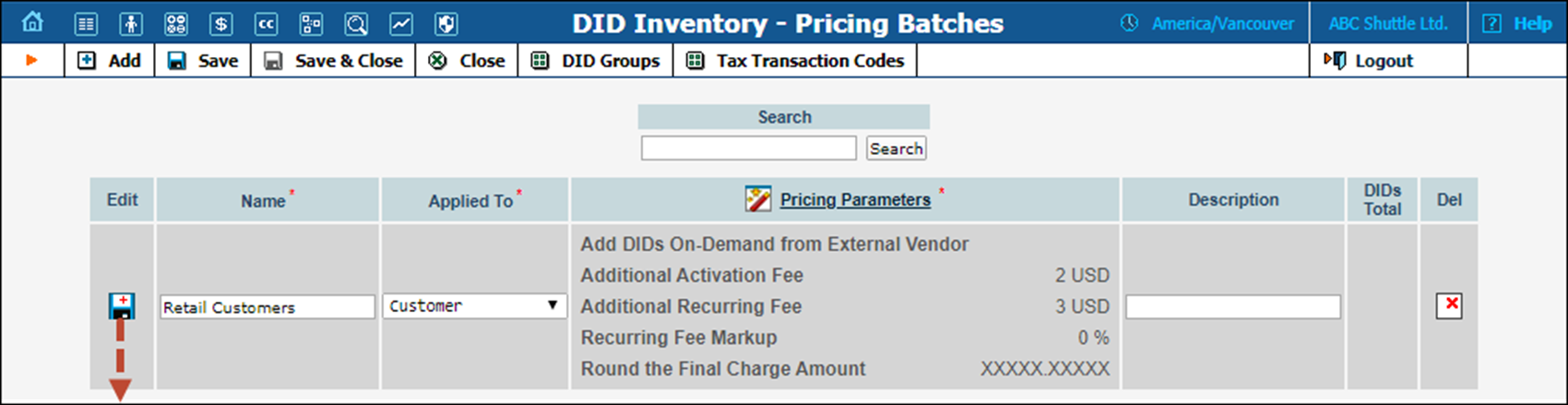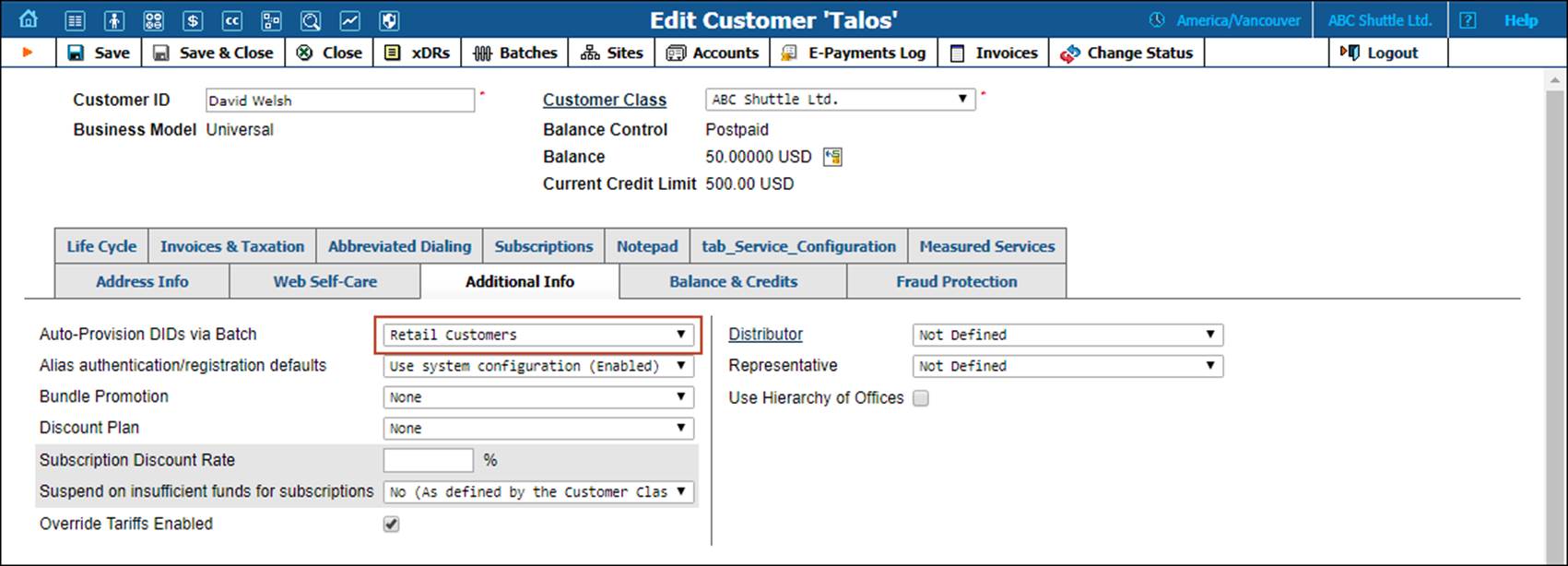This chapter demonstrates how to configure a DID World Wide supplier vendor and set pricing parameters for DID usage. This will allow your reseller’s customer to pick a number belonging to the desired country/city from the inventory of DID or toll-free numbers available on the DID vendor side and then assign the number to one of his phone lines.
Please refer to the PortaBilling Help for detailed instructions on how to navigate and operate the web interface, as well as for detailed explanations of particular fields.
Checklist
Use this checklist to check off the operations you have completed while performing the system setup according to the instructions in this chapter. Please be sure to perform all of the operations in the order designated (all of the boxes should be checked), otherwise, the service will not work.
Operations to be performed by an administrator
|
Operation |
Done |
|
Rating configuration |
|
|
Make sure that you have performed the configuration according to the instructions described in the On-demand DID provisioning section |
|
|
Create a pricing batch for reseller |
|
|
Assign the pricing DID Batch to the reseller |
Operations to be performed by a reseller
|
Operation |
Done |
|
Create a pricing batch for a customer |
|
|
Assign the pricing DID batch to the customer. |
|
|
Account provisioning |
|
|
Assign DID as an alias for this customer’s account. |
|
|
Testing |
|
|
Program the parameters (phone number, password and SIP server address) into the SIP phone and make a test call. |
Operations to be performed by an administrator
Create pricing DID batch for reseller
The pricing DID batches are sets of pricing parameters to be applied to different customer groups for DID usage (e.g., you may want to charge your resellers differently from your retail customers for DID usage).
- On the DID inventory panel, select Pricing batches.
- On the Create a pricing batch panel, fill in the pricing batch details:
- Name – type in a short name for the pricing DID batch object.
- Applied to – specify Reseller.
- Type of DIDs – select the Add On-demand from external vendor option.
- Vendor – select the vendor providing DID numbers for this batch.
- Currency – select the currency in which you will charge for DID usage. Note that this batch can be assigned only to resellers who use the same currency.
- Additional activation fee – specify a configurable fixed amount that is charged at allocation of a new number in addition to the DID provider’s activation fee.
- Additional recurring fee – specify a configurable fixed amount that is always included in the recurring (monthly) charge.
- Recurring fee markup – specify a configurable increase of the DID cost (charged by the DID provider) included in the recurring charge in addition to the actual DID cost.
- Decimal places, number – specify the rounding pattern in order to obtain “marketable” figures. This will specify the last “pre-set” digits in the figure.
- Click Save.
Assign the pricing DID batch to the reseller
- On the navigation menu on the left select Sales, Sales agents and then Resellers.
- On the Reseller panel, select General info.
- On the General info panel, select Additional info.
- On the Additional info panel, select the pricing batch that you have previously selected (e.g., Reseller).
- Click Save.
Actions to be performed by a reseller
Log in to the reseller self-care interface
Open the reseller self-care page in a browser (by default https://<your-porta-billing-server-name>:8442) and log in with the credentials that were provided to you.
Create a pricing DID batch for a customer
To charge your customers for DID number usage it is necessary to create the corresponding pricing DID batch.
- In the Networking section of the admin interface, choose DID Inventory.
- On the DID Inventory page, choose
 DID
Pricing.
DID
Pricing. - Click
 Add to add a new batch.
Add to add a new batch. - Fill in the Add DID Batch form:
- Name – type in a short name for the pricing DID batch object.
- Click the Pricing Parameters link and define the DID price using the following parameters:
- DIDs – select the Add On-Demand from External Vendor option.
- Currency – select the currency in which you will charge for DID usage. Note that this batch can be assigned only to resellers who use the same currency.
- Additional Activation Fee – specify a configurable fixed amount that is charged at allocation of a new number in addition to the DID provider’s activation fee.
- Additional Recurring Fee – specify a configurable fixed amount that is always included in the recurring (monthly) charge.
- Recurring Fee Markup – specify a configurable increase of the DID cost (charged by the DID provider) included in the recurring charge in addition to the actual DID cost.
- Round the Final Charge Amount – specify the rounding pattern in order to obtain “marketable” figures. This will specify the last “pre-set” digits in the figure.
- Click Save.
- Click the
 Save
button in the toolbar, or the
Save
button in the toolbar, or the  Save
icon on the left end of the row.
Save
icon on the left end of the row.
Assign the pricing DID batch to the customer
A customer will be able to browse the complete inventory of DID or toll-free numbers available on the DID vendor side, online. When he picks a number, the sign-up process on the PortaSwitch side will reserve and allocate that number on the DID provider side and provision it inside of PortaSwitch (e.g., as an alias to an existing account). When the customer decides that he no longer needs the number (or changes the number to something else), the reverse procedure will happen – the number will be released on the DID provider side and the account/alias will be removed in PortaBilling.
- On the customer’s Additional Info tab select a previously created pricing DID batch in the Auto-provision DIDs via Batch list.
You can select the pricing batches only with specified pricing parameters (not the FREE DIDs) from the Auto-provision DIDs via Batch list.
- Click
 Save.
Save.
Provision DIDs
Once you assigned a batch for DID auto-provisioning, DID numbers can be provisioned on the DID provider side for this customer. This is usually done by a customer himself. Please consult the DIDs (External Numbers) section of the PortaBilling Help guide for more information about allocating DIDs.