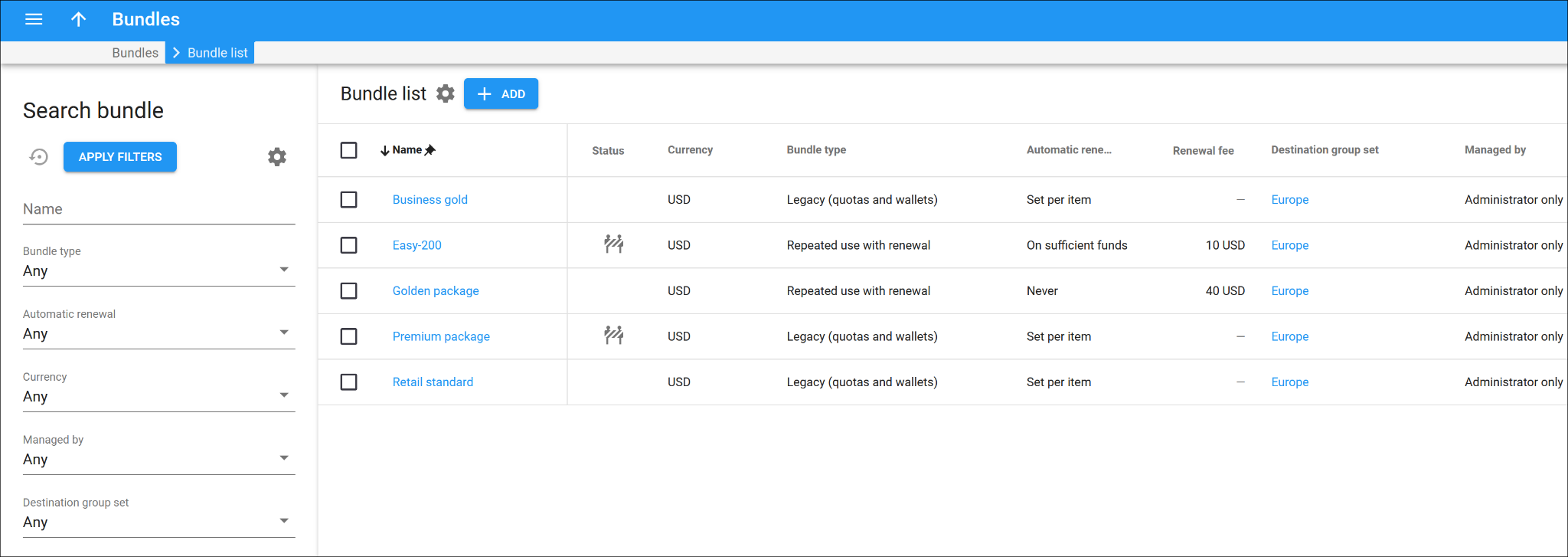This panel displays a list of bundles that matches your search query.To edit a bundle, click its name in the list. To delete a bundle, select its record from the list and click Delete ![]() on the toolbar. You can delete a bundle that is not assigned to any entity and has no xDRs produced with it.
on the toolbar. You can delete a bundle that is not assigned to any entity and has no xDRs produced with it.
Each entry in the bundle list consists of:
Name
The bundle name, which is also a link that redirects you to the Edit bundle panel.
Status
The indication of whether the bundle’s configuration is complete. If the bundle items have not been added yet, the Draft  icon will appear.
icon will appear.
Currency
The currency used for billing calculations within the bundle.
Type
The type of bundle:
- Repeated use with renewal – a bundle that combines different services, such as voice calls, data, and SMS, for a single fixed fee, all sharing a common lifecycle with the option for auto-renewal.
- Legacy (quotas and wallets) – a bundle that include quotas and service wallets (the old “Volume discount plans”)
Automatic renewal
The type of bundle based on the renewal criteria. For the Repeated use with renewal type:
- On sufficient funds – select this option to allow auto-renewal of the prepaid bundle. When your customers have enough funds on their balance, PortaBilling will automatically charge the renewal fee on the last day of the active bundle lifecycle.
- Never – this means that the auto-renewal will be disabled for this bundle.
For bundles of the Legacy (quotas and wallets) type, the only available setting is Set per item which means that the renewal of the items is configured independently.
Renewal fee
This column is demonstrative only for bundles of the Repeated use with renewal type.
The amount of funds that will be withdrawn from the customer’s balance upon assigning/renewal of the bundle.
Destination group set
This column shows the destination group set associated with the bundle.
Managed by
This shows whether a bundle is managed by an administrator or by a specific reseller.
Customize the panel
- Change table settings – click Settings
 in the title bar to customize columns and change row style.
in the title bar to customize columns and change row style. - Re-order the columns – drag-and-drop the column headers right or left to place the columns in the order you want.
- Re-order the rows – click Arrow
 (or
(or  ) next to the column header to re-sort the rows. For example, the Bundle list panel displays bundles in alphabetical order. You can re-sort them in the reverse order.
) next to the column header to re-sort the rows. For example, the Bundle list panel displays bundles in alphabetical order. You can re-sort them in the reverse order. - Change the default number of results globally – use the Number of results dropdown list in the upper right corner to adjust the maximum number of rows that appear on the panel. By default, the panel displays 25 rows. Once the number is changed, it’s automatically saved, so the same number of rows is shown for PortaBilling entities, e.g., customer, account, reseller, etc.