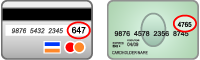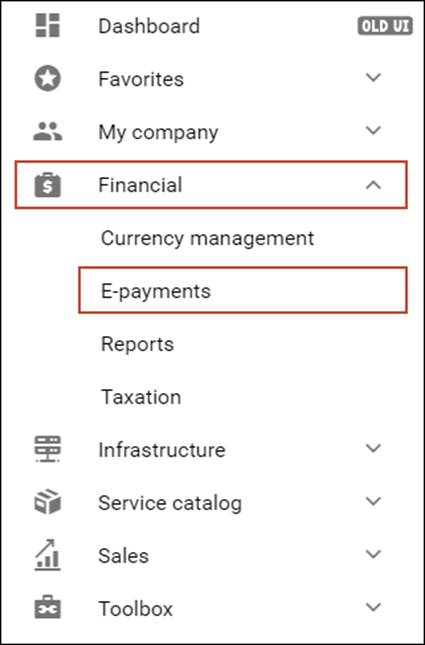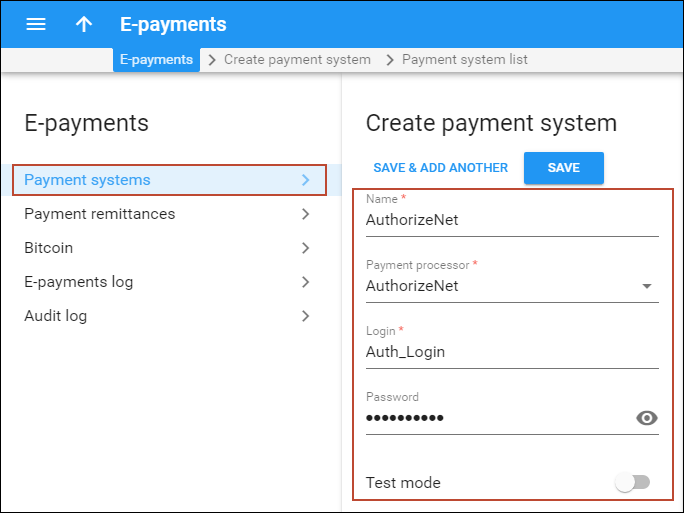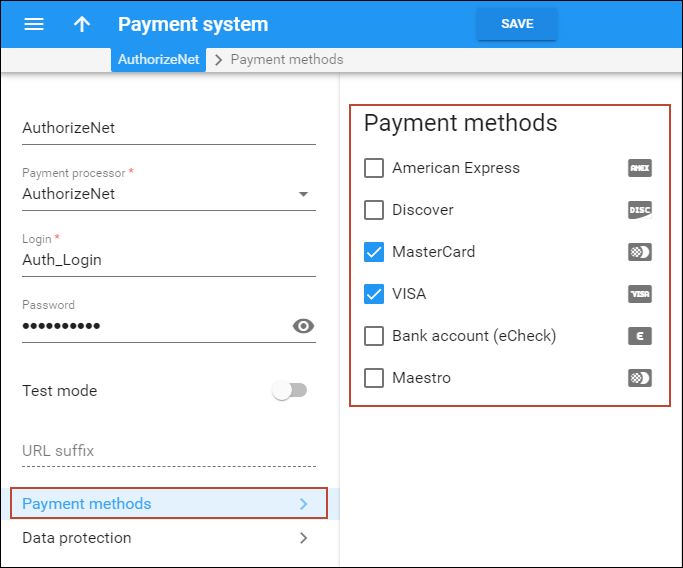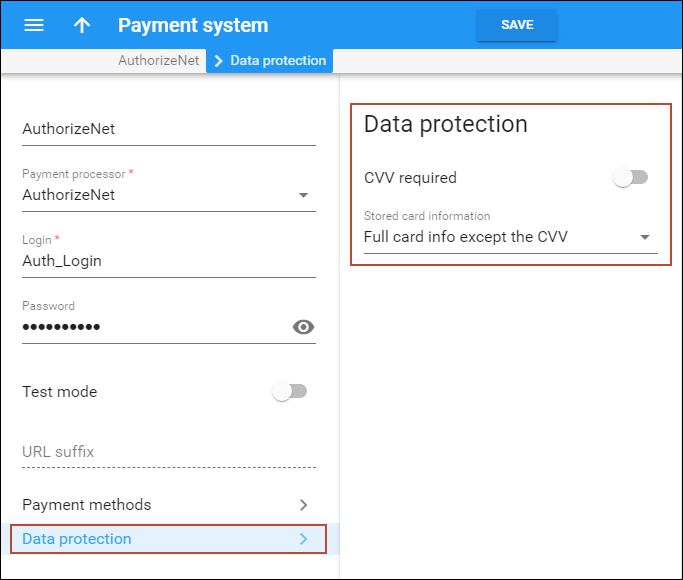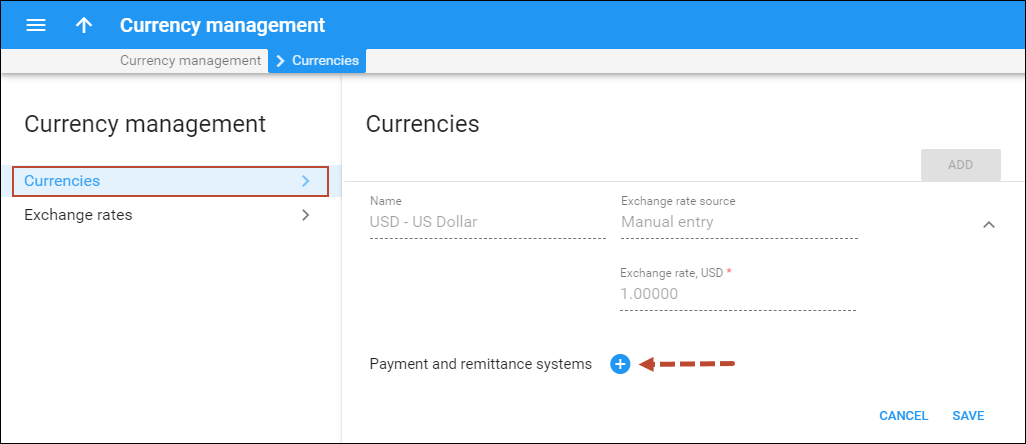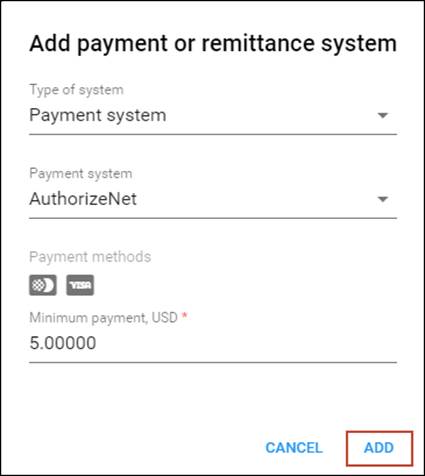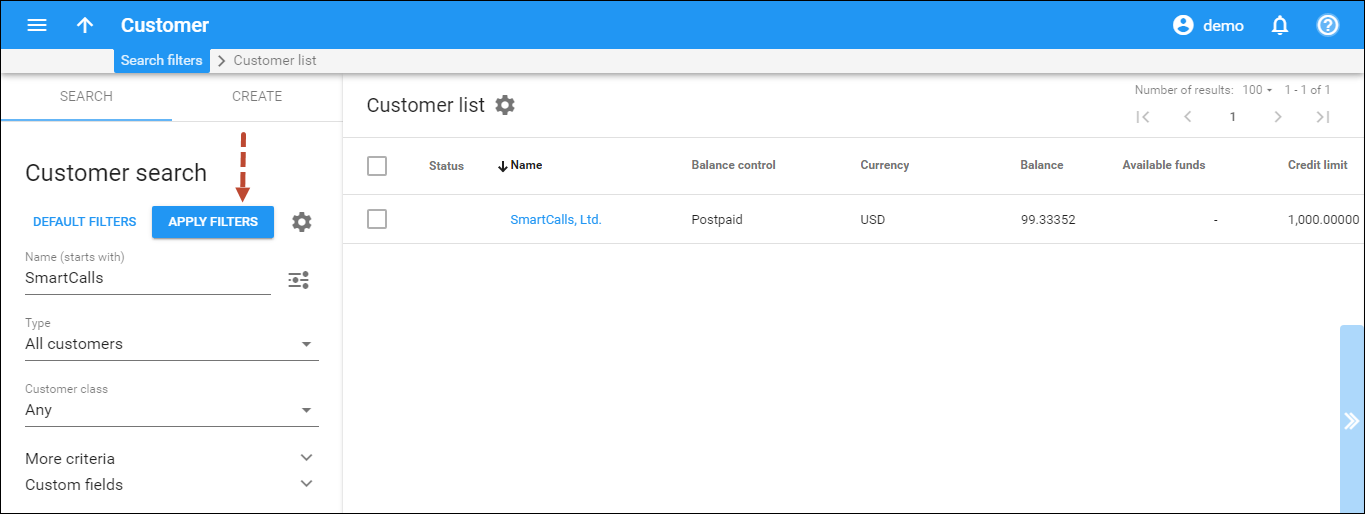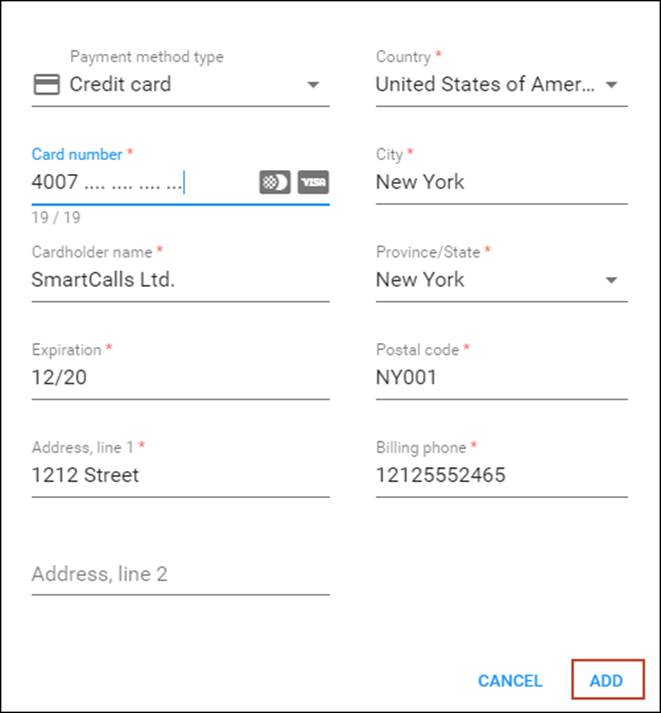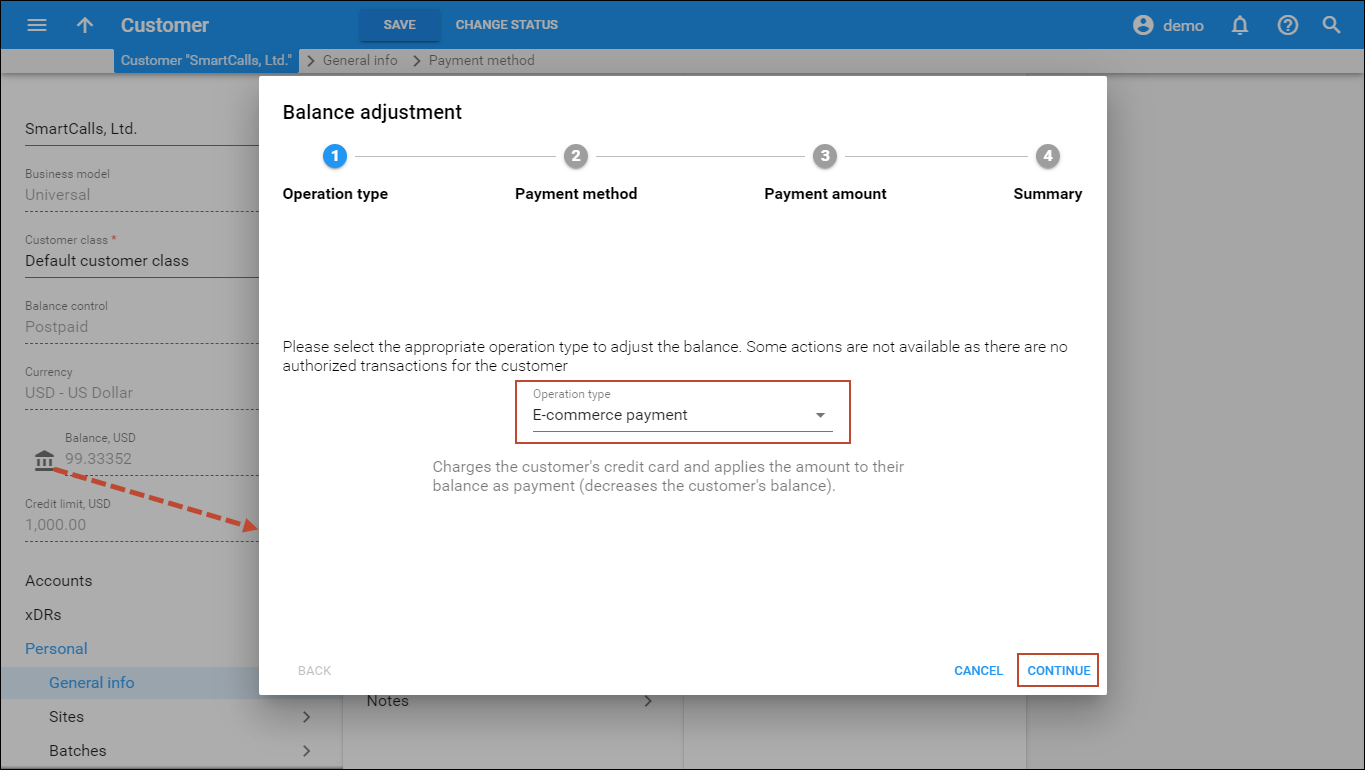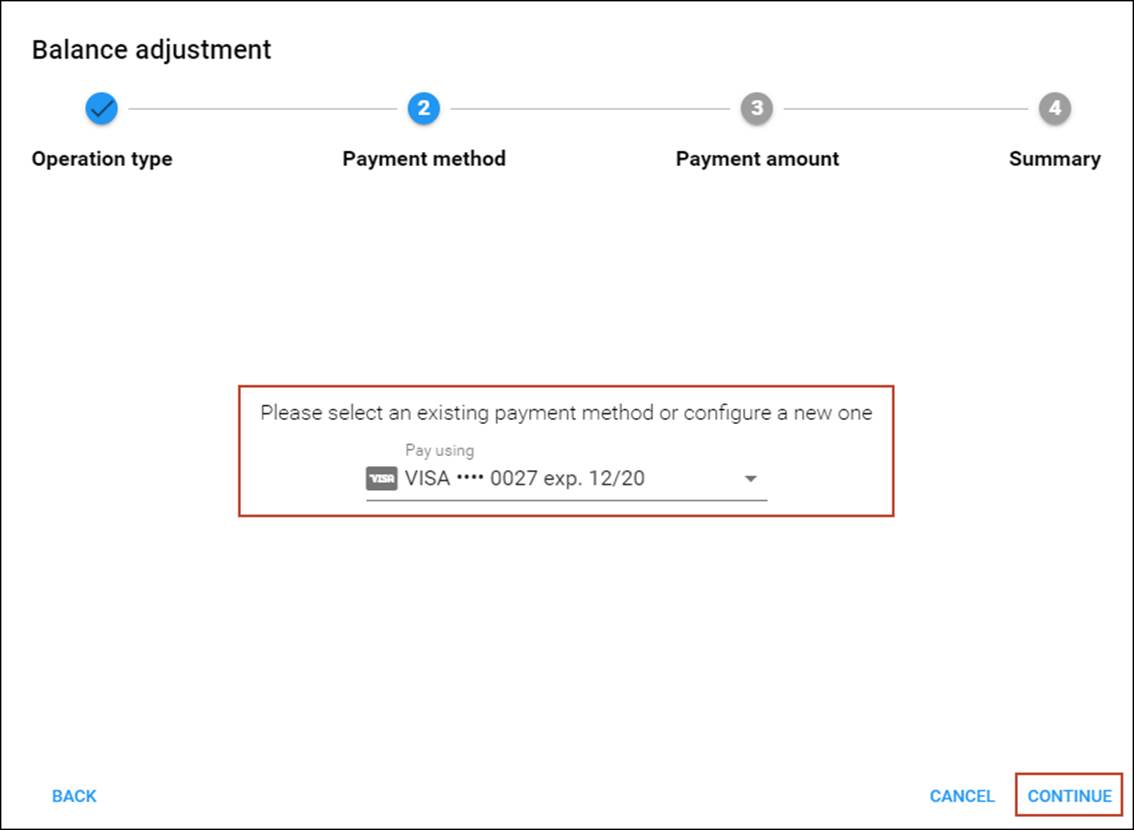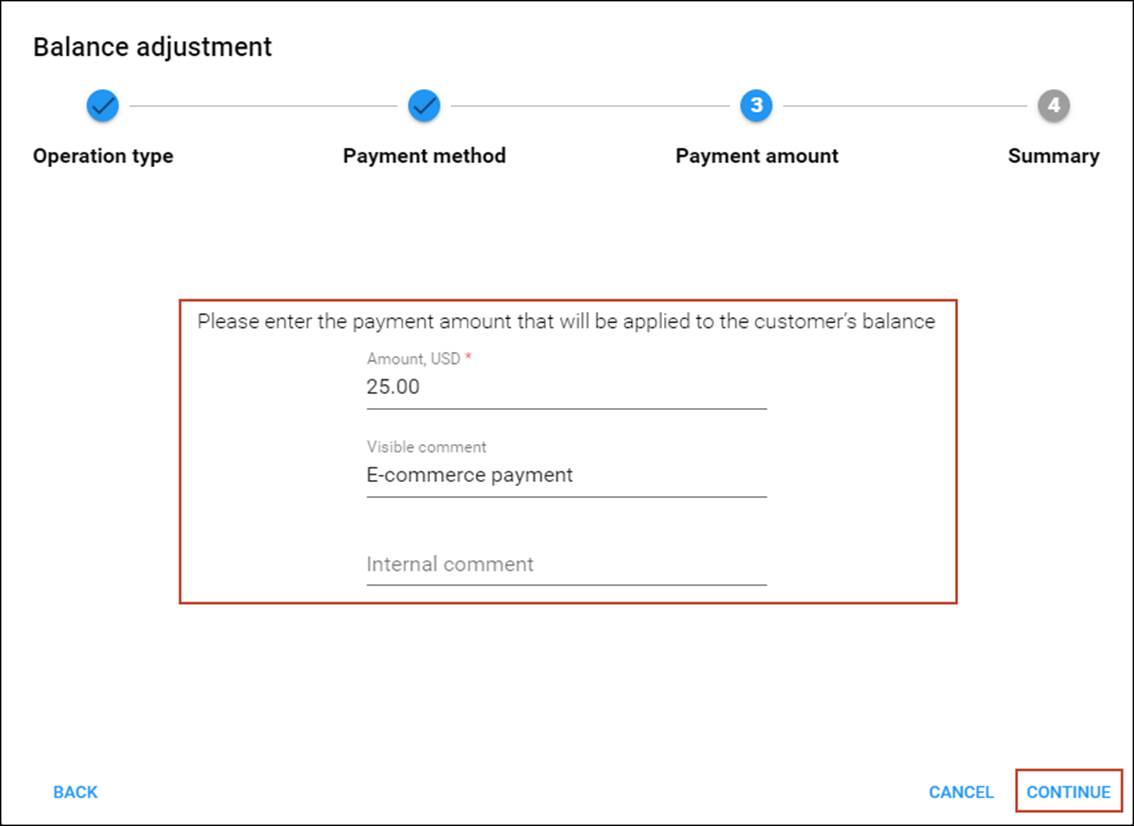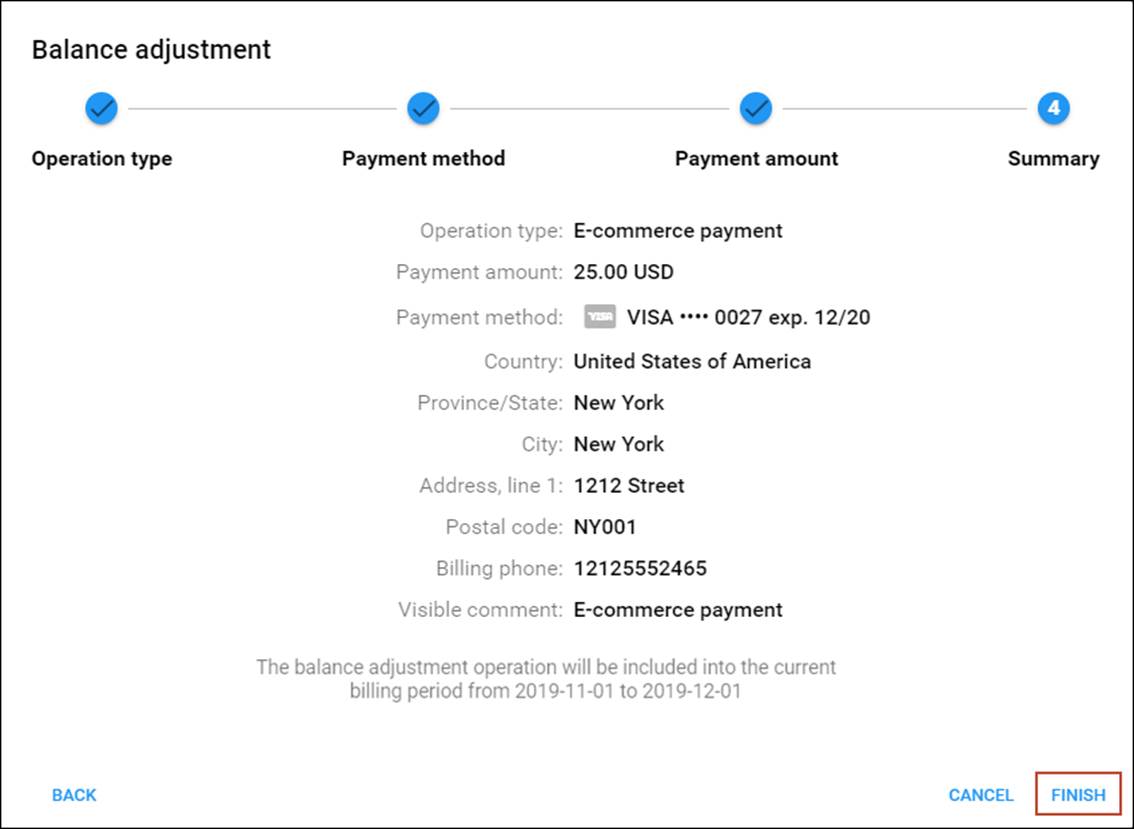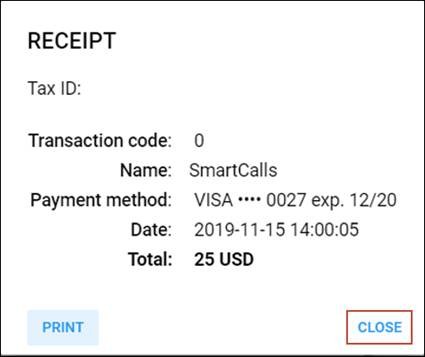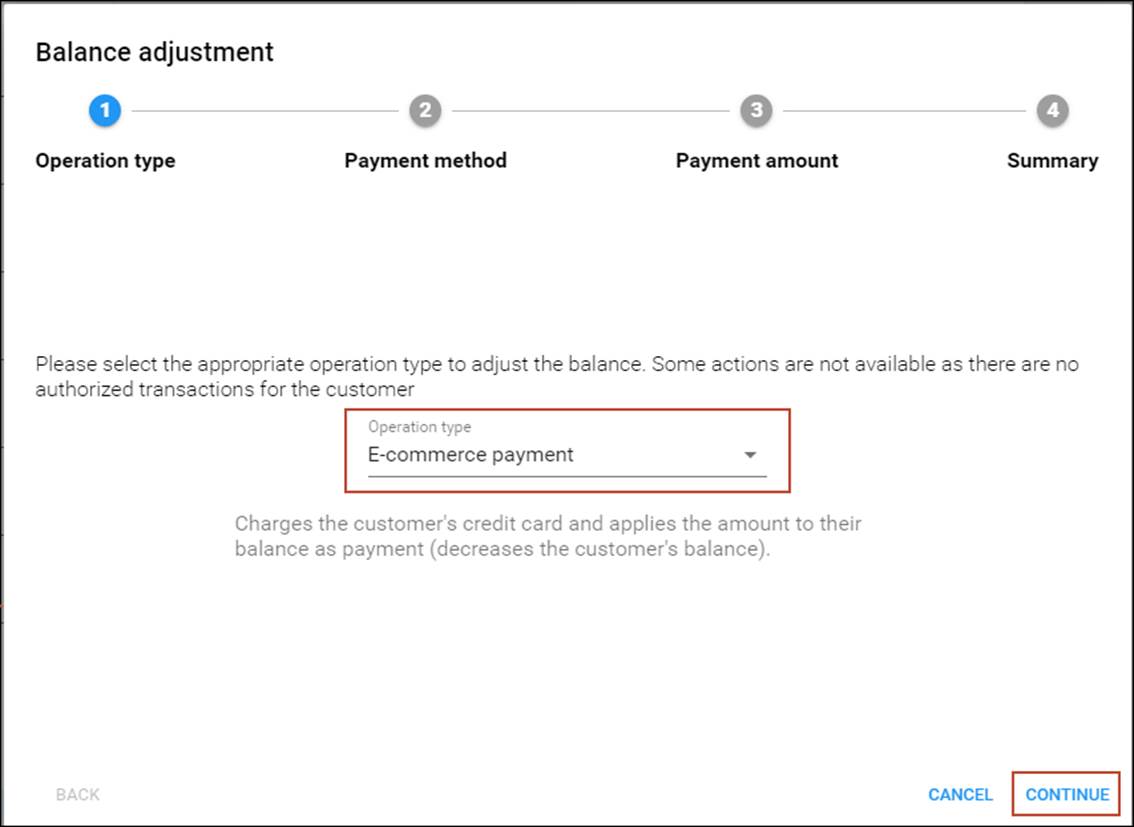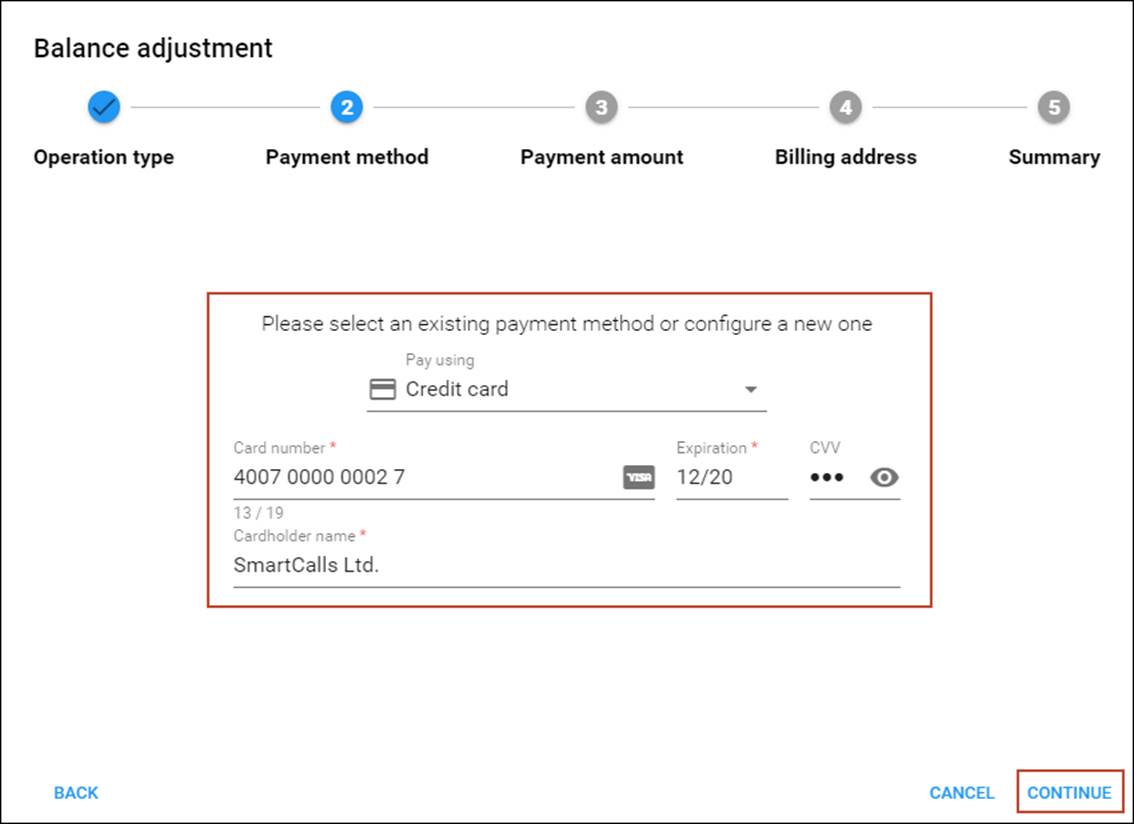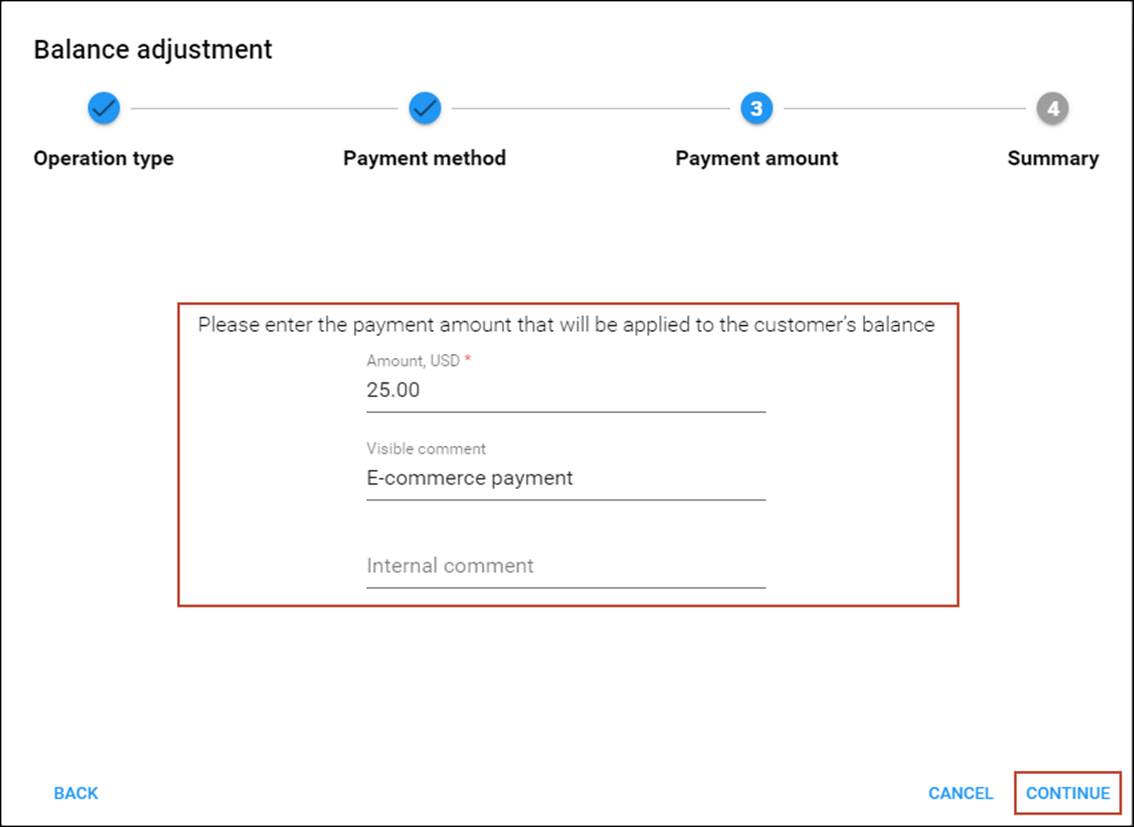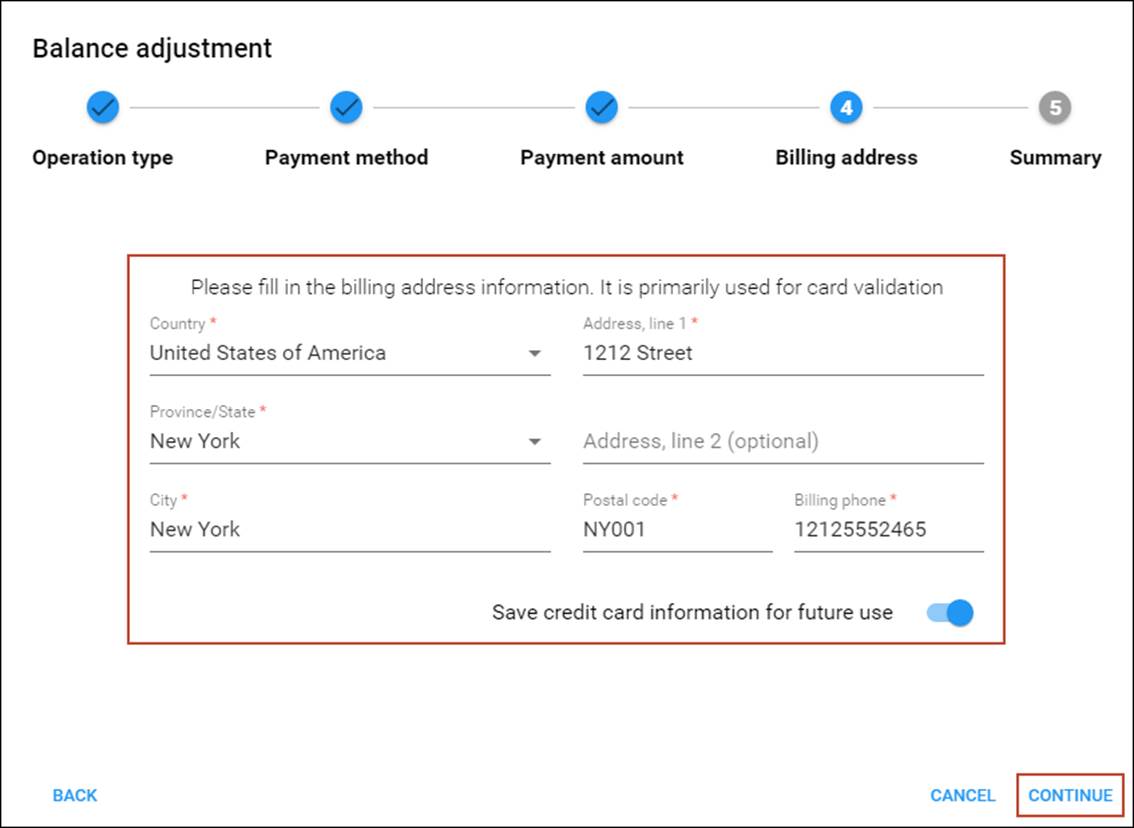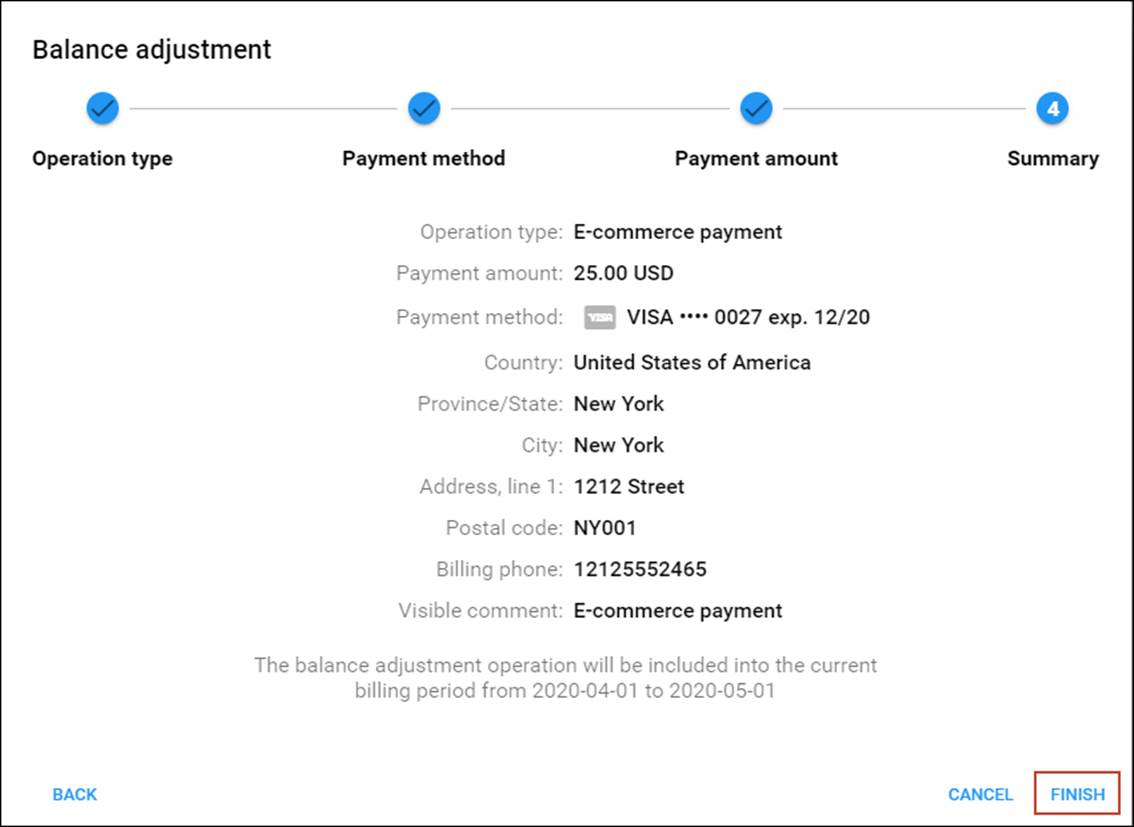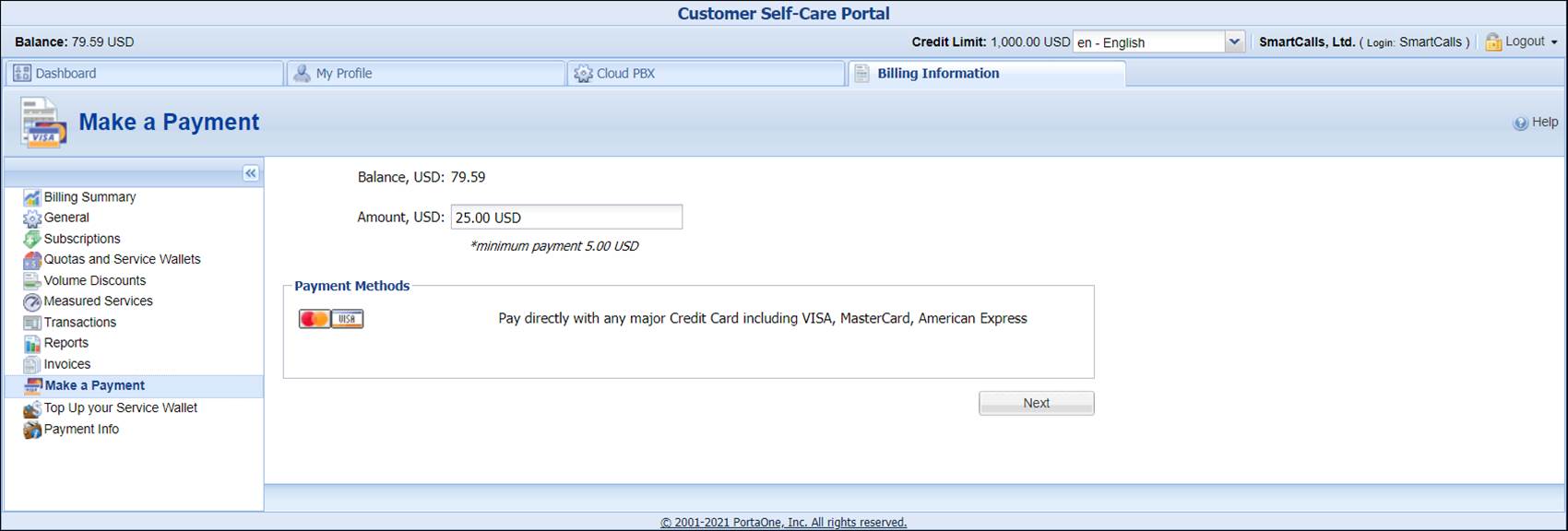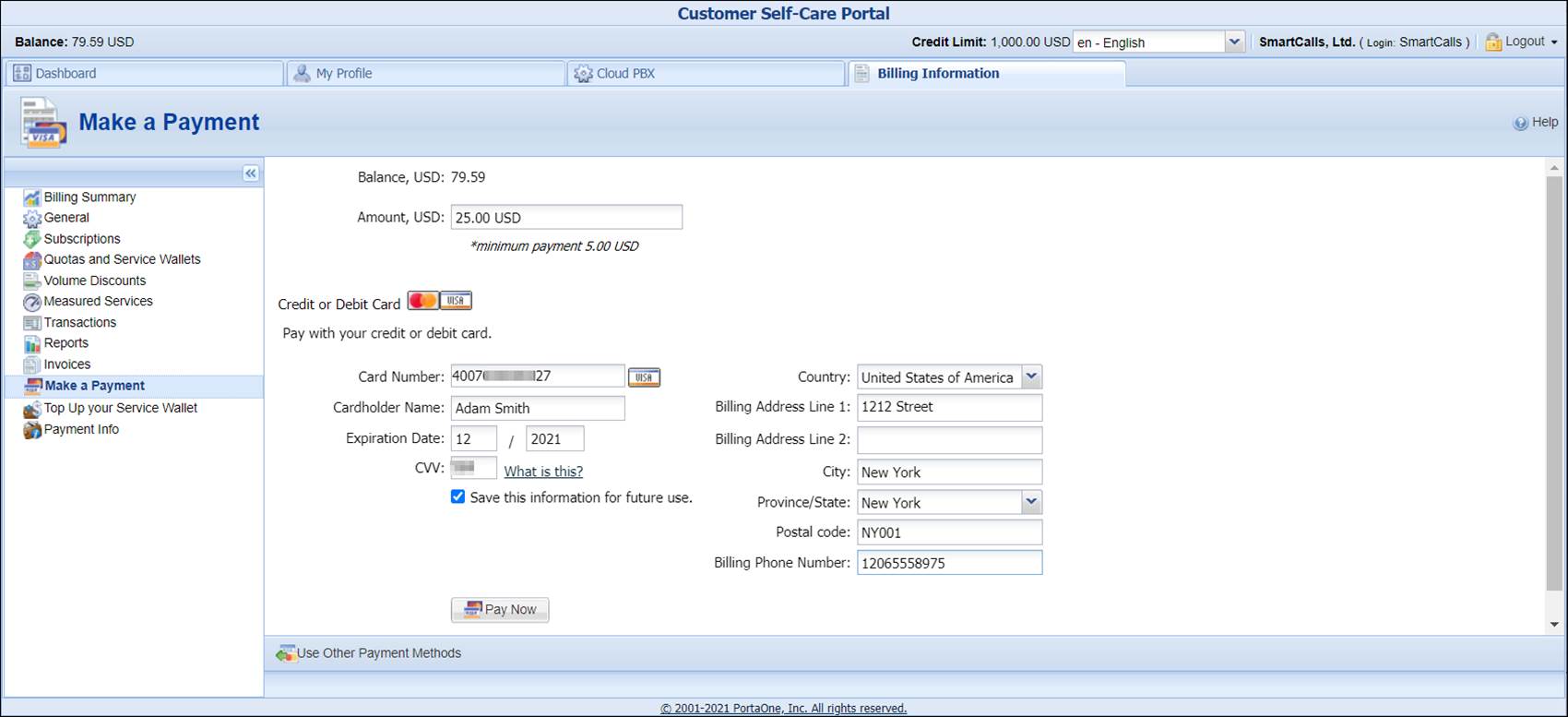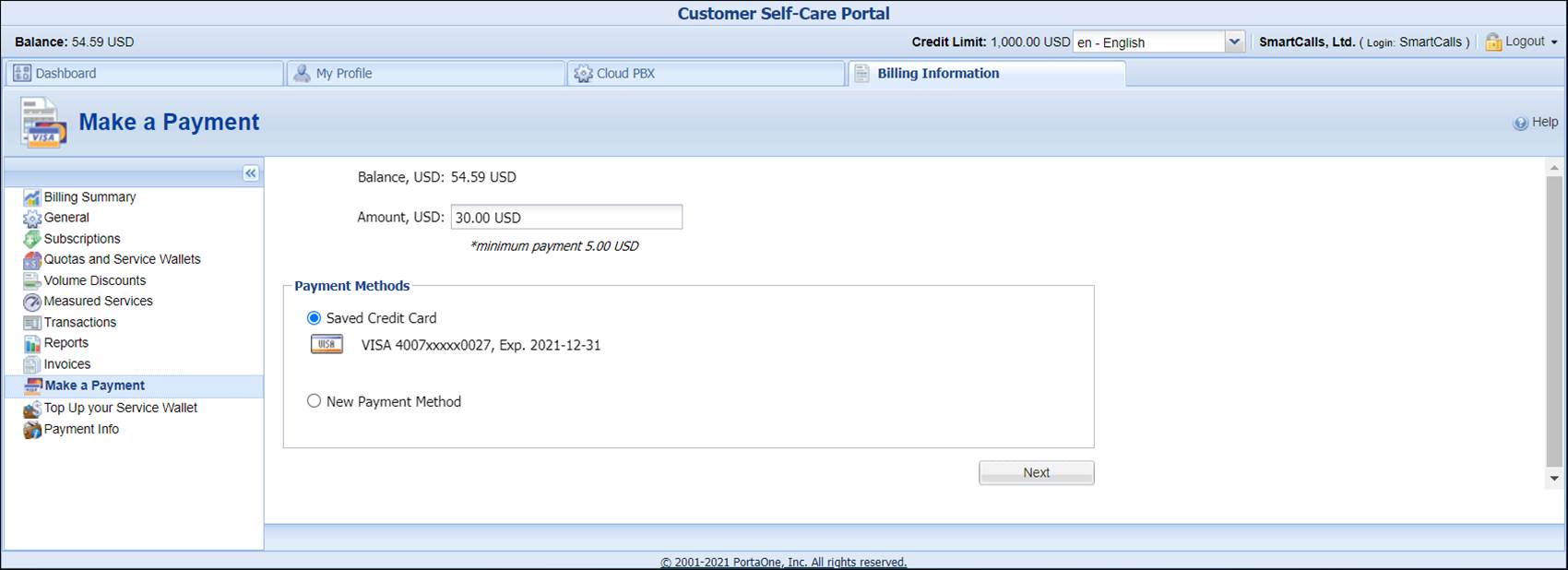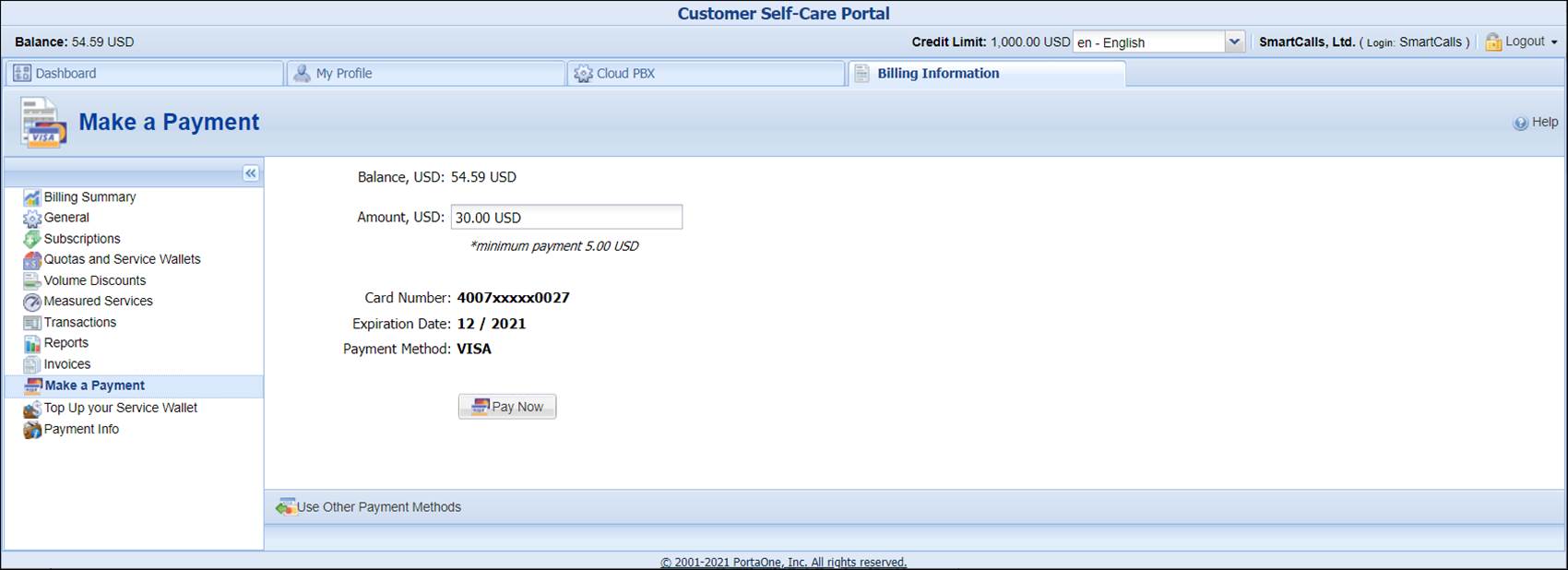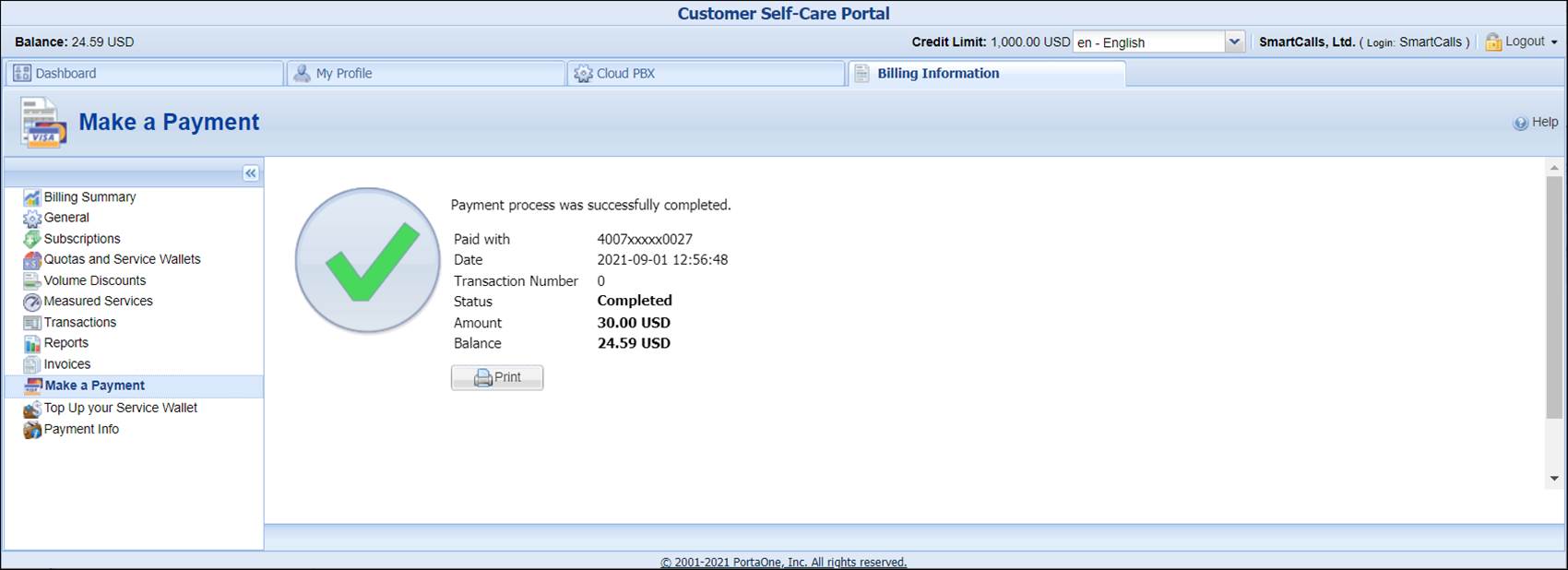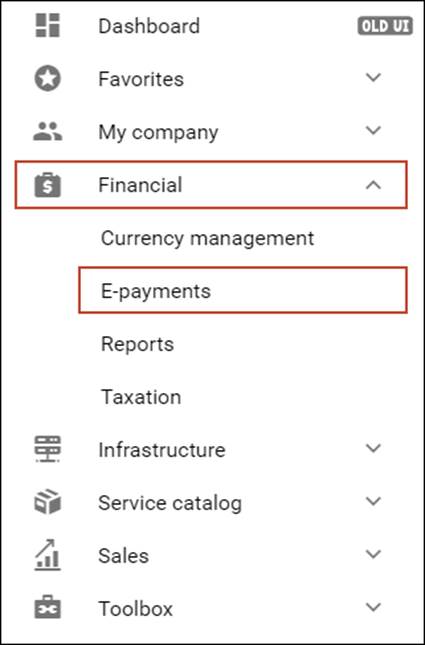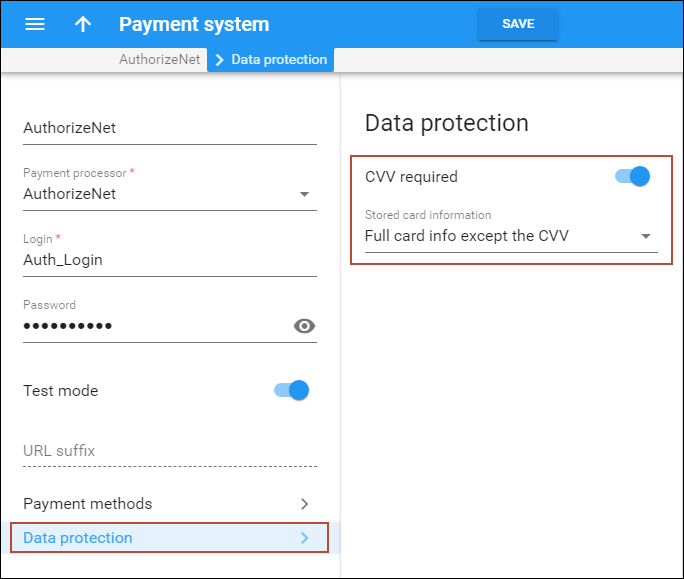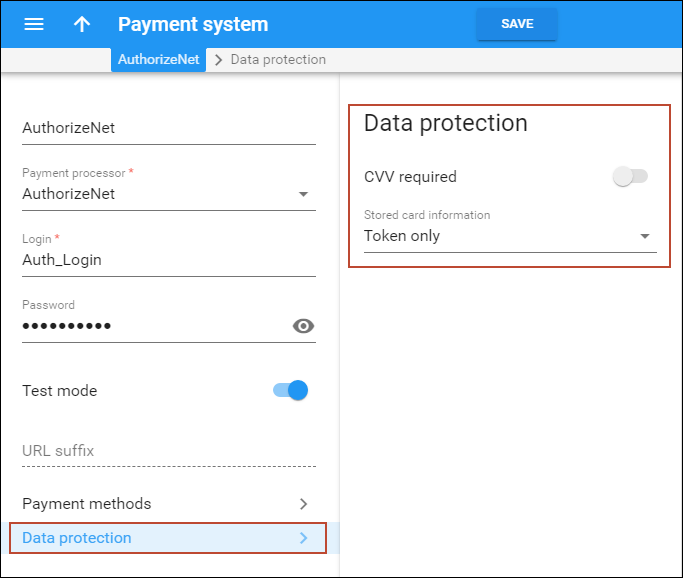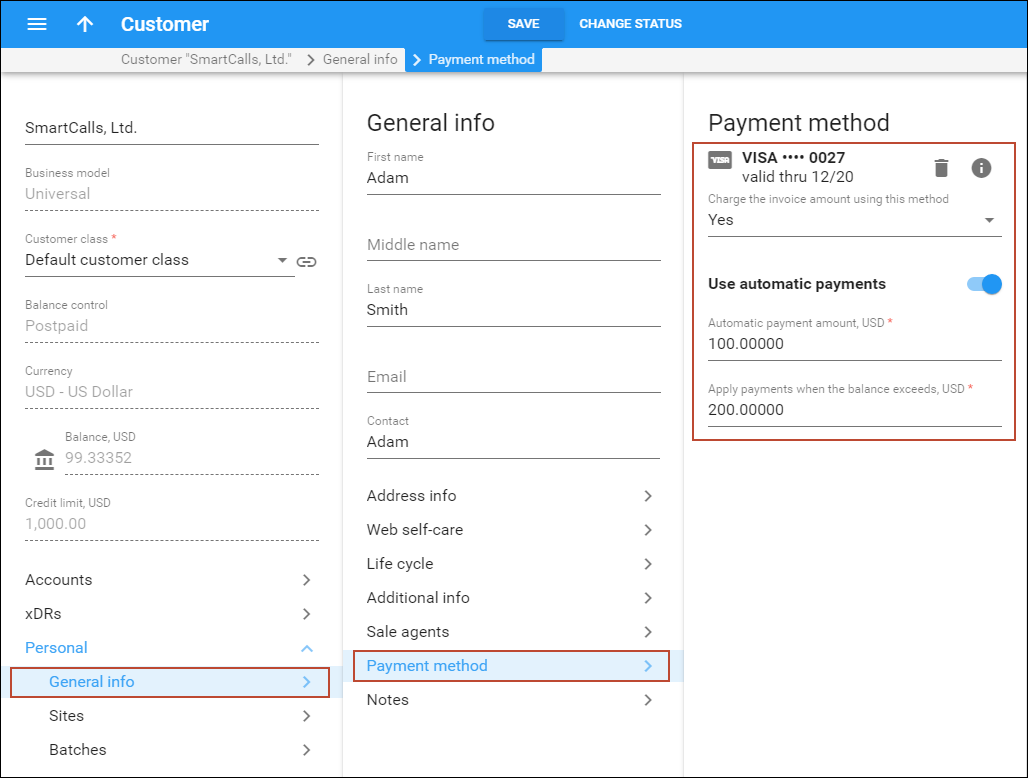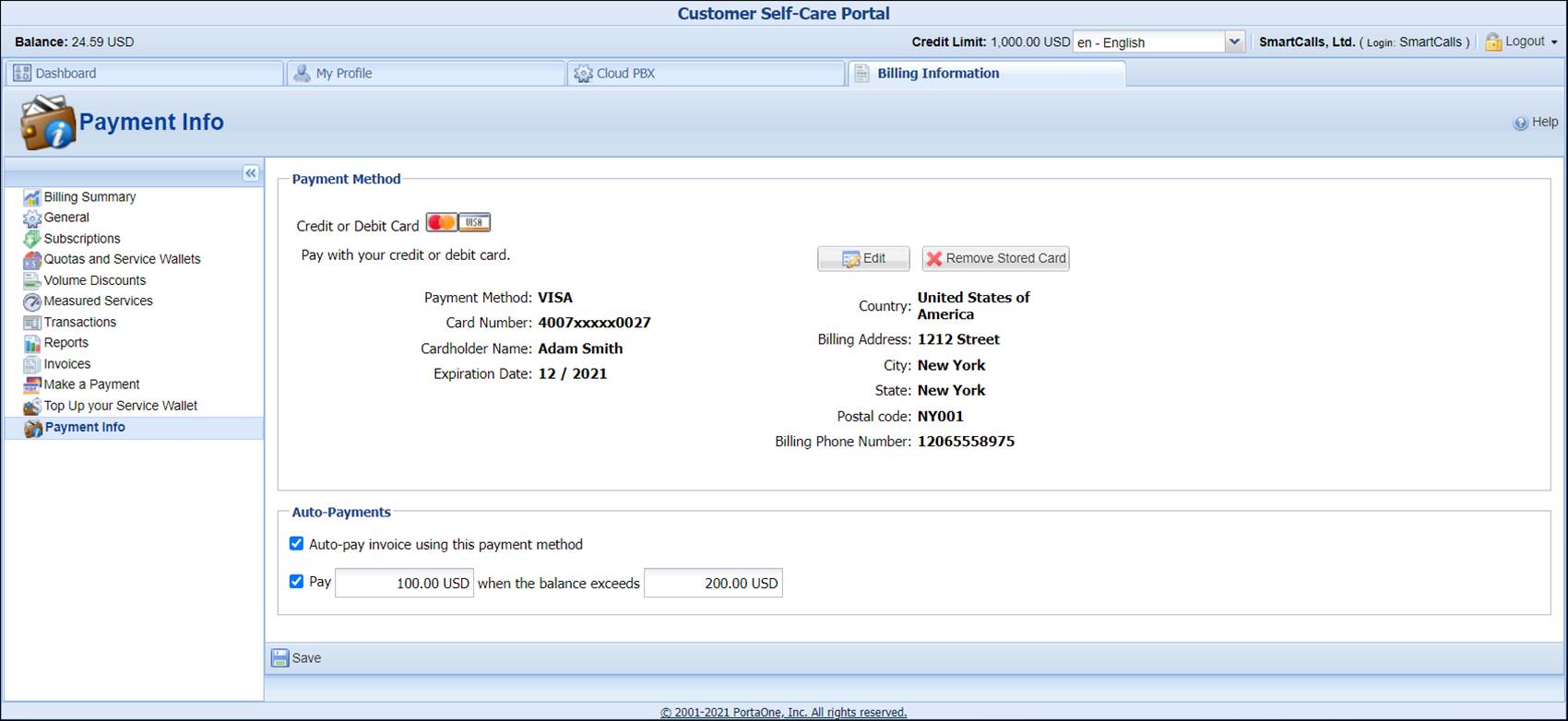Introduction
PortaBilling processes payments online, without operator intervention, by either charging customers’ credit cards or debiting their bank accounts. Payments may be initiated by:
- Your subscribers from the web interface (“online payments” since payment is initiated by the customer via web interface).
- The PortaBilling system itself. These payments are called “auto payments” because they occur automatically.
To begin accepting credit card payments you must have a merchant account and an account with an online payment processor.
A merchant account must be opened at a bank. It is similar to normal checking account. It stores funds received from credit card payments.
A merchant account is usually enough to start processing credit card payments via charge slips. However, if you wish to initiate transactions from your own server via the Internet, this service is provided by online payment processors such as Authorize.Net. You establish an account with an online payment processor, provide it with your merchant account information, and receive credentials (username, password, etc.) for using payment processor’s API. So now your application can connect to the processor’s API server and initiate transactions.
For more information about e-commerce payments support please refer to the Payments chapter of the PortaBilling Administrator Guide.
CVV (card verification value, also known as card security code (CSC), card verification code (CVC) and by some other names):
A CVV verification is a common safety measure for online payments, and in many cases a merchant acquirer, a payment processor or/and an ITSP as a merchant will request a CVV to be included with transactions. The only drawback of the mandatory card security code verification is that the end user or admin must enter a CVV each time they make online payments and, consequently, auto payments cannot be configured either.
Payments without CVV verification
Scenario
The ITSP wants to receive online Visa and MasterCard payments from its customers in USD. The minimum payment is $5.
The ITSP already has a merchant account and a contract with the payment processor Authorize.Net. ITSP’s credentials for using Authorize.Net API are the following: username (login ID) – Auth_Login and password – auth_pass. In addition, its account with Authorize.Net is configured to not check card security codes. This will allow the ITSP to configure auto payments.
After the payment system is configured, ITSP makes a payment of $25 on behalf of its customer “Smart Calls, Ltd.” using the credit card the customer supplies. This card information is saved for future payments.
Configure a payment system
- On the navigation menu, select Financial, then select E-payments and open the Payment systems panel.
- On the Create payment system
panel, fill in the following information:
- Name – type in “AuthorizeNet”.
- Payment processor – select AuthorizeNet.
- Login – type in “Auth_Login”
- Password – type in “auth_pass”
- Test mode – disable this option.
- Click Save.
- On Payment system panel, click on the Payment methods link.
- On Payment methods page select Visa and MasterCard checkboxes.
- Click on the Data protection link and specify the following information:
- Click Save.
Assign a payment system for a particular currency
- On the Currencies panel, select USD.
- Click the
 Edit
icon.
Edit
icon. - Click the
 icon next to the Payment and remittance systems.
icon next to the Payment and remittance systems.
- Specify the following
information:
- Type of system – select Payment system.
- Payment system – select AuthorizeNet.
- Minimum payment – type “5.”
- Click Add.
- Click the Save button.
Configure a preferred payment method (admin interface). Method A
- On the navigation menu on the left select Sales and then Customers.
- Use the Customer search panel to search for the desired customer, e.g., SmartCalls.
- Click the customer name to enter their record.
- On the Customer panel, select Personal, General info and then Payment method.
- On the Payment method panel, click the Add method button.
- Select the Credit Card option and specify the required credit card details.
- Click Add.
Make a payment on behalf of a customer (admin interface)
- Use the Customer search panel to search for the desired customer, e.g., SmartCalls, Ltd.
- Click the customer name to enter their record.
- On the Customer panel, click the
 Balance
adjustment icon.
Balance
adjustment icon.
- In the Balance adjustment wizard, select E-commerce payment from the Operation type list and click Continue.
- On the Payment method step, verify the payment method and click Continue.
- In the Amount field type “25” and click Continue.
- On the Summary step, review the payment details.
- Click Finish if the information is correct or Back to make changes.
- After the successful payment processing, you will receive the payment confirmation.
- Select either to print the receipt or simply close it by clicking the corresponding button.
Configure a preferred payment method (admin interface). Method B
The preferred payment method can also be configured while making a payment.
- On the navigation menu on the left select Sales and then Customers.
- Use the Customer search panel to search for the desired customer, e.g., Smart Calls, Ltd.
- Click the customer name to enter their record.
- On the Customer panel, click the
 Balance
adjustment icon.
Balance
adjustment icon.
- In the Balance adjustment wizard, select E-commerce payment from the Operation type list and click Continue.
- On the Payment method step, select Credit card from the Pay using list and specify all the required credit card details.
- Click Continue.
- On the Payment amount step, type in “25” in the Amount field and click Continue.
- On the Billing address step, specify the customer’s billing details.
- Move the slider to save the credit card information and click Continue.
- Review the payment details on the Summary page and click Finish.
- After the successful payment processing, you will receive the payment confirmation.
Configure a preferred payment method (customer self-care interface)
- On the customer self-care interface, go to the Billing Information tab.
- In the left-hand menu, click Make a Payment.
- In the Amount, USD field, type “25.”
- In the Payment Methods section, select Pay directly with any major Credit Card including VISA, MasterCard, American Express.
- Click the Next button.
- Select the Credit or Debit Card option and specify the required credit card details.
- Select the Save this information for future use checkbox.
- Click the Pay Now button.
- After the successful payment processing, you will receive the payment confirmation.
Make a payment (customer self-care interface)
- On the customer self-care interface, go to the Billing Information tab.
- In the left-hand menu, click Make a Payment.
- In the Amount, USD field, type “30”.
- Click the Next button.
- Click the Pay Now button.
- After the successful payment processing, you will receive the payment confirmation.
Payments with CVV verification
Scenario
The scenario is the same as in Payments without card security code verification. The only difference is that an ITSP’s with Authorize.Net is configured to check card security codes.
Configuring PortaBilling in this case is almost the same as described in the Payments without card security code verification section, except for an additional option that must be selected in the Configure a payment system step.
Configure a payment system
- In the left upper corner click
 to open the navigation menu.
to open the navigation menu. - On the navigation menu, select Financial, then select E-payments and open the Payment systems panel.
- On the Create payment system
panel, fill in the following information:
- Name – type in “AuthorizeNet”.
- Payment processor – select AuthorizeNet.
- Login – type in “Auth_Login”
- Password – type in “auth_pass”
- Test mode – leave this option disabled.
- Click Save.
- On Payment system panel, click on the Payment methods link.
- On Payment methods page select Visa and MasterCard checkboxes.
- Click on the Data protection link and specify the following information:
- Click Save.
Token-based payments
In the case of token-based payments, a payment processor stores the credit card data (or other payment information) and issues a token instead. A token does not contain actual credit card data but serves as an identifier of the card for the payment processor. PortaSwitch stores this token, and sends it to the payment processor when an end user pays for a service online. Based on the token, the payment processor retrieves the required payment data and then completes the transaction.
Storing tokens, as opposed to storing credit card data, doesn’t require you to obtain a PCI DSS or similar security certification, so you can launch the service almost immediately.
For token-based payments, credit card information (including CVV) must be included only with the initial transaction on each new credit card. Once the transaction is successful, the payment processor issues a token for this card. Subsequent transactions are made using the token, and additional card security code verification is not required. Thus, when token-based payments have been configured, you can offer your customers using such feature as auto payments.
For the list of payment processors that PortaBilling supports token-based payments for, please refer to the Apendices section of PortaBilling Administrator Guide.
The scenario is the same as in Payments without card security code verification. The only difference is that ITSP now recognizes that token-based payments for Authorize.Net are supported by PortaBilling and therefore uses this functionality.
PortaBilling configuration in this case is almost the same as described in the Payments without card security code verification section, except for one option selected in the Configure a payment system step.
- In the left upper corner click
 to open the navigation menu.
to open the navigation menu. - On the navigation menu, select Financial, then select E-payments and open the Payment systems panel.
- On the Create payment system
panel, fill in the following information:
- Name – type in “AuthorizeNet”.
- Payment processor – select AuthorizeNet.
- Login – type in “Auth_Login”
- Password – type in “auth_pass”
- Test mode – leave this option disabled
- Click Save.
- On Payment system panel, click on the Payment methods link.
- On Payment methods page select Visa and MasterCard checkboxes.
- Click on the Data protection link and specify the following information:
- Click Save.
Additional business features
These additional features can be enabled after you have performed the basic PortaBilling configuration that enables making payments with credit cards.
Auto payments
Auto payments (also called recurring payments) are automatically charged to end users’ credit cards and applied to their balances. This helps to improve the payment process for both the end user and the service provider as it is convenient and requires minimum effort on either part.
In our example, Smart Calls, Ltd. wants automatically pay all received invoices and top-up the balance for $100 when it approaches the credit limit.
Configure auto payments (admin interface)
- On the navigation menu on the left select Sales and then Customers.
- Use the Customer search panel to search for the desired customer, e.g., Smart Calls, Ltd.
- Click the customer name to enter their record.
- On the Customer panel, select Personal, click General info and then Payment method.
- On the Payment method panel, select Yes from the Charge the invoice amount using this payment method list.
- Enable the Use automatic payments option.
- Specify the auto payment
parameters:
- Type “100” in the Automatic payment amount, USD field
- Type “200” in the Apply payments when the balance exceeds,
USD field.
For prepaid customers (which balance decreases as they consume services) the when balance exceeds option means that the balance actually becomes lower than the indicated threshold.
- Click Save.
Configure auto payments (customer self-care interface)
- On the customer self-care interface, go to the Billing Information tab.
- In the left-hand menu, click Payment Info.
- In the Auto-Payments area, select the Auto-pay invoice using this payment method checkbox.
- Select checkbox next to Pay… when balance exceeds … USD.
- Type “100” next to Pay and “200” next to when balance exceeds.
For prepaid customers (which balance decreases as they consume the services) the when balance exceeds option means that the balance actually becomes lower than the indicated threshold.
- Click Save.