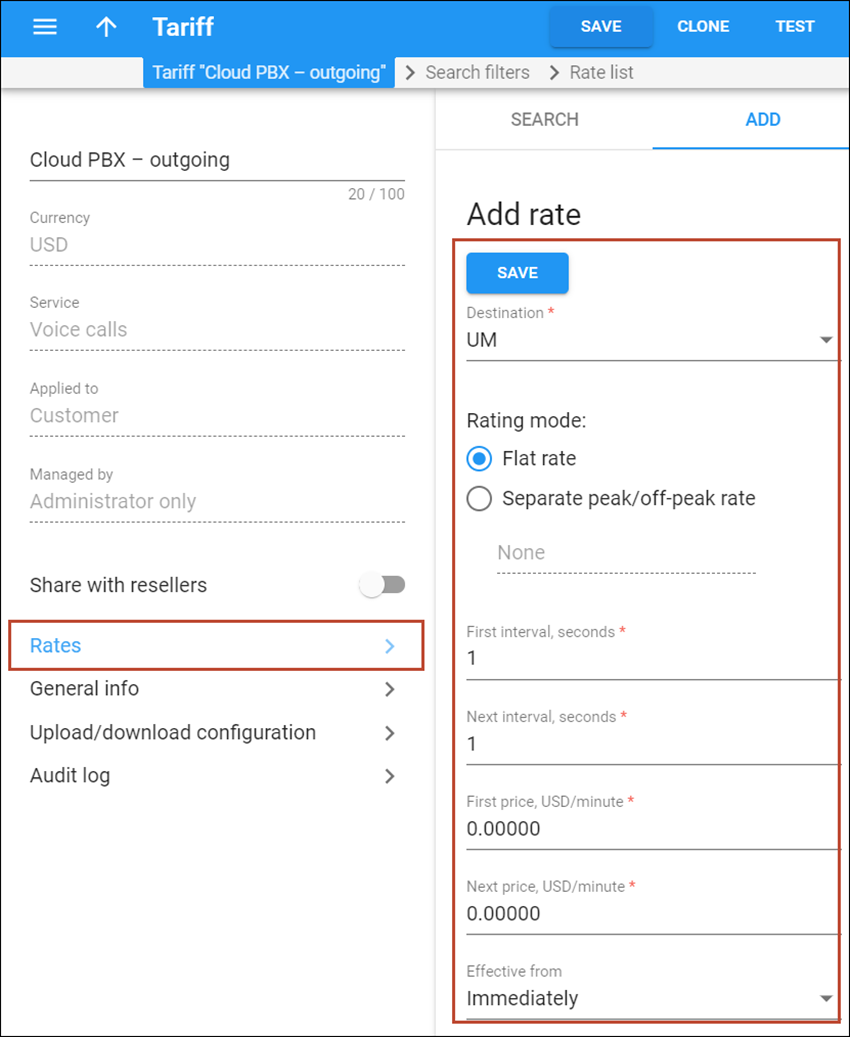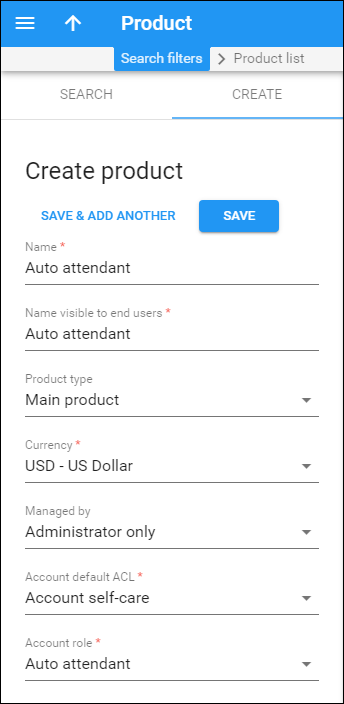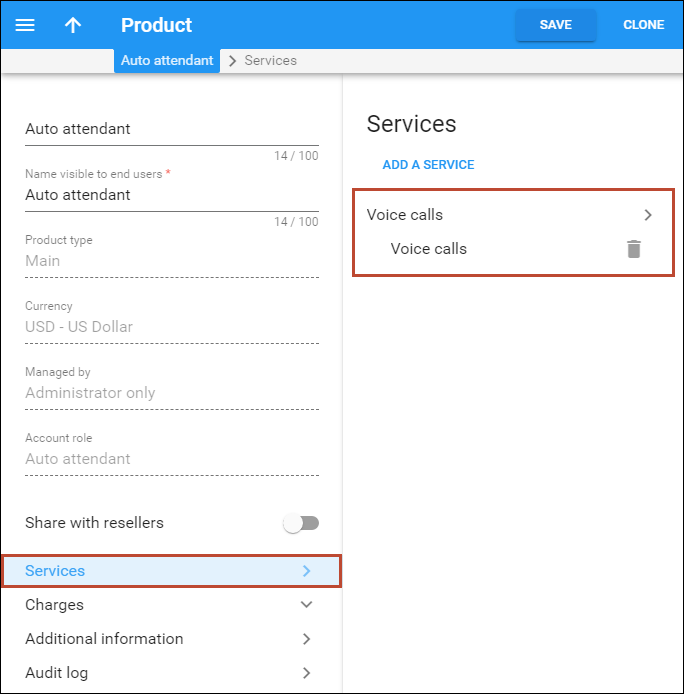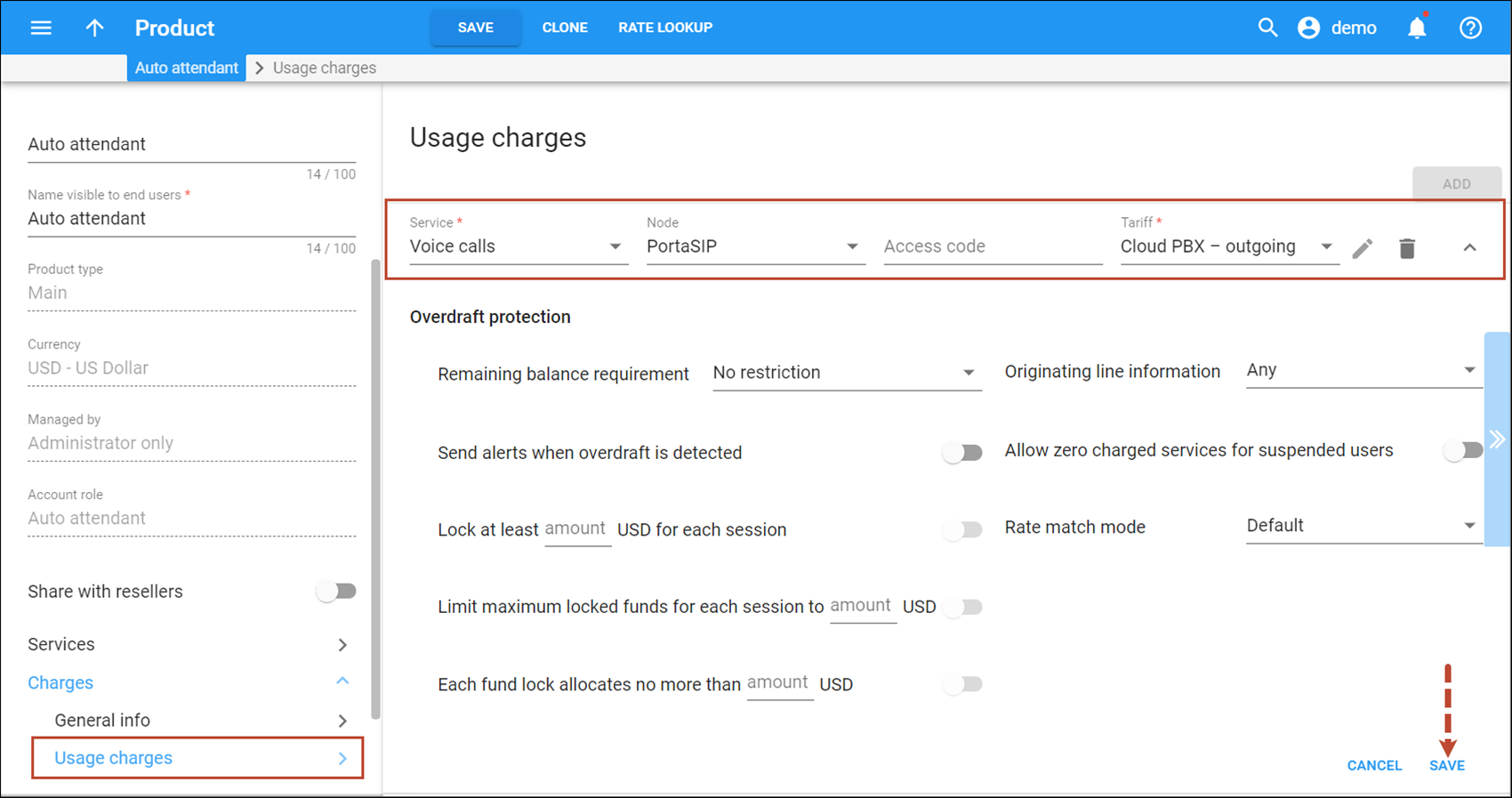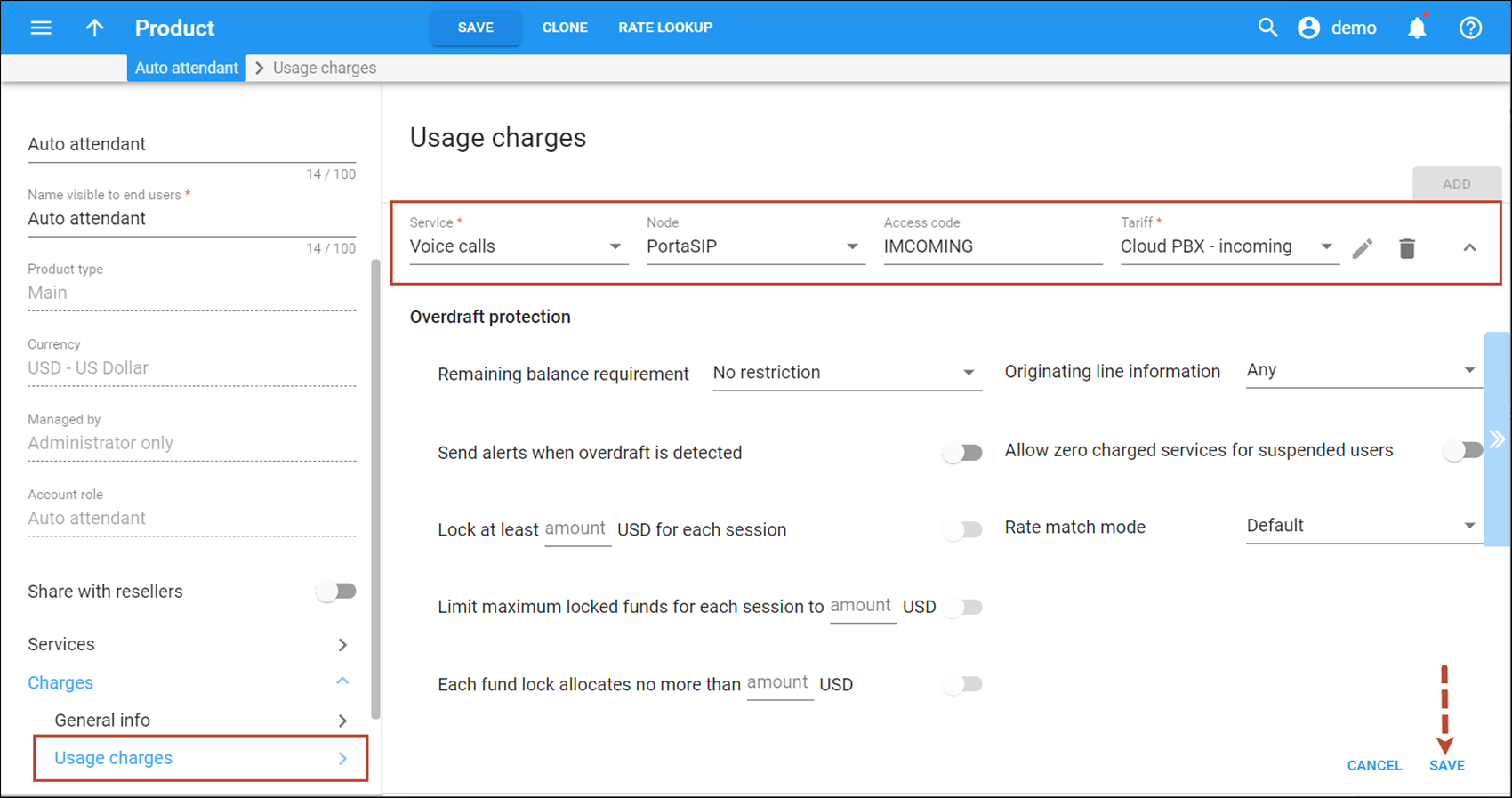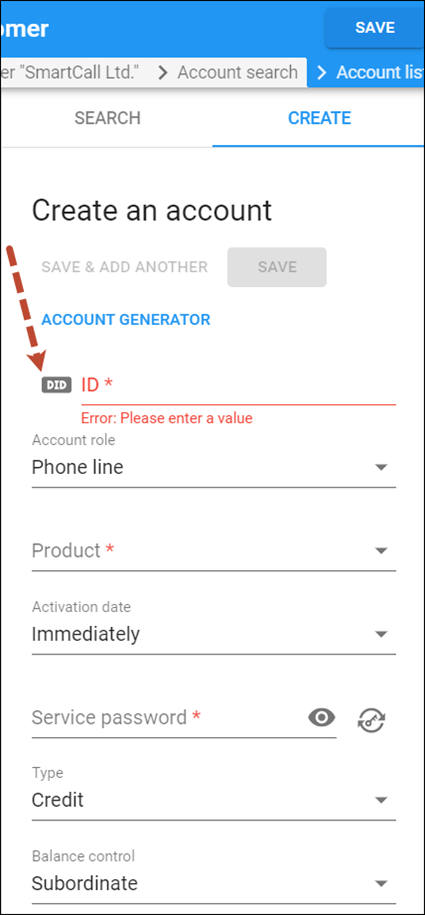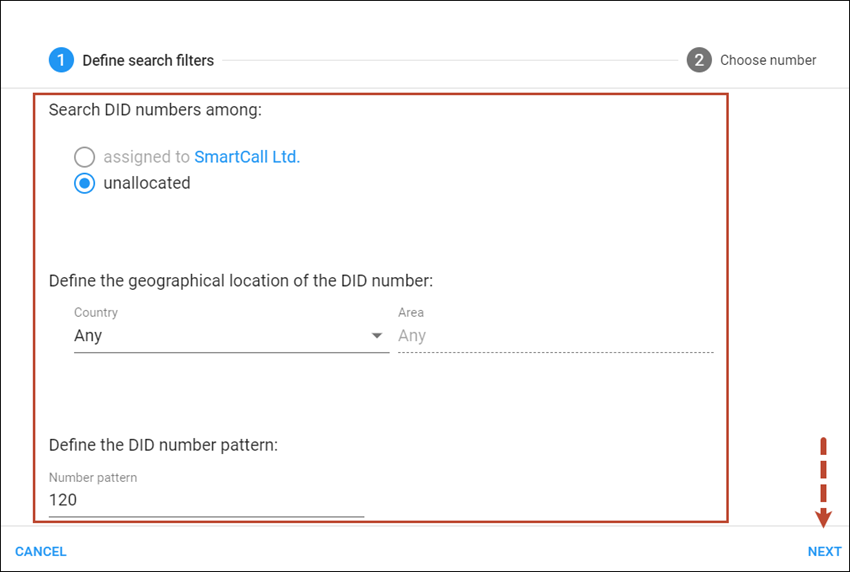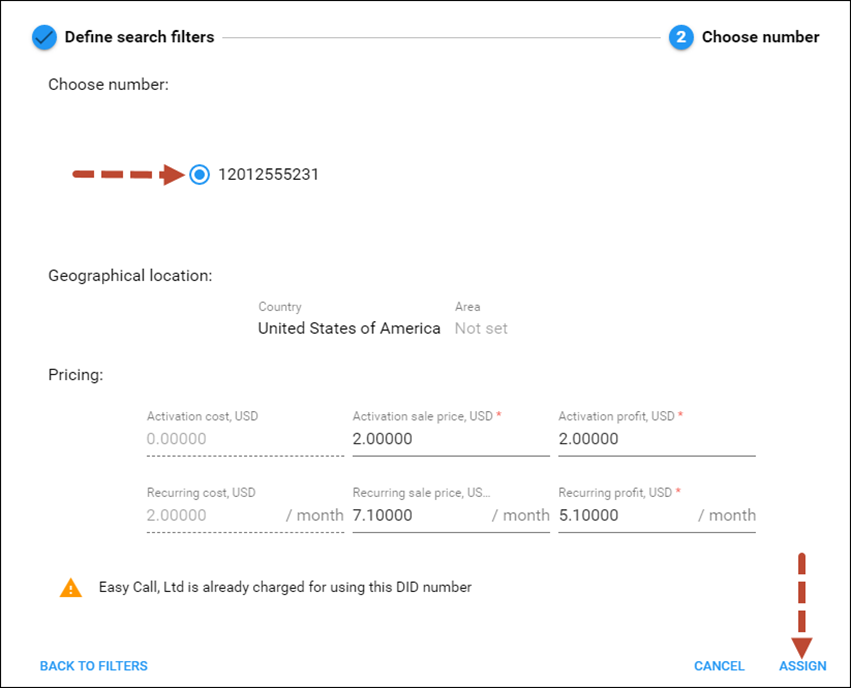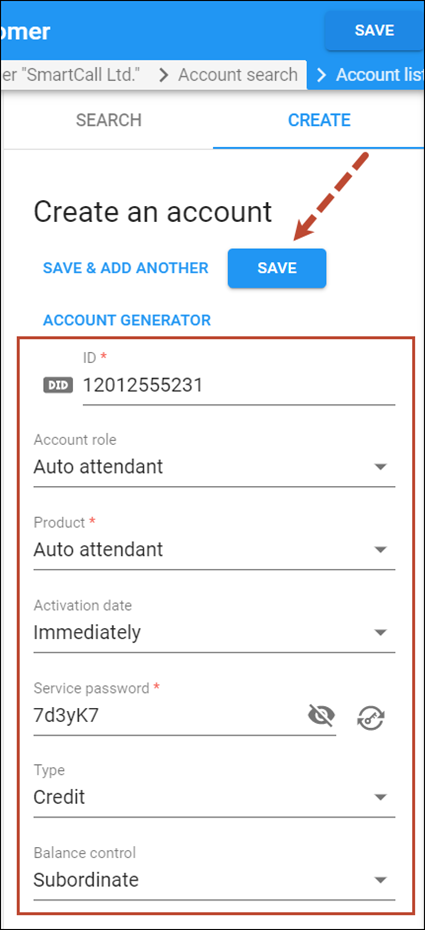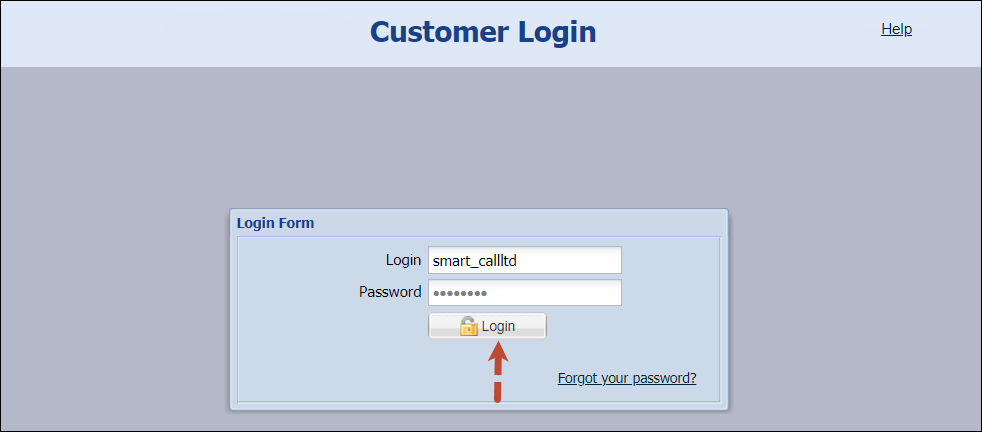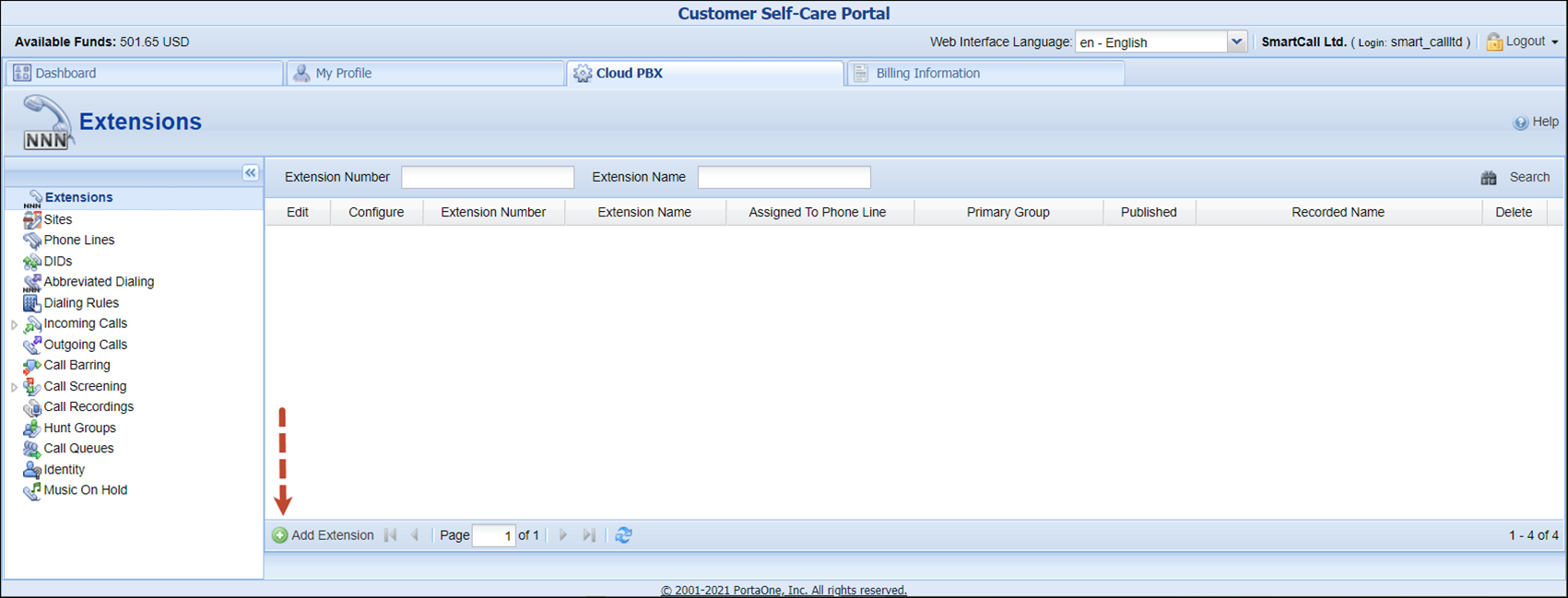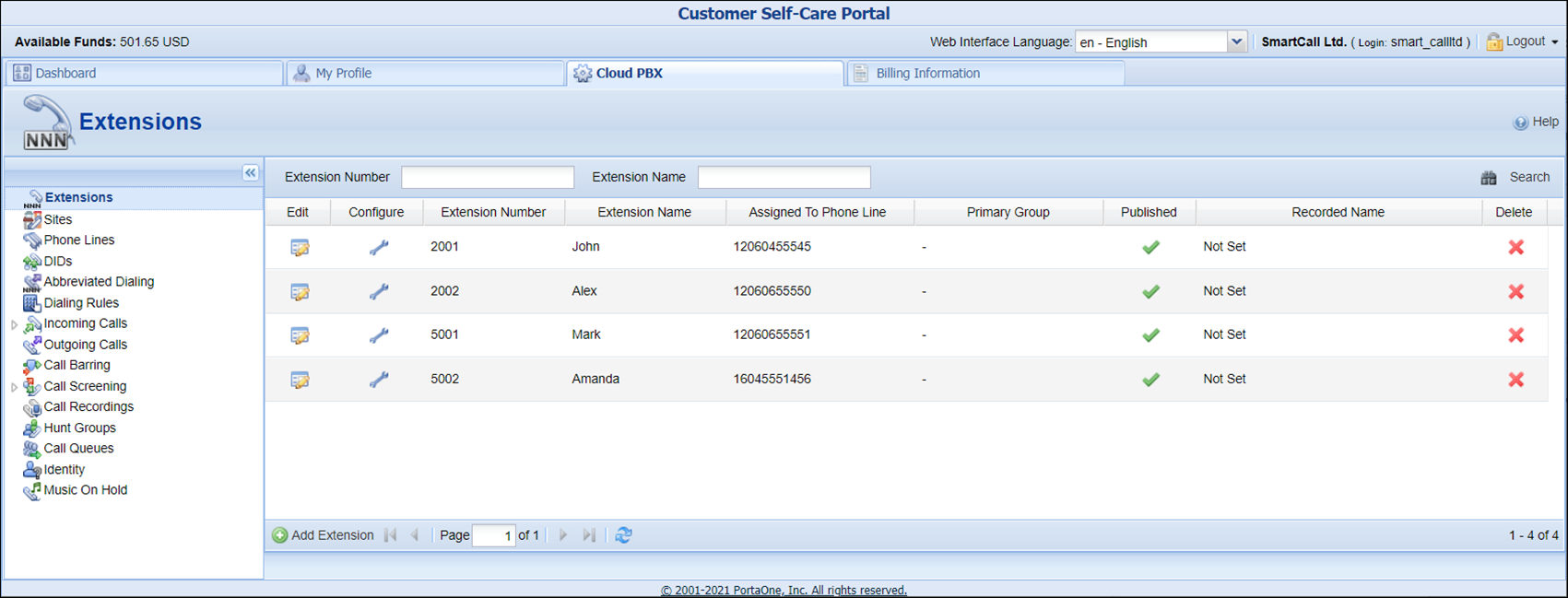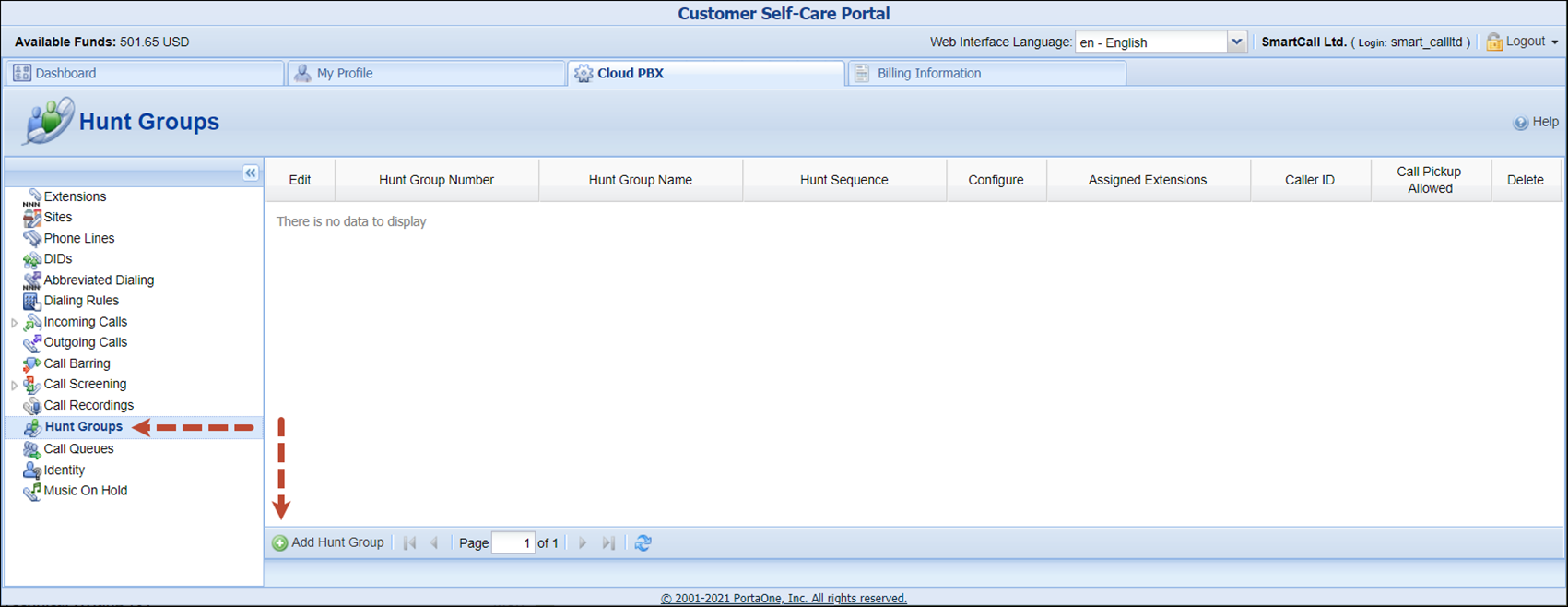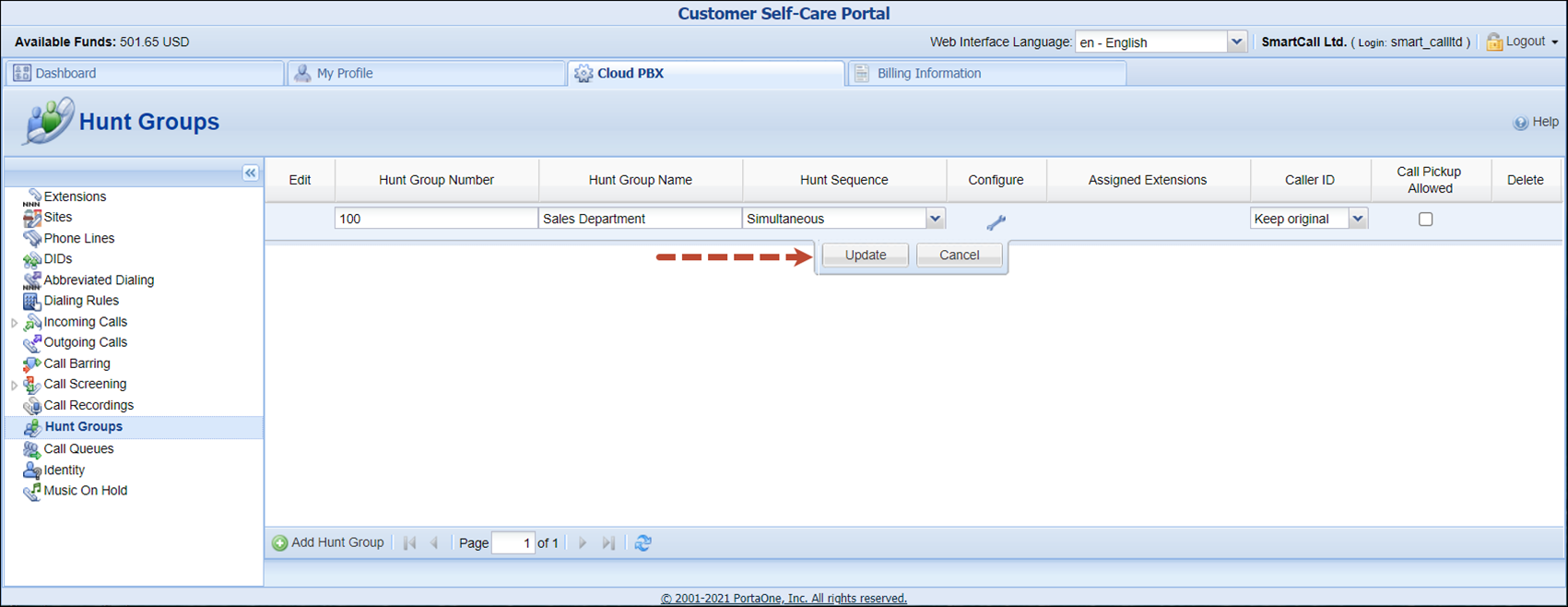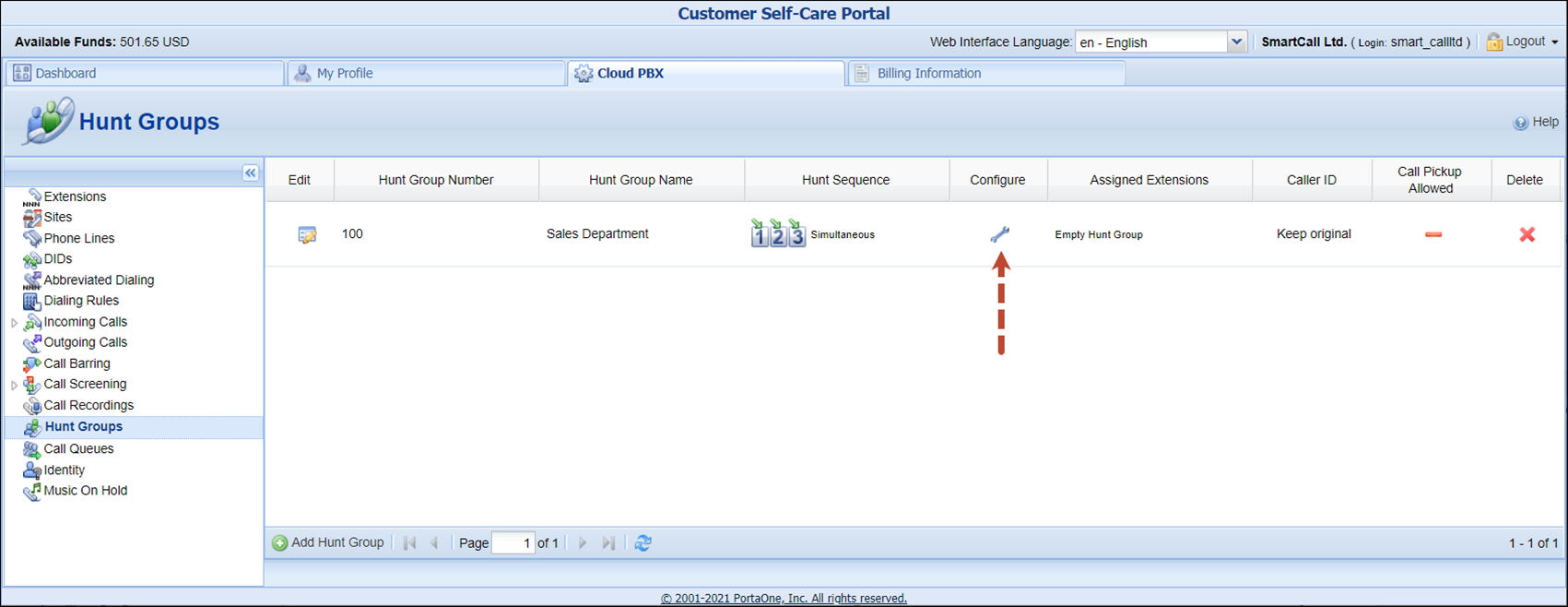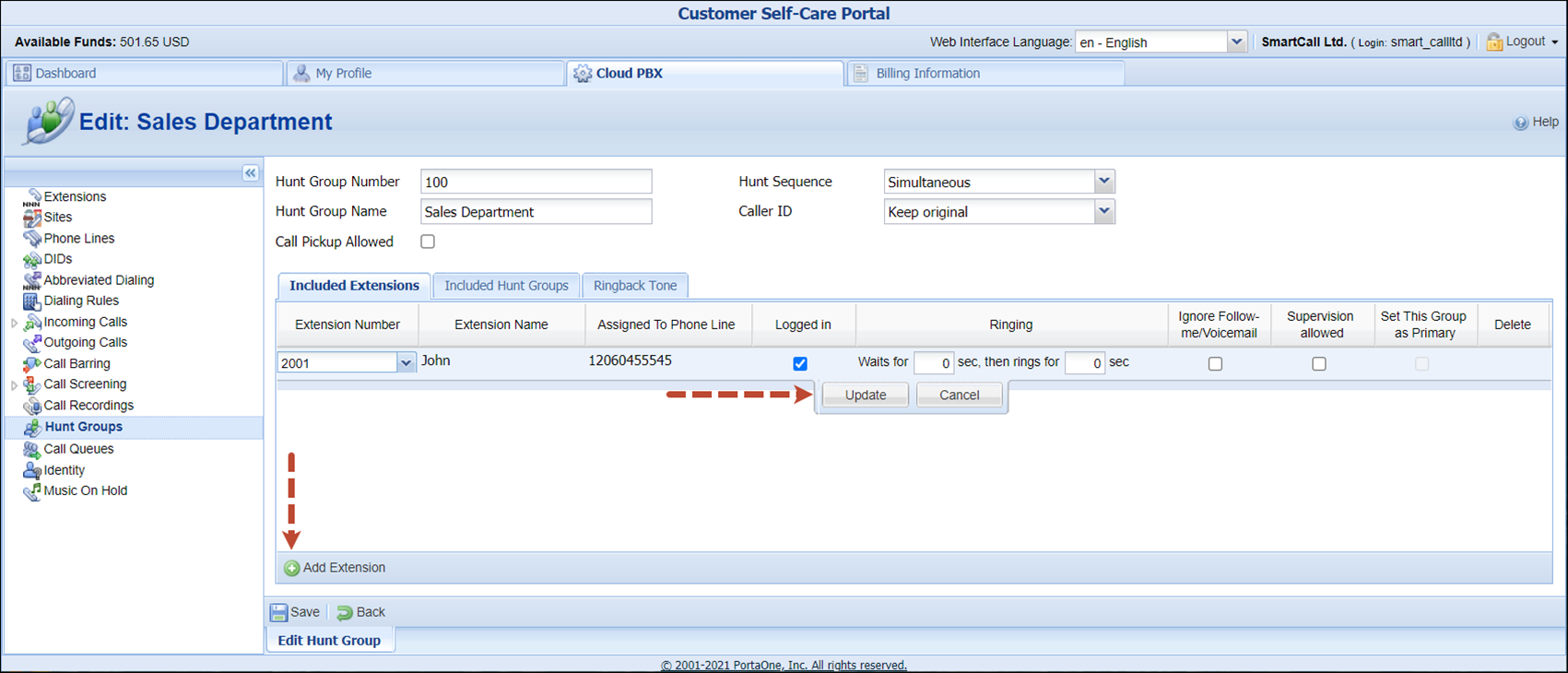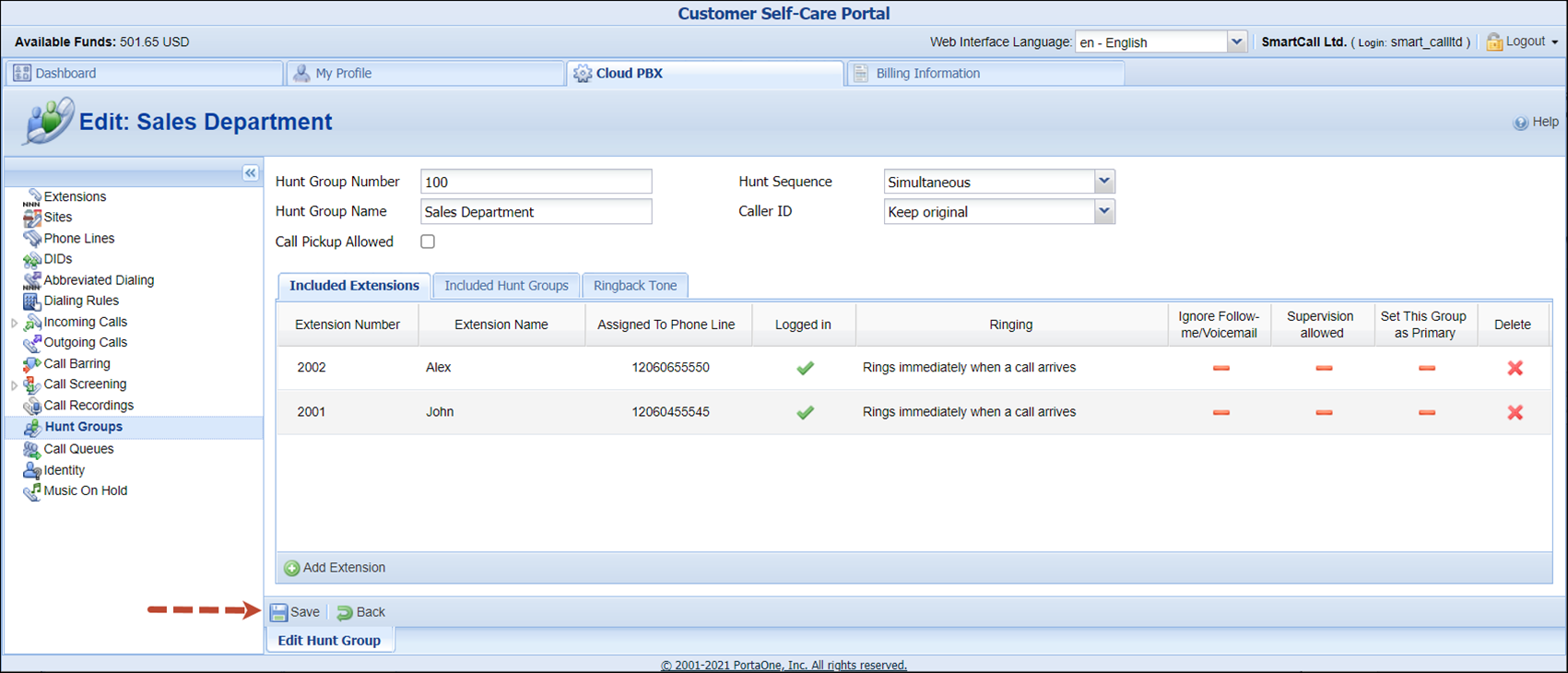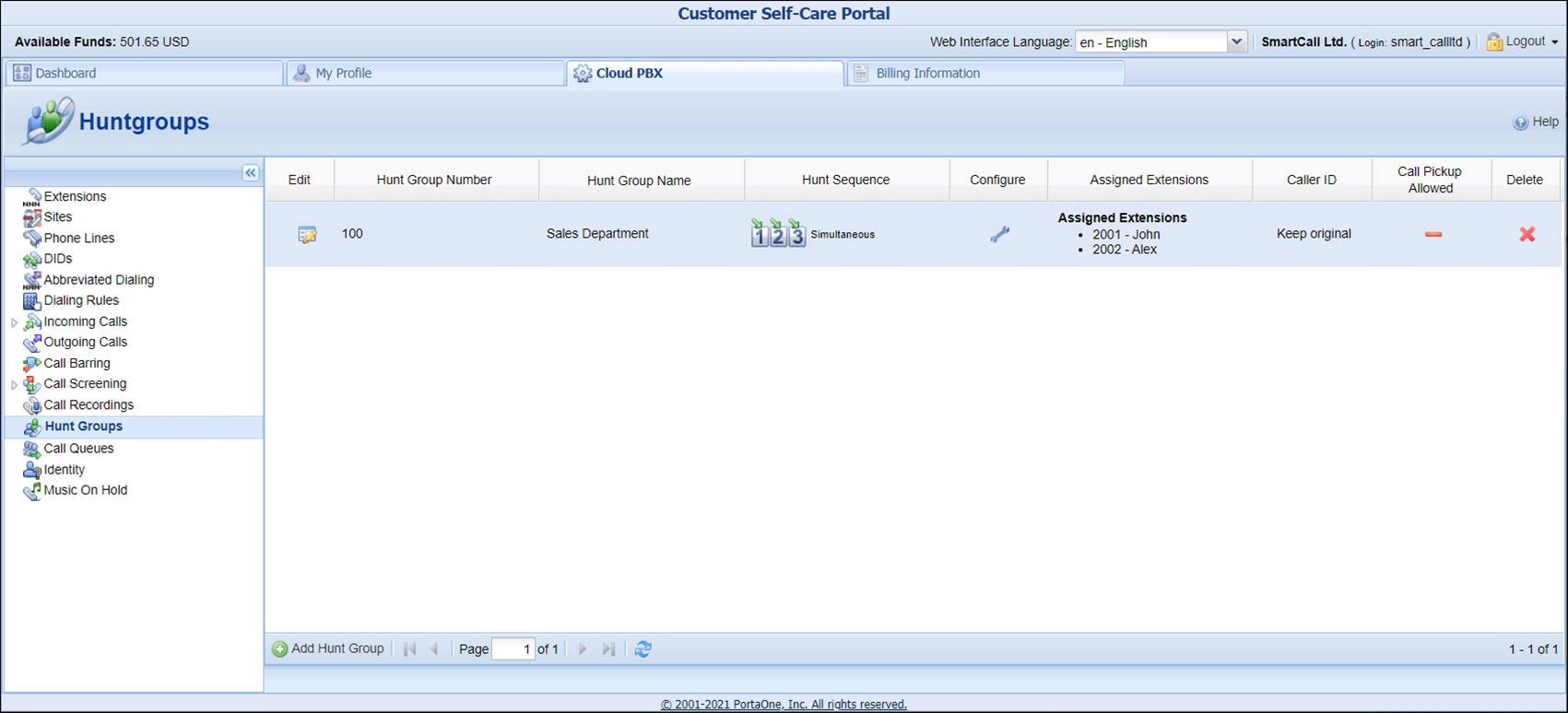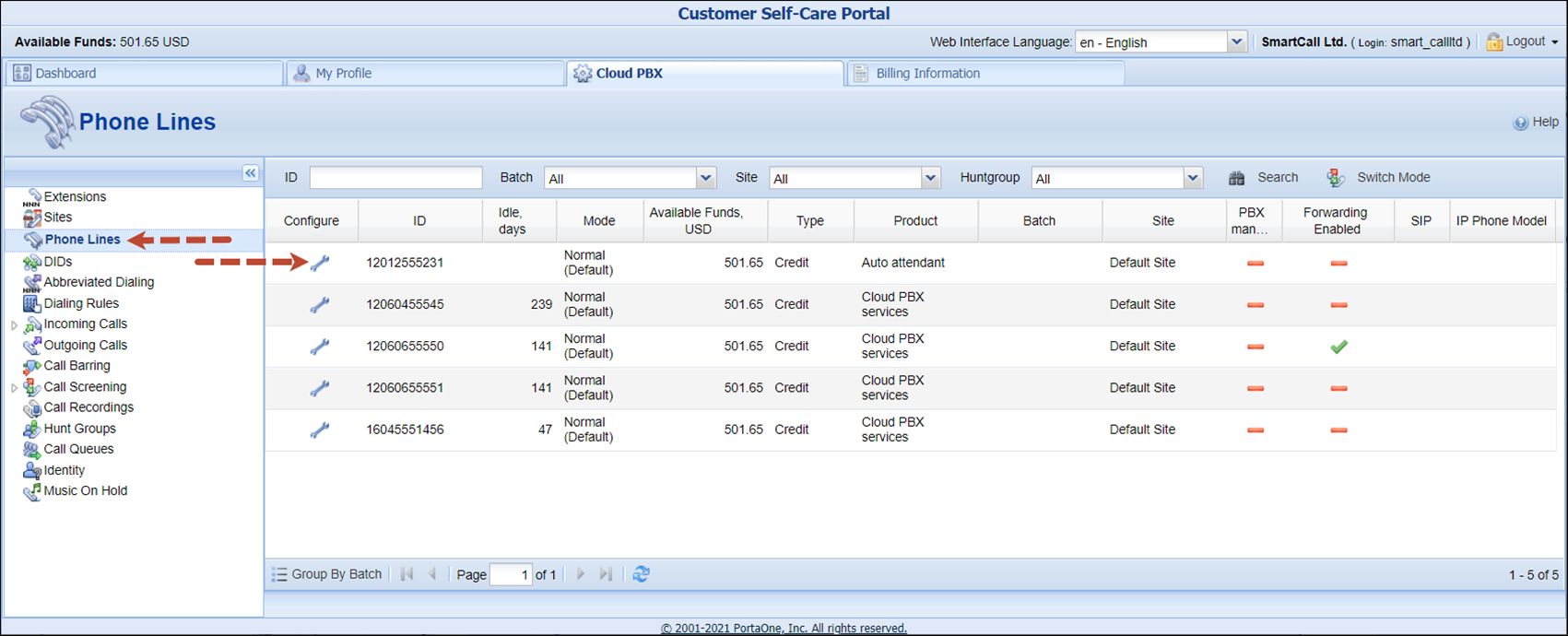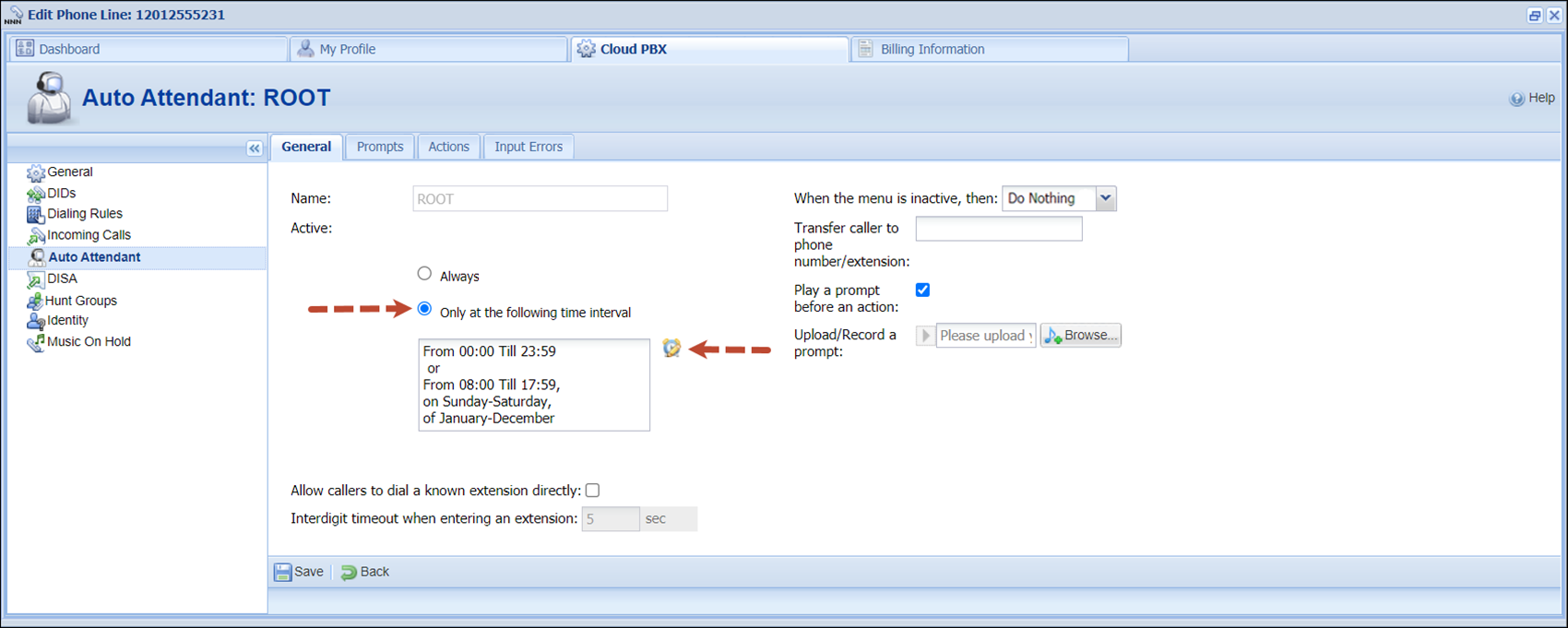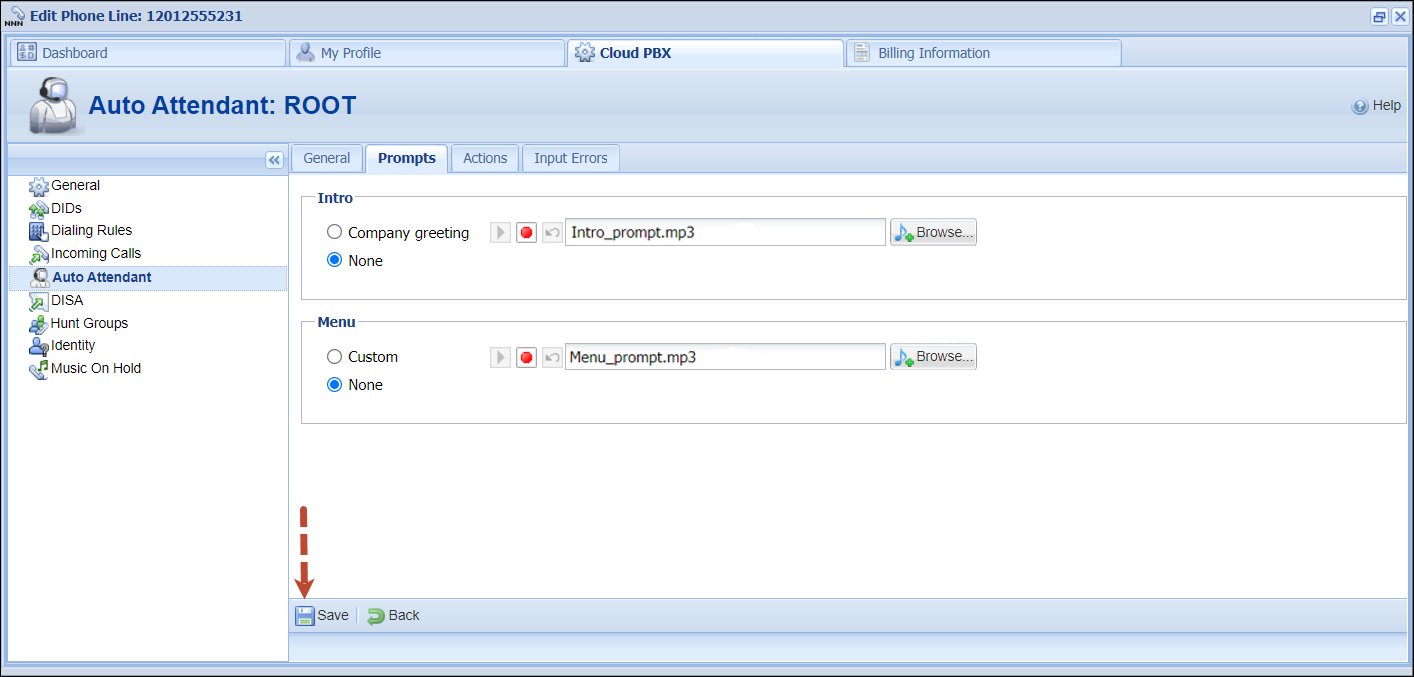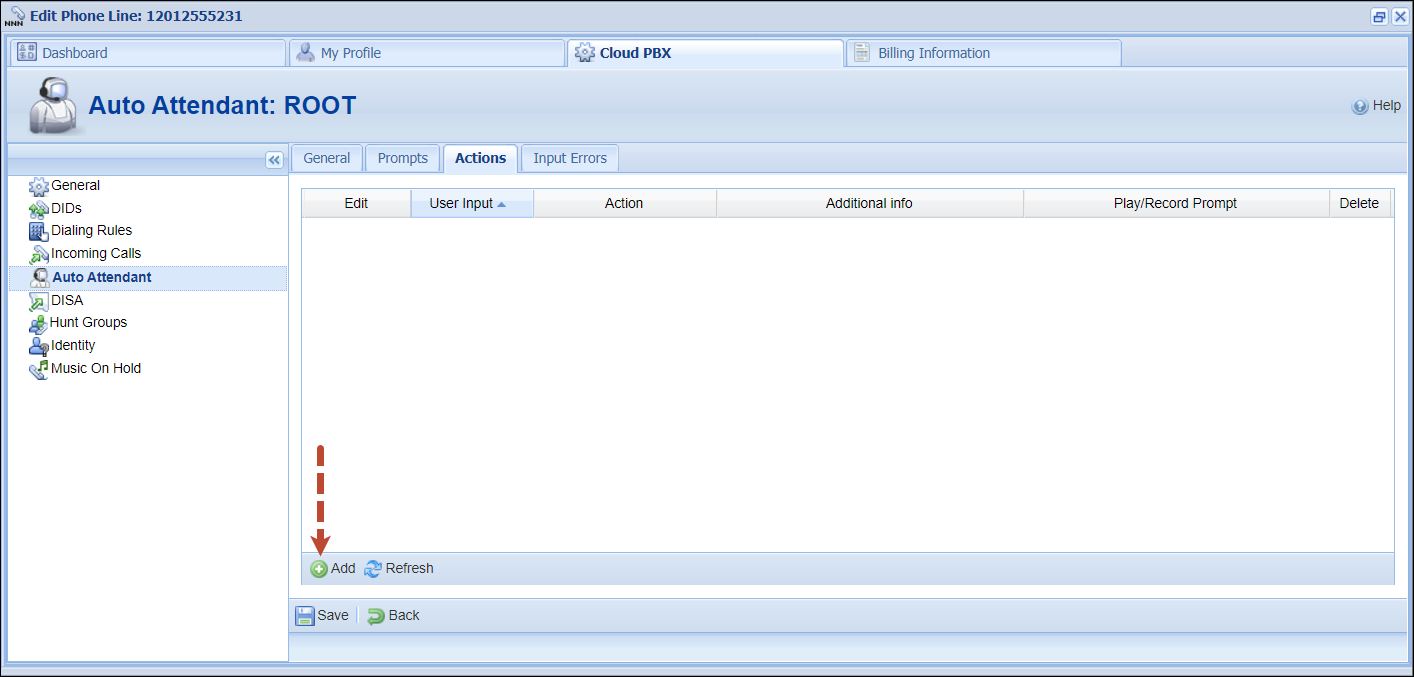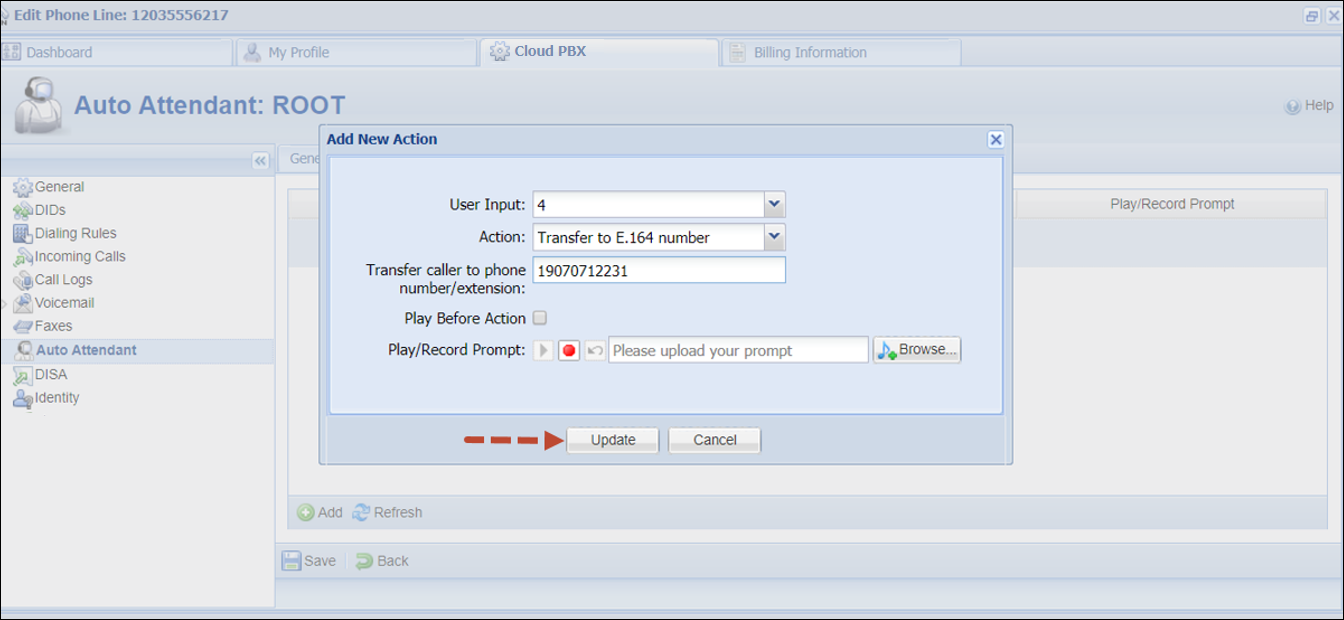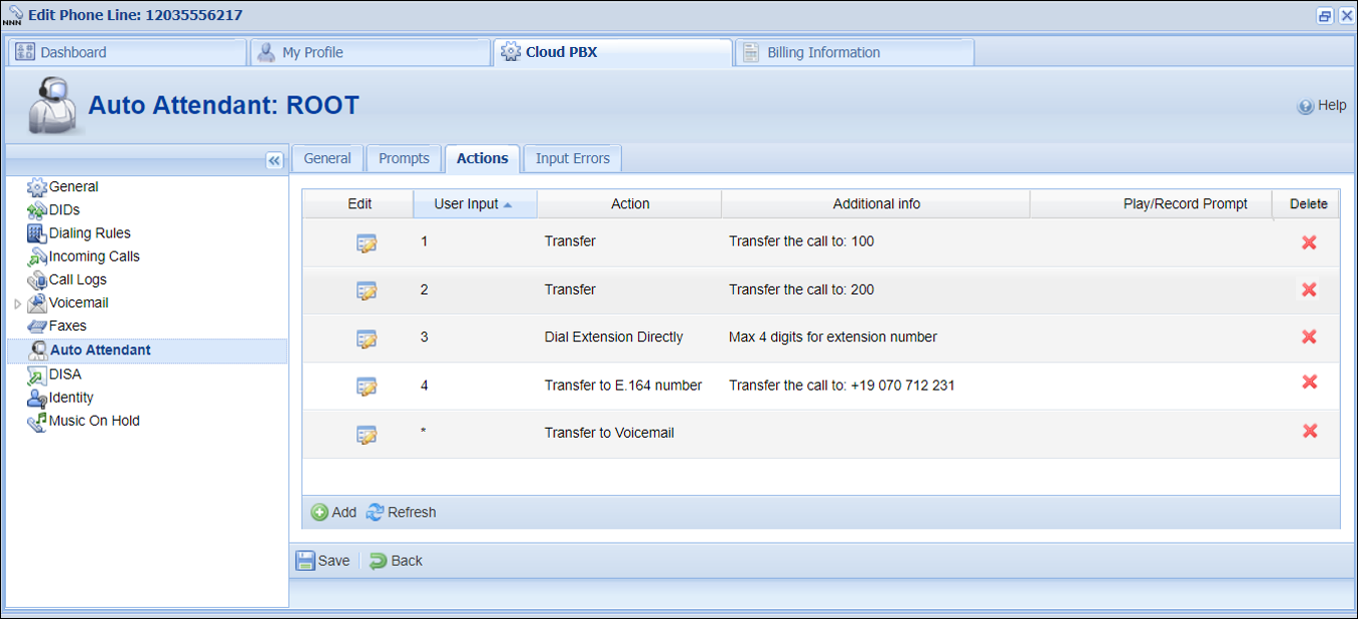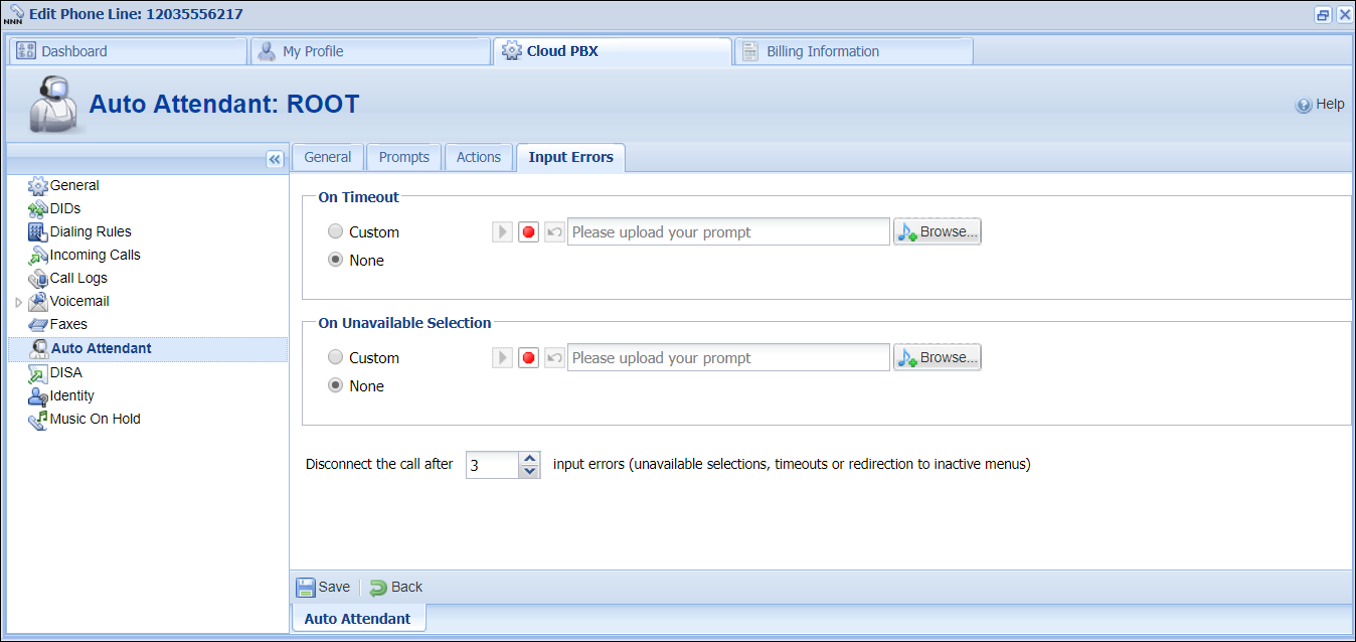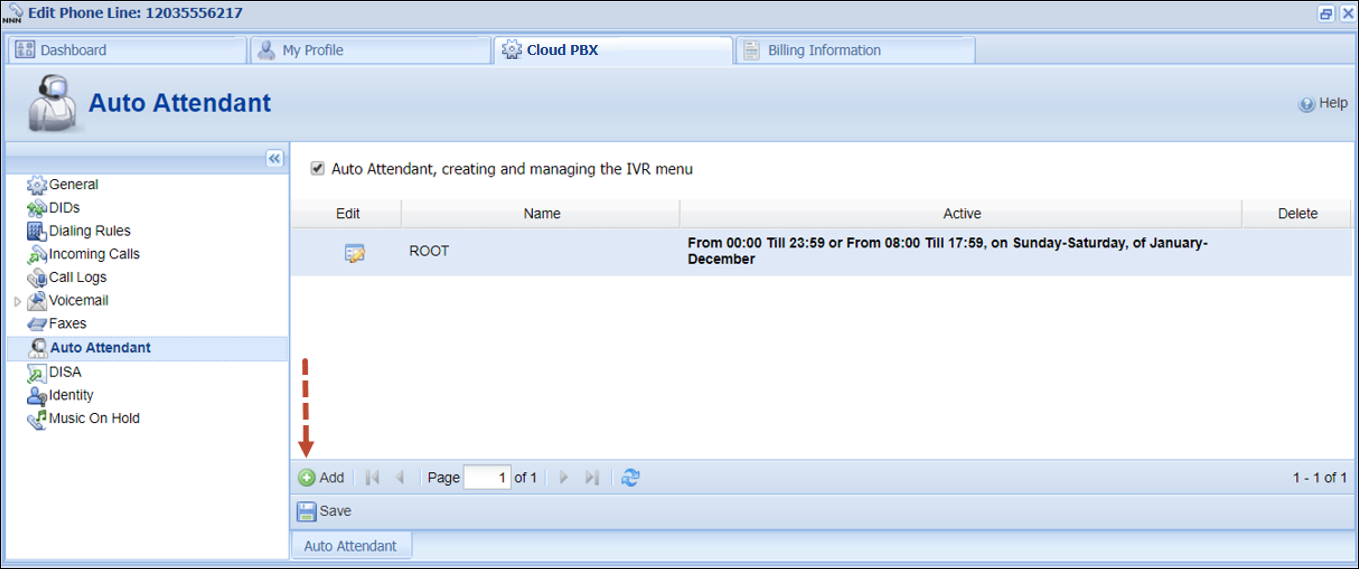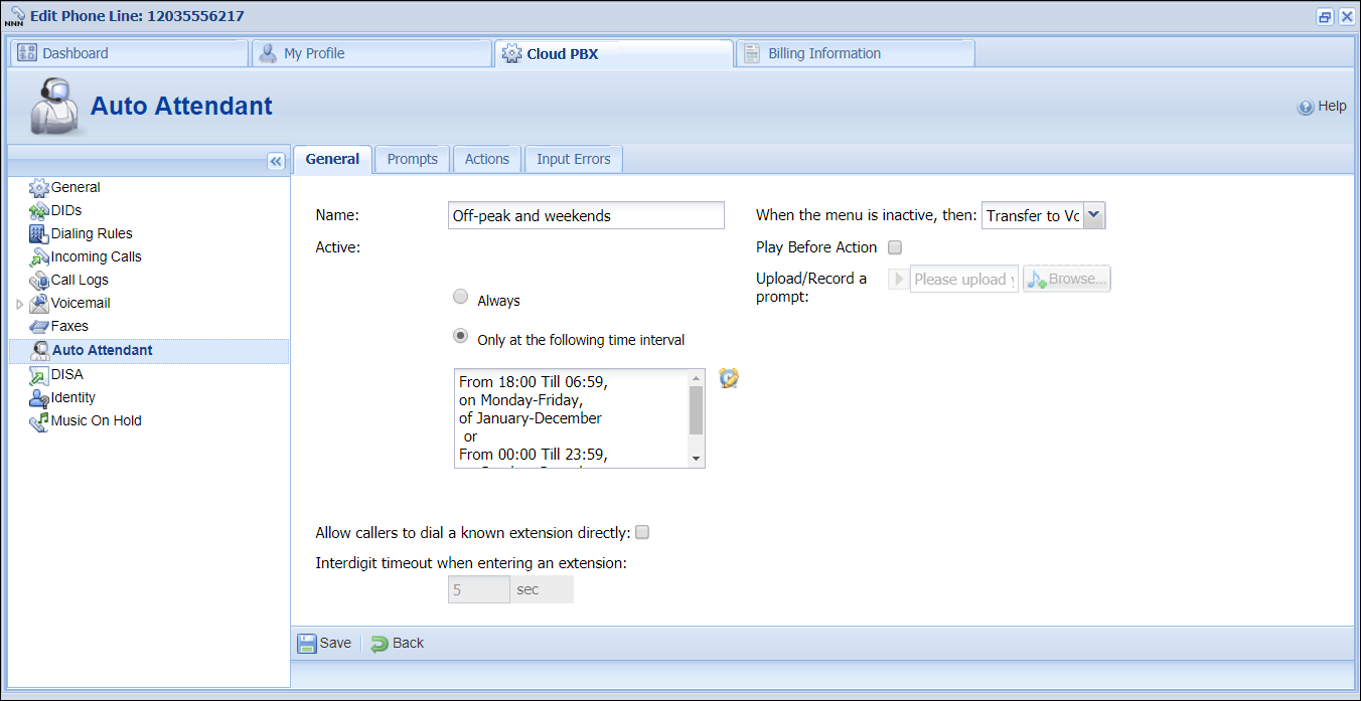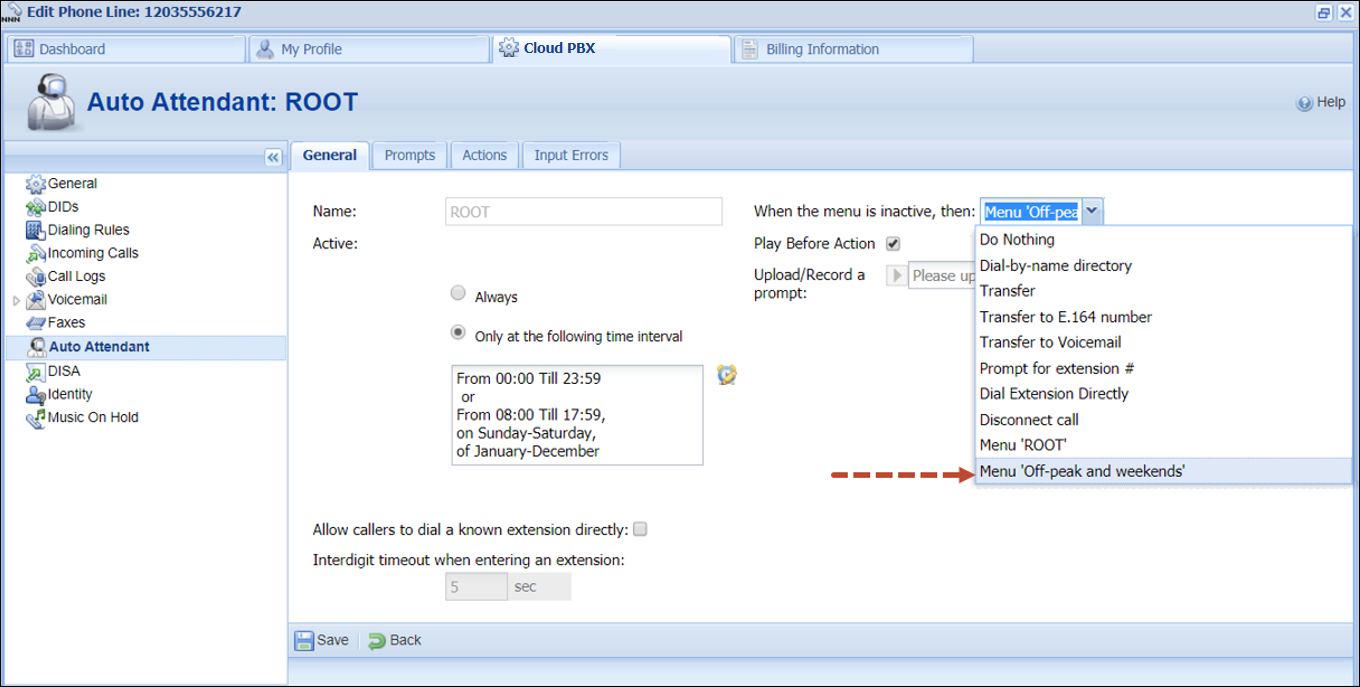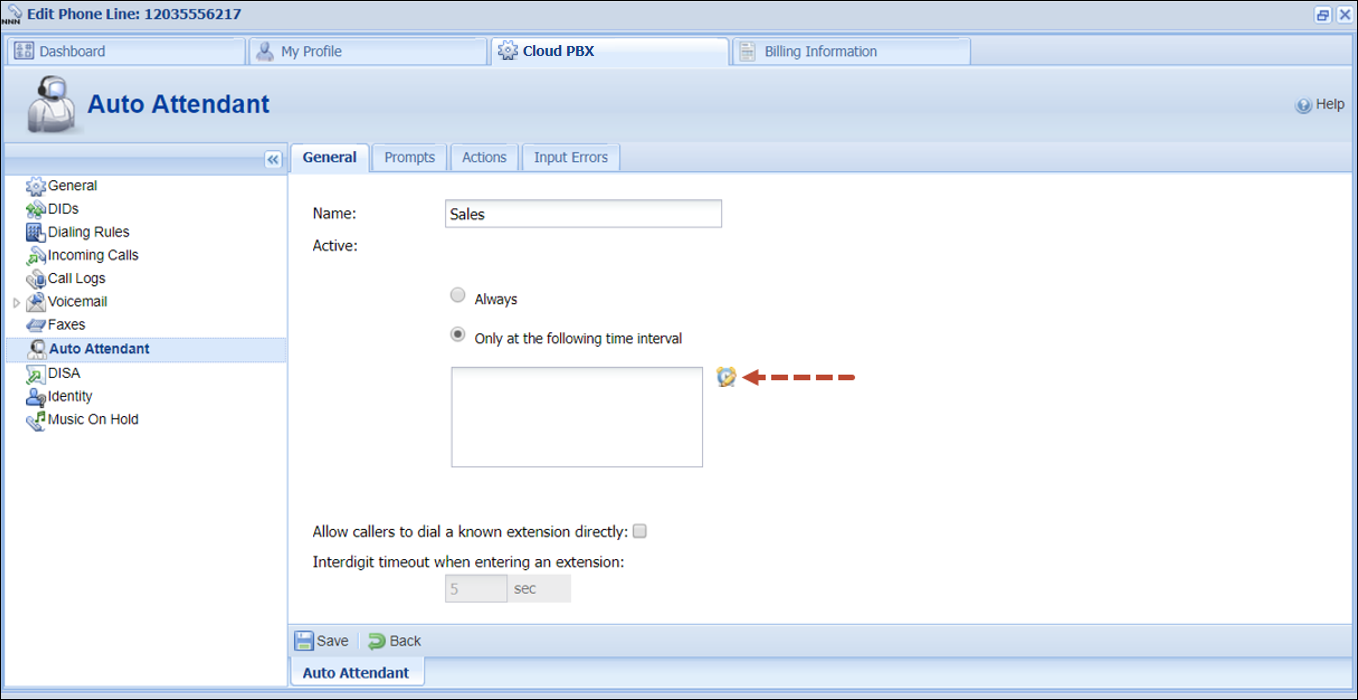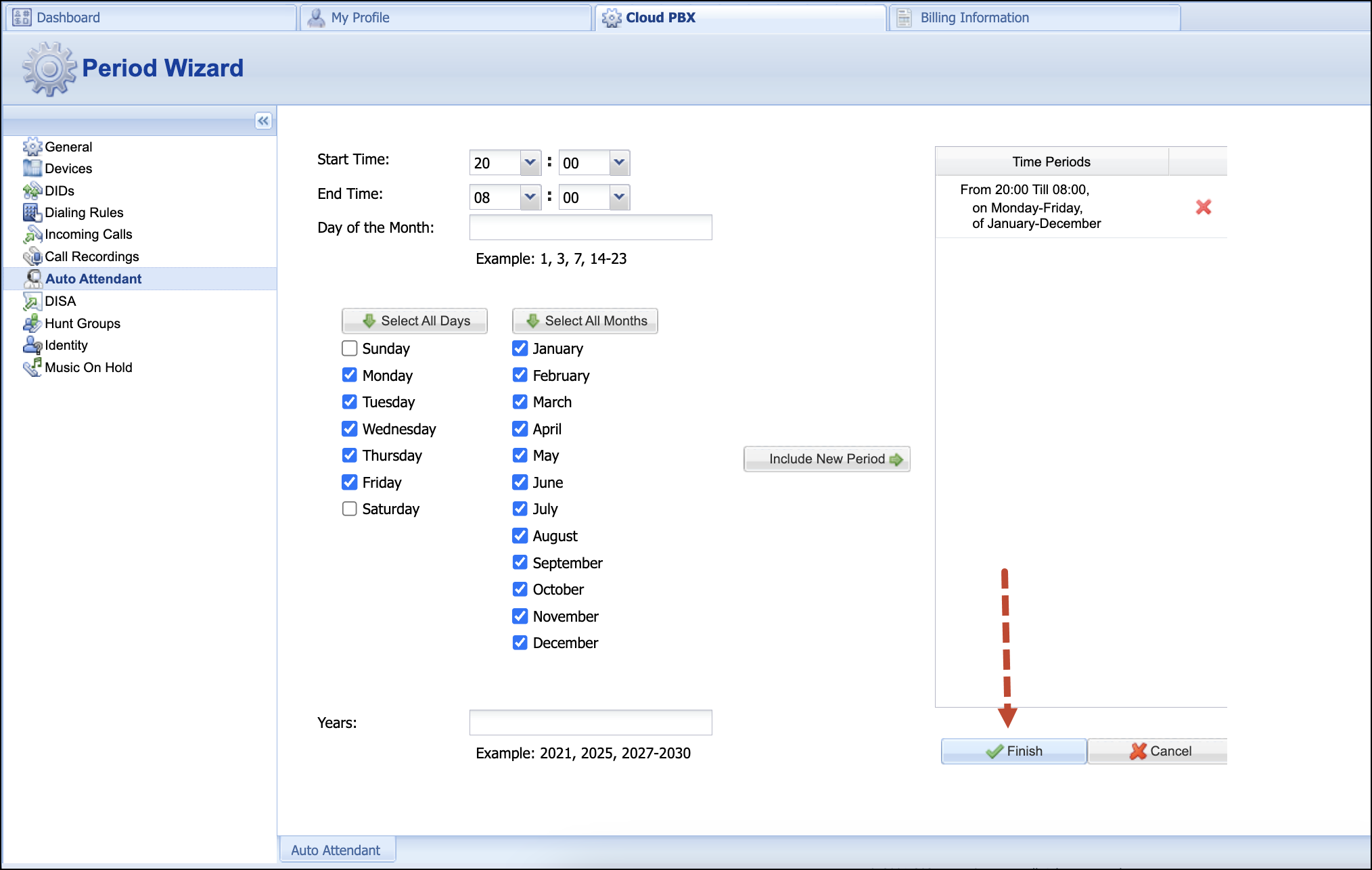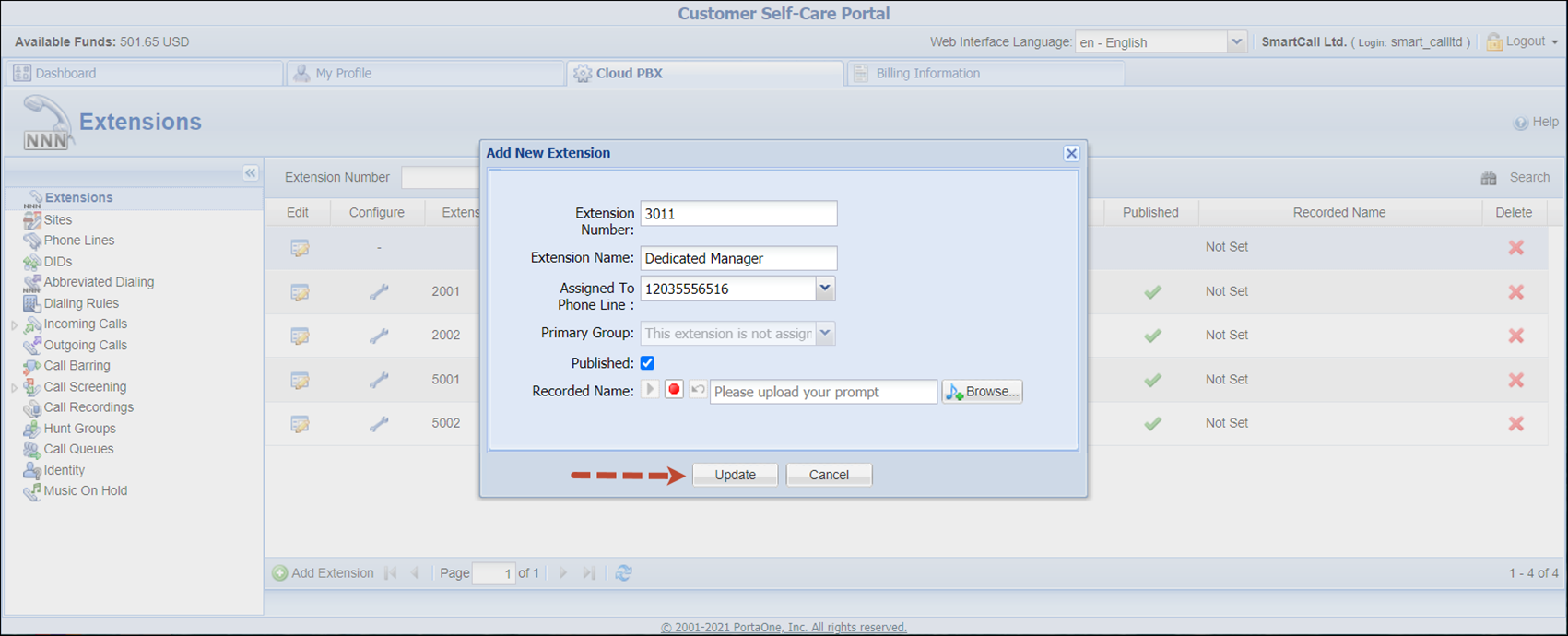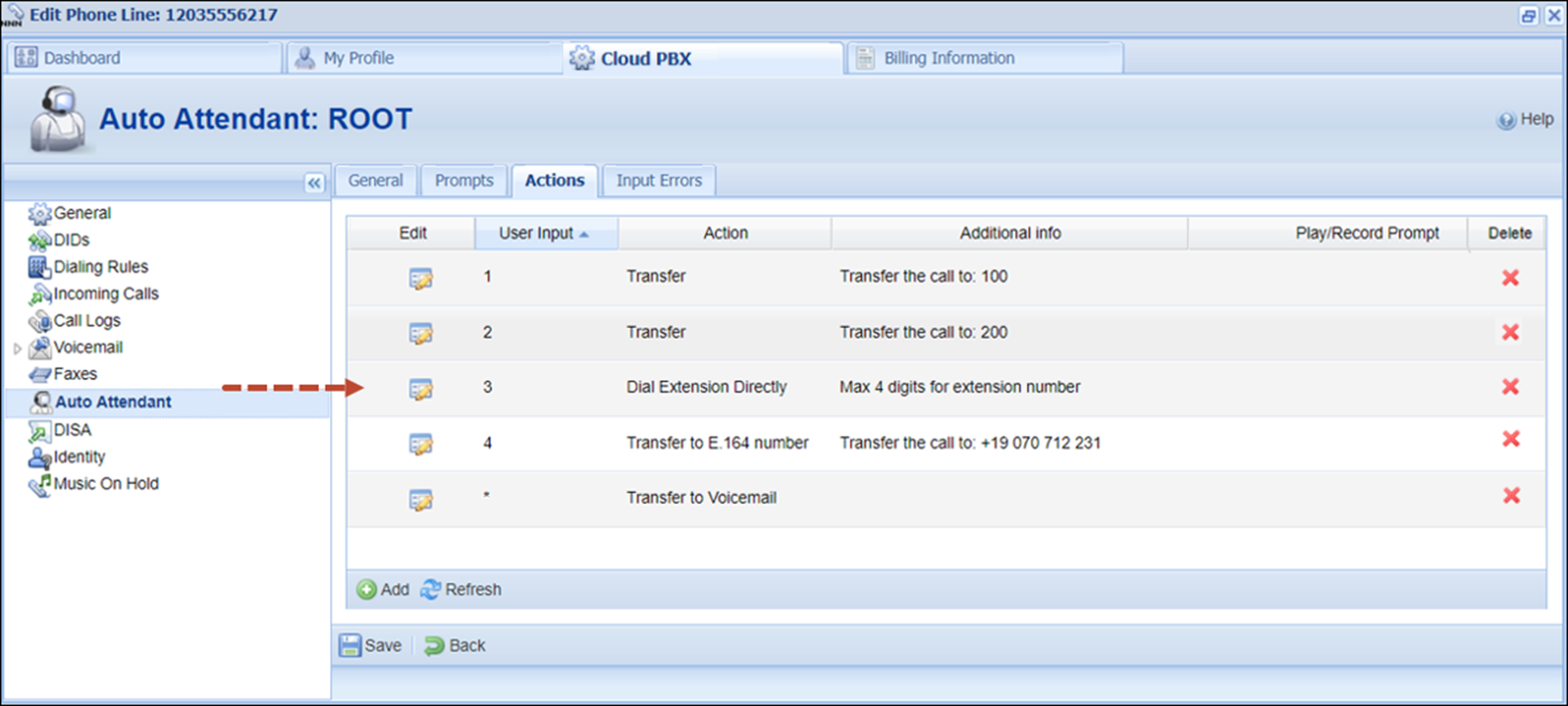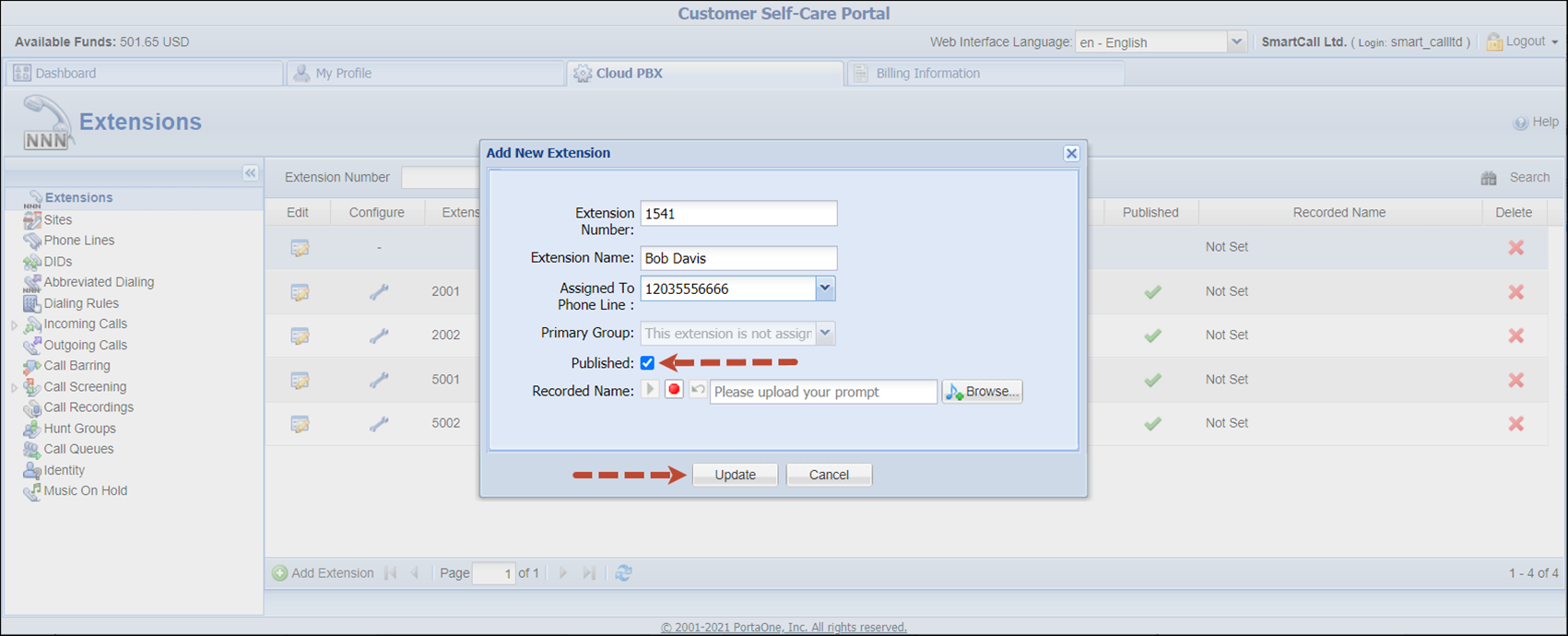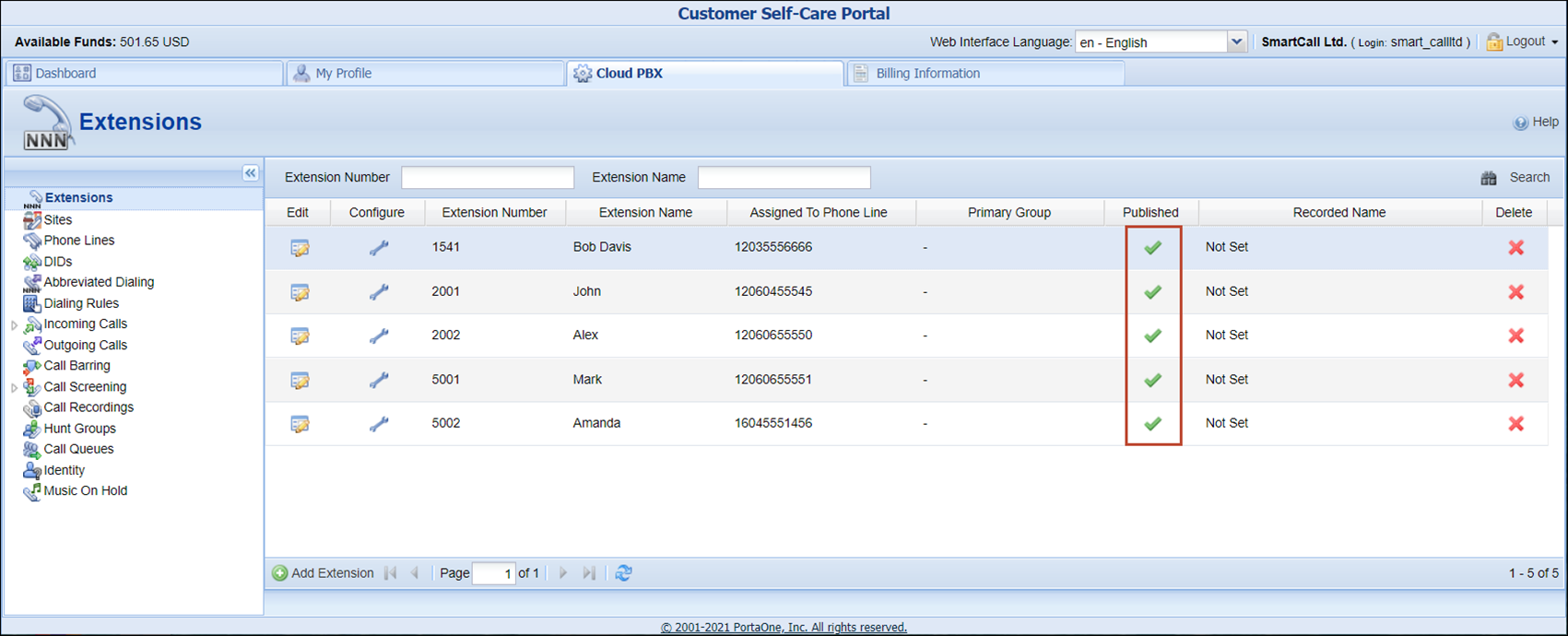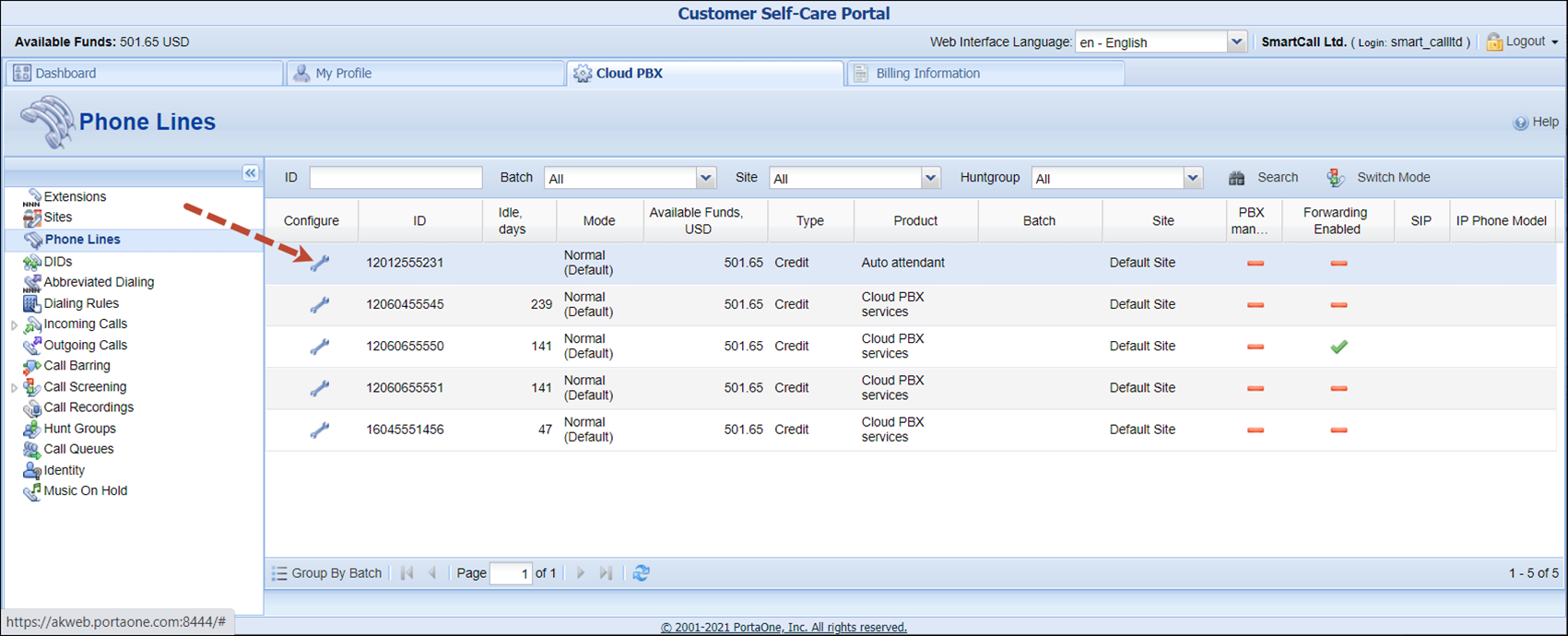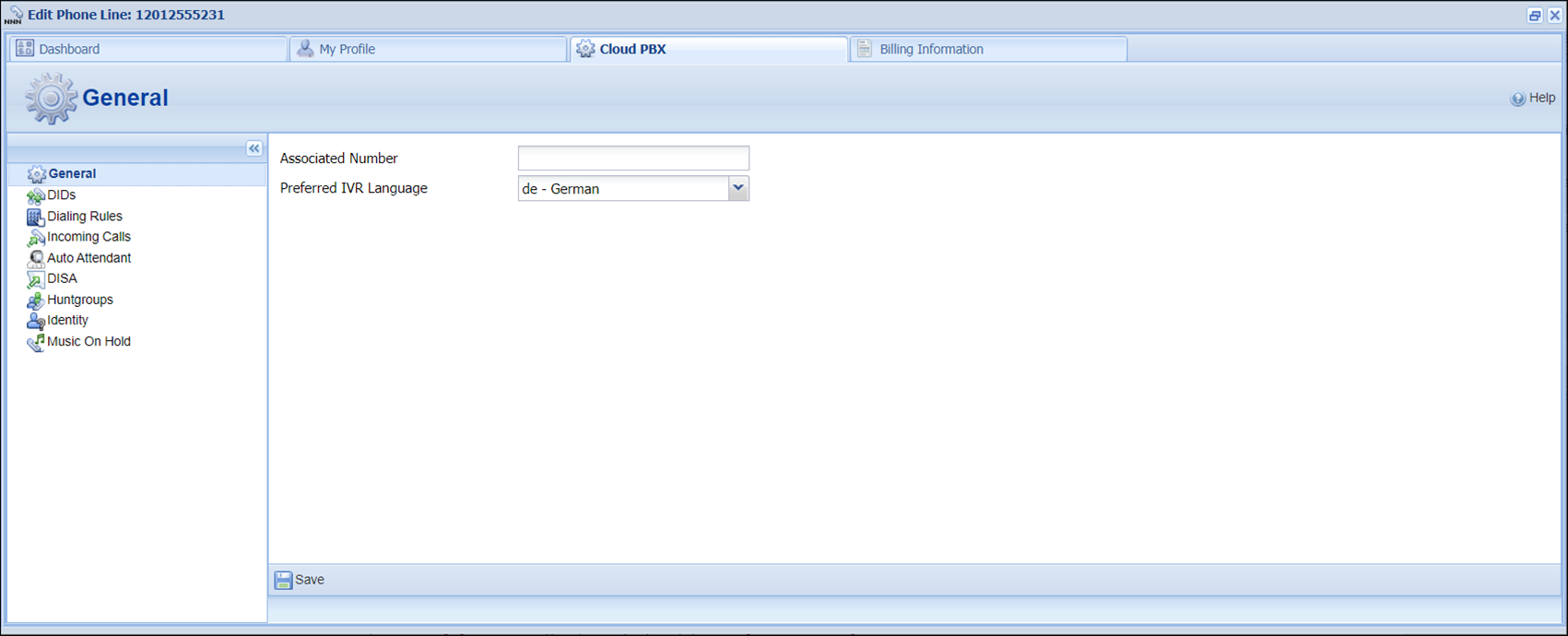This chapter demonstrates how to configure the auto attendant functionality.
Please refer to the PortaBilling Help for detailed instructions on how to navigate and operate the web interface, as well as for detailed explanations of particular fields.
The auto attendant functionality allows callers to be automatically transferred to an extension without first going through a telephone operator or receptionist. For a caller to find a user on a phone system, a dial-by-name directory is usually available. This feature lists users by name; therefore, the caller can press a key to automatically ring the user’s extension once it has been announced by the auto attendant. The auto attendant can also route calls to mobile phones, VoIP virtual phones, other auto attendants or other locations that use traditional landline phones. If a user is not available, the auto attendant directs callers to the appropriate voice mailbox for the caller to leave a voicemail message.
Consider the following example: your customer, SmartCall Ltd., wants to configure the auto attendant functionality so that calls will be answered by different menus during business and non-business hours. During business hours, they also want the caller to hear a welcome prompt first and then the menu prompt. They have two departments (sales and support) that they want made available to the caller. When a caller dials from a landline, they hear a recorded voice greeting that offers connection options, such as, “Hello! You have reached SmartCall Ltd. To reach the sales department, Press 1; to reach the support department, Press 2. If you know the extension of the person you are trying to reach, you can dial that now.”
To configure the auto attendant, it is necessary for the administrator to enable the Auto Attendant functionality and for the end user to configure the Auto Attendant on their Account self-care interface.
Checklist
Use this checklist to check off the operations you have completed while performing the system setup according to the instructions in this chapter. Please be sure to perform all of the operations in the order designated (all of the boxes should be checked), otherwise, the service will not work.
The checklist below assumes that you have already configured cloud PBX services according to the instructions provided in the Cloud PBX handbook.
Operations to be performed by an administrator
|
Operation |
Done |
|
Rating configuration (Customer) |
|
|
Add rates for the UM destination to the tariff for outgoing calls used for charging your subscribers |
|
|
Create a product |
|
|
Account provisioning |
|
|
Create an account for your PBX customer that will be used for managing the auto attendant functionality |
|
|
Enable the auto attendant service for the account |
Operations to be performed by an end user
|
Operation |
Done |
|
Log in to the customer self-care interface |
|
|
Create extensions |
|
|
Create hunt groups |
|
|
Enter the account self-care interface and configure the auto attendant |
Operations to be performed by an administrator
Add rates for the UM destination to the tariff
Since calls that arrive to the auto attendant are further transferred (to hunt groups, voicemail or external numbers), use the same tariffs used for your PBX customers for outgoing and incoming calls.
In order to allow calls to be transferred to the auto attendant, you need to add a rate for the UM destination to the tariff for outgoing calls.
- On the navigation menu, select Service catalog and click Tariffs.
- Use the Tariff search panel to locate the tariff you created for outgoing calls (Cloud PBX – outgoing). Specify one or more of the search criteria listed there and click Apply filters.
- On the Results panel, click your customer tariff name, which is also a link that redirects you to the edit tariff panel.
- On your customer tariff’s panel (Cloud PBX – outgoing), click Rates.
- On the Add rate panel, select UM in the Destination field. Set the First price and Next price fields to zero. Leave the other fields as they are.
- Click
Save.
If for some reason you create a separate tariff used for an auto attendant, be sure to add a rate for the UM destination, rates for geographical destinations and VOICEONNET(RX) too, as calls from the auto attendant can be forwarded to local extensions and external numbers.
Create a product
- On the navigation menu, select Service catalog and click Products.
- On
the Create product panel, fill in the product details:
- Name – type an internal product name that will be shown on the administrator interface.
- Name visible to end users – type a name of the product that will be shown to end users on their self-care interfaces.
- Product type – select Main product here.
- Currency – choose a currency the product will be priced in.
- Managed by – select Administrator only here, since we are setting up a service without the involvement of resellers.
- Account default ACL – choose an Access Control List (ACL) for accounts with this product assigned. ACLs control which objects end users can access to and which actions they can perform.
- Account role – select Auto attendant from the list.
- Click Save.
Included services
Define which service types are included in the product. A service type is a description of the physical service provided to end users.
To add a service type:
- On your product’s panel, click Services.
- On the Services panel, click Add a service.
- In the Select services to add dialog box, select Voice calls and click Add.
Usage charges
- On your product’s panel, click Charges, then click Usage charges.
- On the Usage charges panel, click Add.
- Fill
in the required information:
- Service – select Voice calls.
- Node – select the PortaSIP node.
- Access code – leave this field empty.
- Tariff – select the tariff that you have just created.
- Overdraft protection – to configure overdraft protection for this product, consult the Configure Overdraft Protection Section within the Product section in the Overdraft Protection Configuration handbook.
- Click Save.
- On the Usage charges panel, click Add to add the second rating entry.
- Fill
in the required information:
- Service – select Voice calls.
- Node – select the PortaSIP node.
- Access code – type INCOMING in this field.
- Tariff – choose the tariff that will be used to calculate the charges for incoming calls.
- Overdraft protection – to configure overdraft protection for this product, consult the Configure Overdraft Protection Section within the Product section in the Overdraft Protection Configuration handbook.
- Click Save.
Create an account for managing the auto attendant functionality
- On your customer’s panel, click Accounts.
- On
the Create an account panel, specify the account’s details:
- ID
– click the
 button to
select the DID number from the available DID numbers list to
configure the Auto attendant functionality:
button to
select the DID number from the available DID numbers list to
configure the Auto attendant functionality:
- On the Define the search filters dialogue window that opens, specify whether to search DIDs among available in DID pool or among the DIDs assigned to this customer. Also, you can specify the geographical location and DID number pattern (e.g., specify 120 to search for DIDs with prefix 120). Click the Next button.
- On the Choose number panel that opens, you will see the list of available DID numbers that matches your search query and the charges associated with them. The charges for DIDs from the DID pool are pre-populated from the customer’s pricing batch. Select the DID number and click the Assign button.
- Account role – select Auto attendant.
- Product – choose the main product you have just created.
- Activation date – the date from which the account is usable.
- Service password – together with the account ID, this password will be used to authenticate registrations and call attempts on the SIP server.
- Type – select Credit.
- Balance control – select Subordinate from the list.
- ID
– click the
- Click Save.
Web self-care
- On your account’s panel, click Personal info, click General info, then click Web self-care.
- On the Web self-care panel, define credentials for the account self-care interface (such as login, password, time zone, etc.).
- Click Save.
Operations to be performed by an end user
Log in to the customer self-care interface
Visit the customer self-care portal (accessible via the Customer menu item in the Home popup menu).
Log in with the customer’s web access login and password. After that you will be able to see the customer’s dashboard interface.
Create extensions
- On
the Cloud PBX tab of the customer self-care interface, click
 Add
Extension and enter the following information:
Add
Extension and enter the following information:
- Extension Number – type in the number the end user will dial on his phone (an extension number should contain only digits).
- Extension Name – enter the logical name for this extension (e.g., name of the person using this line: “John”).
- Assigned To Phone Line – this is the number that the extension is associated with. Here you should select one of your phone lines from the list. (Note that each phone line from the list can only be used once.
- Primary Group – leave this field empty.
- Published – clear this checkbox to exclude certain extensions from being accessible via dial-by-name (e.g., you do not want telemarketers to directly reach your CEO or CFO because their names are publicly accessible).
- Recorded Name – you can record or upload a voice prompt with the actual person’s name for each extension. This can be used in the Dial-by-name Directory feature. If a caller does not know the extension number of the person he is trying to reach, he may look up the called party using the first three letters of his surname.
- Click the Update button.
- Repeat steps 1-2 if the customer has more than one phone line (extension).
Create hunt groups
- In the Cloud PBX tab, click Hunt Groups.
- To
add a new hunt group, click
 Add
Hunt Group and enter the following information:
Add
Hunt Group and enter the following information:
- Hunt Group Number – the number the end user must dial on his phone to reach one or more assigned extensions.
- Hunt Group Name – logical name for this group of extensions.
- Hunt
Sequence – specifies the order for delivering a call to one or more
extensions.
- If Order is chosen, extensions will be called one by one from the first (topmost) to the last number until the call is answered.
- Choose Random if you want to use a random order.
- Simultaneous enables simultaneous calls to every extension from the list.
- If you choose Least Used: This sorts the phone lines in descending order beginning with their last usage, and delivers a call to their extensions, accordingly.
- Caller ID – select Keep original here.
- Call Pickup Allowed – enable this option to allow extensions to pick up calls made to the members of this hunt group.
- Specify
one or several extensions that calls should be delivered to:
- Click
the
 Configure
icon.
Configure
icon. - Click
the
 Add
Extension button on the Included Extensions page.
Add
Extension button on the Included Extensions page. - Choose
the extension from the list of the Extension Number and set the
parameters:
- Ringing – specify whether this extension rings when a call arrives to the hunt group. Select Permanently enabled – the extension rings once a call arrives to the hunt group
- Ignore Follow-me/Voicemail – select this checkbox to disable forwarding (voicemail, follow-me) on the specific extension for calls made to this hunt group.
- Click the Update button.
- Click
the
- Repeat step 3 if you want to assign more than one phone line (extension) to the hunt group.
- Click
the
 Save
button.
Save
button.
- Repeat steps 2-5 if the customer has more than one hunt group.
Enter the account self-care interface
To configure Auto Attendant, enter the account self-care portal.
- On the Cloud PBX tab, select Phone Lines.
- Click
the
 Configure
icon next to the phone line you wish to configure.
Configure
icon next to the phone line you wish to configure.
Configure the Auto Attendant
The auto attendant is composed of a set of independent menus (for example, one menu can be used during business hours, and others – during non-business hours and on week-ends.) All of them are identical in every respect, except for the ROOT menu, which is always present and cannot be deleted, and whose name cannot be changed.
The flow of incoming calls to an auto attendant number is always routed to the ROOT menu first. If the ROOT menu is not currently active, the calls are processed by the alternative menu specified in the ROOT menu’s When the menu is inactive, then configuration parameter. If the alternative menu is not active either, the calls are routed to the menu specified in the alternative menu’s When the menu is inactive, then configuration parameter, etc.
This way, you can configure the ROOT menu to process calls during business hours and the alternative menu – to process calls during non-business hours, and there’s one more menu for handling calls on weekends.
Configuring the ROOT menu
- On the Cloud PBX tab, click Auto Attendant. The main screen that lists all available menus opens.
- Define
when the ROOT menu is active:
- Click
the
 Edit icon
next to the ROOT menu (or simply double-click the ROOT menu.)
Edit icon
next to the ROOT menu (or simply double-click the ROOT menu.) - In
the General tab, select one of the following:
- Always – to set this menu so it is always active.
- Only at the following time interval – to define a time period when the menu is active. For more detailed information on how to set up a particular time interval, please refer to the ... Define the Time Interval? section of this document.
- When the menu is inactive, then – select how calls will be processed when the ROOT menu is not active.
If you want to select another menu for the period when the ROOT menu is inactive, create this menu first and select it from the list. Please refer to the Add a New Menu section of this chapter for instructions on how to create a new menu.- Play Before Action – select this checkbox if the corresponding prompt is to be played before an action is performed.
- Upload/Record Prompt – select a path for the prompt file.
- Click
 Save.
Save.
- Click
the
Upload prompts
Use this option to record greetings and guidance for people who call your number.
- Record
the intro and menu prompts:
- Intro – the prompt is played when the menu is entered for the first time (e.g., “Welcome to PortaOne, a VoIP solutions company!”). If you choose None, there will be no welcome message played. Choose Custom and click Browse to select the needed file.
- Menu – the menu prompt (e.g., “Press 1 for sales, press 2 for technical support”). Choose None if you would like to omit this step, otherwise use Custom. In this case, the user will hear all the available options.
- Upload the intro and menu prompts – select the Browse… button.
- Click
 Save.
Save.
Assign actions to events
- To
add a new event, click
 Add.
Add.
A dialog box will appear.
- Enter
the following information:
- User
Input:
- 0-9, #, * – user selection on telephone keypad.
- No input – do not dial any key. When selected, the Timeout option appears. It defines the maximum number of seconds the system waits until a user dials a key. If the system receives no key during this interval, it performs the defined action.
- Fax – transmits the fax CNG tone.
- Action:
- Do Nothing – performs no action. You can use this action to cancel the action that was previously used for the current user’s input.
- Dial-by-name directly – launches this company’s dial-by-name directory. This allows a caller to look up a person by using the first three letters of their extension name.
- Transfer – transfers the call to a given telephone number or extension. The phone number should be entered in the same format as the customer would use to dial it from an IP phone in his PBX environment; for example, to transfer a call to extension 123, simply enter 123.
- Transfer to E.164 Number – transfers the call to a given number. The number should be specified in E.164 format: the country code, followed by the area code, and then the number (e.g., 19070712231 for Canada).
- Transfer to Voicemail – switches to voicemail mode. This should be designated as an action for the “Fax” event, in order to allow storage of received faxes.
- Prompt for extension # – you will hear the prompt to enter the extension number. You can specify the maximum allowed number of digits in an extension (Max Size).
- Dial extension directly – transfers a call to an extension number entered by the caller. The extension number should start with the same digit as the “Dial extension directly” option. To prevent abuse (e.g., someone attempting to enter a long-distance number via this process), you can specify the maximum allowed number of digits for the extension (Max digits for extension number).
- Disconnect call – this disconnects a call. You can use this action to play a prompt and disconnect a call when the menu is inactive or when the caller presses/does not press a key. Note that if you do not enable the Play Before Action option for this action, the system will immediately disconnect a call.
- Queue “Name” – transfers the user to the selected queue. You can only select the call queue if you have previously configured it.
- Menu “Name” – transfers the user to the selected menu. You can only select the menu if you have previously configured it.
- Play Before Action – select this checkbox if the corresponding prompt is to be played before an action is performed.
- Play/Record Prompt – select a path for the prompt file or record the prompt yourself.
- Announce Extension Numbers – auto attendant will announce the extensions to the caller (only for Directory action).
- Transfer caller to phone number/extension – the number the call is transferred to (only for Transfer and Transfer to E.164 Number actions).
- Max digits for extension number – you can specify the maximum allowed number of digits in an extension (only for Prompt for extension # and Dial extension directly actions).
- User
Input:
- Click Update.
- Repeat steps 1-3 to assign all necessary events.
- Click
 Save.
Save.
Input errors
Use this option to record voice prompts and assist callers in case they exceed the waiting time or press a wrong key.
- Record the On Timeout and On Unavailable Selection prompts. The maximum file size allowed is 3 Mb.
- To upload a prompt, select the Browse… button.
- Specify the number of input errors allowed until the call is disconnected. The default value is 3.
- Click
 Save.
Save.
Please consult the Auto Attendant chapter in the PortaSIP Administrator Guide for a detailed description of all the parameters available here.
Add a new menu
- Click
 Add
from the action panel.
Add
from the action panel.
- Enter
the following information:
- Name – a logical name for the menu, e.g., ‘Off-peak hours & weekends.’
- Active
– define when the current menu is active. To set the menu to always active,
leave the Always option. To define a time period, enable the
Only at the following time interval option and clicking the
 Period Definition
Wizard icon. For more detailed information on how to define the time
interval when the menu will be active, please refer to the ...
Define the Time Interval? section of this document.
Period Definition
Wizard icon. For more detailed information on how to define the time
interval when the menu will be active, please refer to the ...
Define the Time Interval? section of this document.
- Click
 Save.
Save.
- Define how calls will be processed when the Off-peak hours & weekends menu is not active.
- Click
 Save.
Save. - Upload the prompts and configure the actions for the Off-peak hours & weekends menu as described above.
- Click
 Save
to save the menu.
Save
to save the menu.
- Define this menu within the ROOT menu’s configuration (e.g., enable it when the ROOT menu is inactive).
… Define the time interval
You can easily define the time interval when menu will be active. If you want menu to be active permanently, click Always. Otherwise, define the desired period. The following example illustrates the process of creating a period that starts at 8 PM and lasts until 8 AM the next morning on workdays.
- Select
Only at the following time interval and click
 icon.
icon.
- Select 8 PM in the Start Time box and 8 AM in the End Time box.
- Select only workdays (Monday-Friday).
- Select All Months.
- Click Include New Period.
- Click
Finish to complete the period definition.
You can also specify the year this menu will be active. For example, if you set 2024-2025 in the Years field, the menu will be active during these specific years. This is useful when you need to consider holidays that have a different date each year.
Direct access to extension from auto attendant
To configure the direct access to extension from auto attendant, follow the steps below:
- Log in to the Customer Self-care interface with the web access login and password.
- Create the required extension (for example, 3011 for account 12035556516 of the SmartCall customer).
- Click Update.
- Set up the Auto Attendant option for a number (for example, 12035556217).
- Add the Dial extension directly action for event 3.
- Click
 Save.
Save. - When
calling 12035556217 and pressing 3011, the call is immediately redirected
to Dedicated Manager (12035556516).
The feature is feasible when an extension number starts with the same digit as the “Dial extension directly” option (e.g., 3). Dial 3011; if you dial 3-3011, the extension won’t be found.
Dial-by-name directory
If a caller does not know the extension number of the person he is trying to reach, he may look up the called party using the first three letters of his surname.
Basically, it is linked to the list of extensions, and so when creating an extension you can mark it as “published” so that it is included in the dial-by-name directory, and upload voice prompts with the person’s name.
- Log in to customer self-care interface with the web access login and password.
- Create the required extensions.
- Mark them as “published”.
Configure the language for auto attendant
The language of Auto Attendant depends on the account’s preferred IVR language. Thus, if the preferred IVR language for the auto attendant is French and someone calls the auto attendant from either a landline or a mobile phone, they will hear the prompts in French.
- On the Cloud PBX tab, select Phone Lines.
- Click
the
 Configure
icon next to the phone line you wish to configure.
Configure
icon next to the phone line you wish to configure.
- In the Cloud PBX tab, select the Preferred IVR Language.
- Click
 Save.
If a call to the auto attendant comes from a local account and its preferred IVR language is defined and supported, then the prompts are played according to this account’s settings.If the preferred IVR language is not configured, PortaSIP uses the default IVR language.
Save.
If a call to the auto attendant comes from a local account and its preferred IVR language is defined and supported, then the prompts are played according to this account’s settings.If the preferred IVR language is not configured, PortaSIP uses the default IVR language.