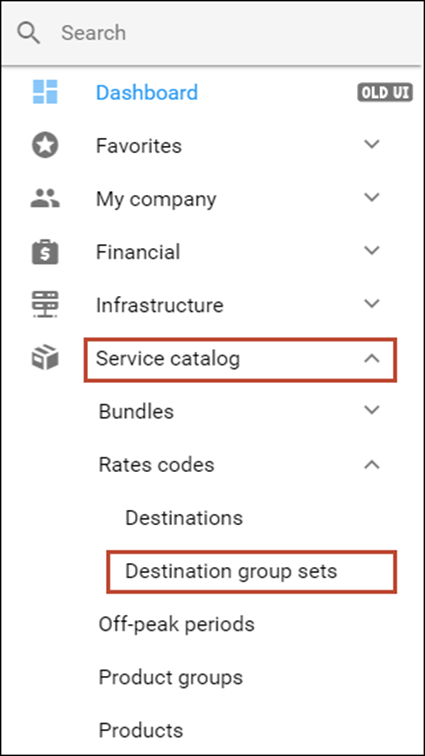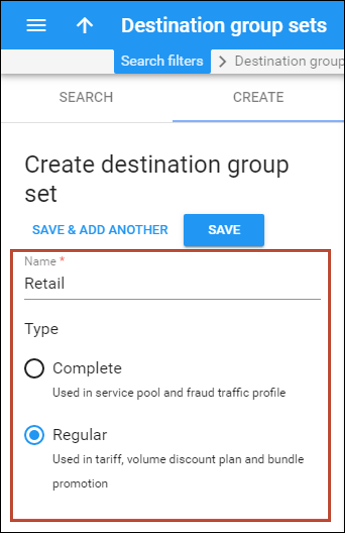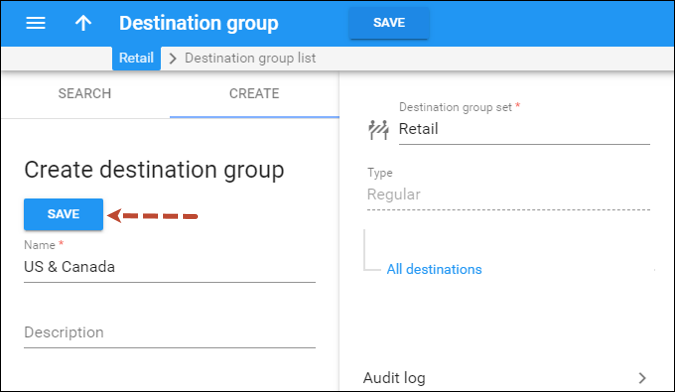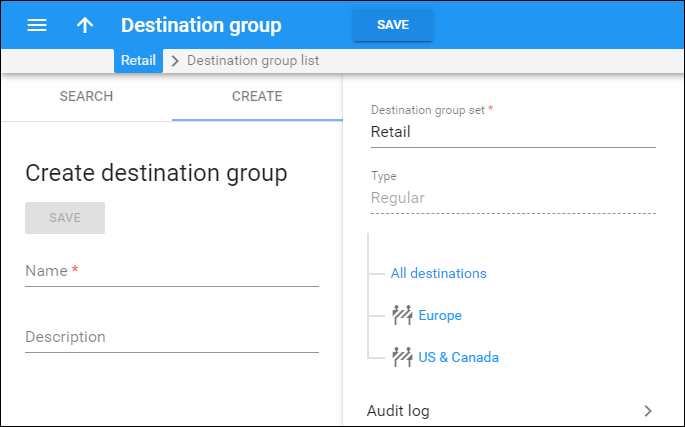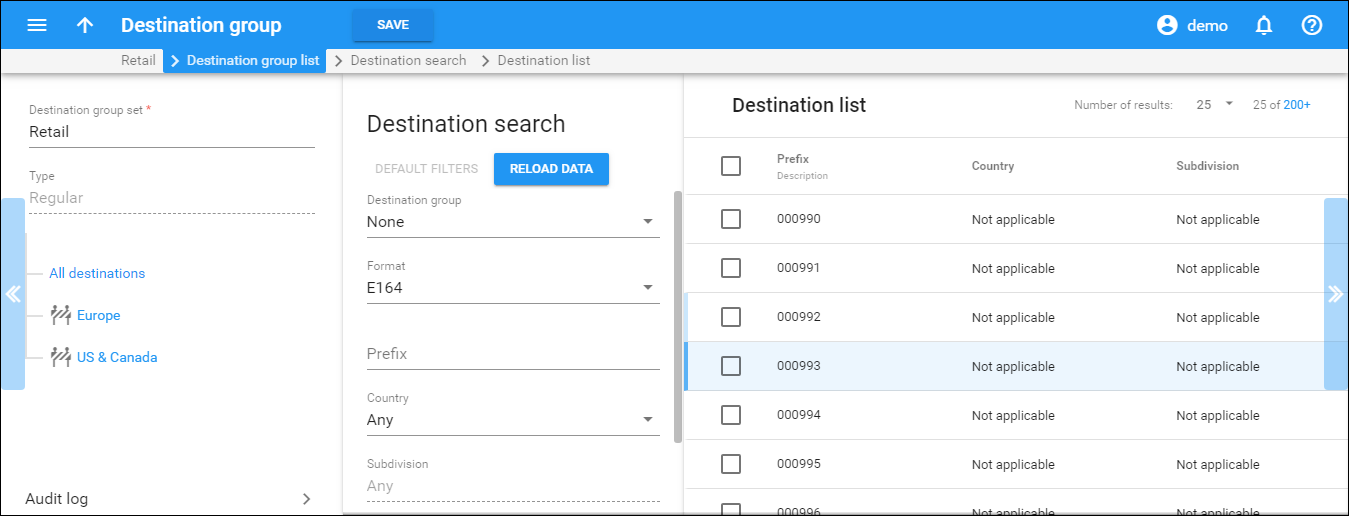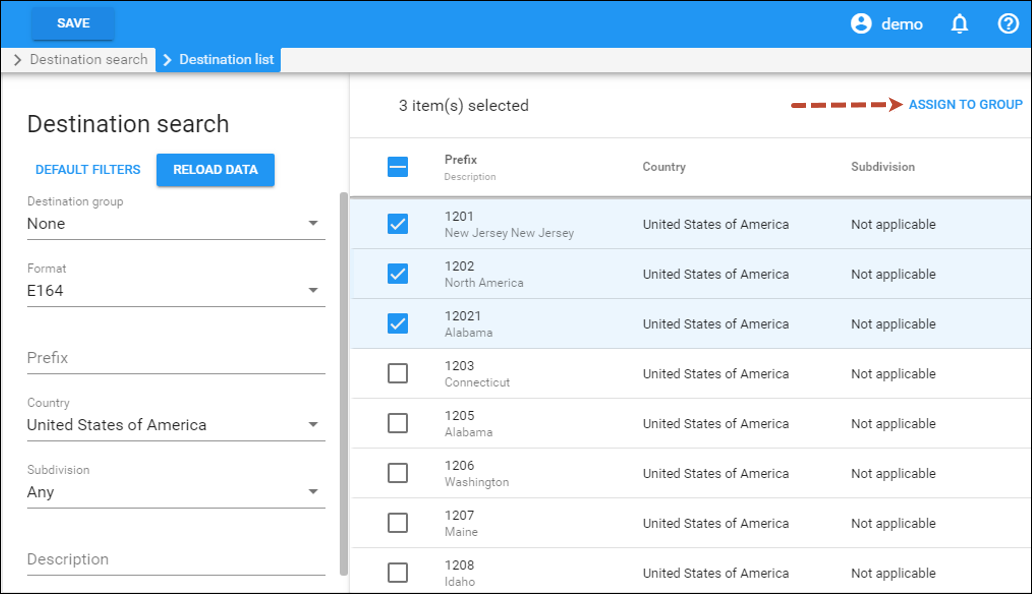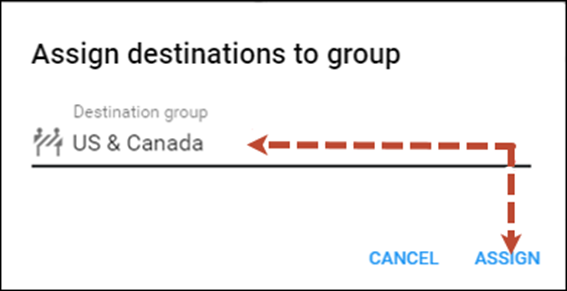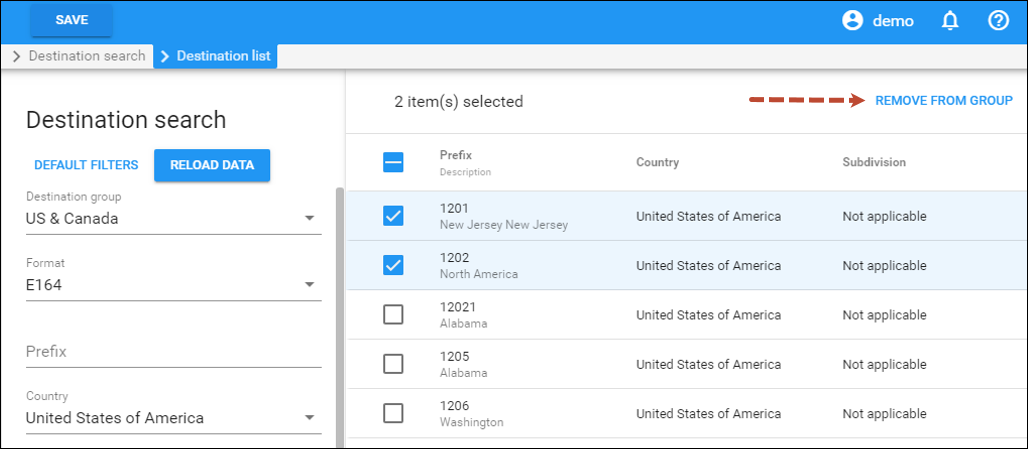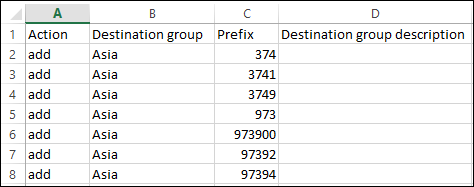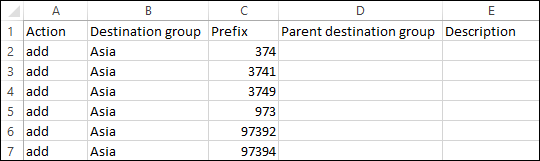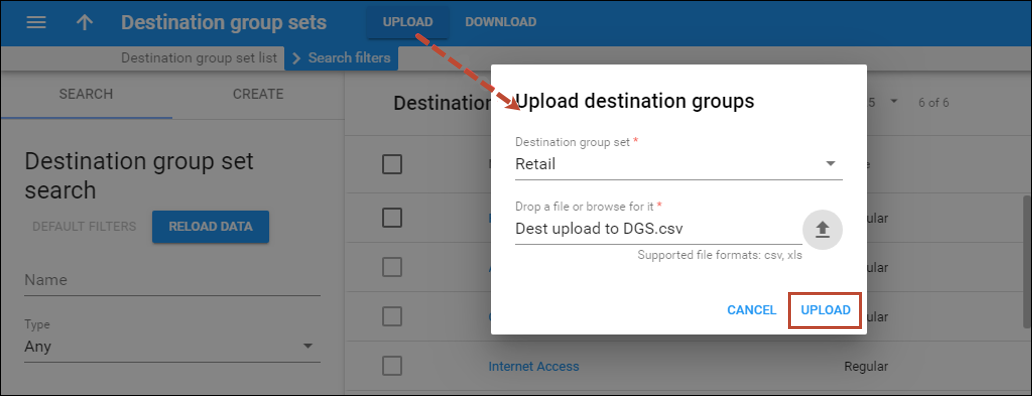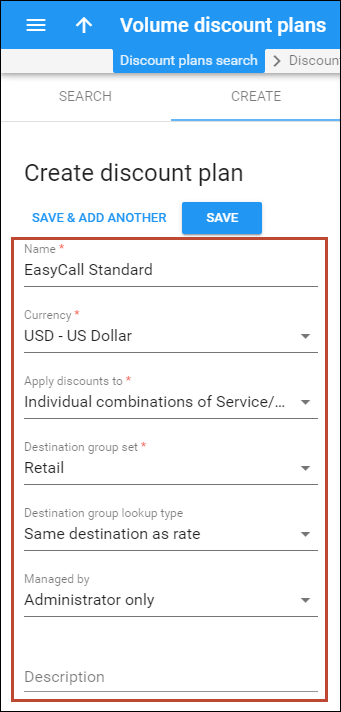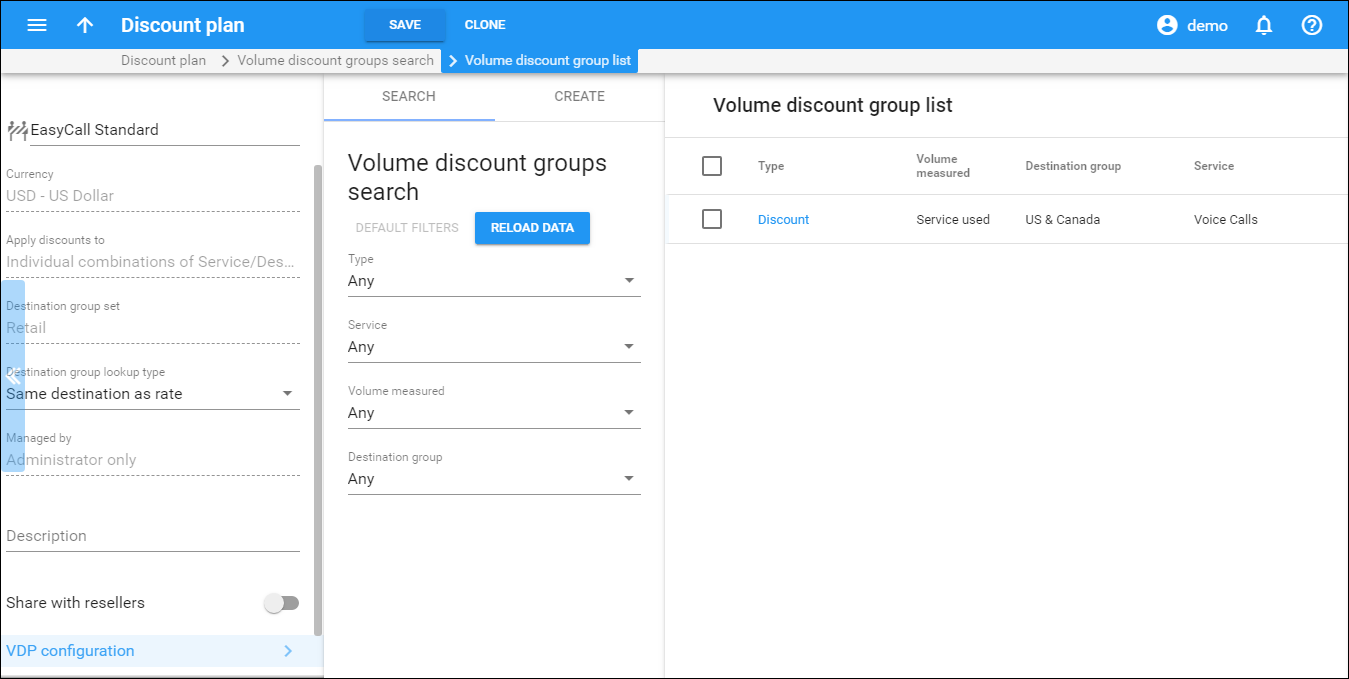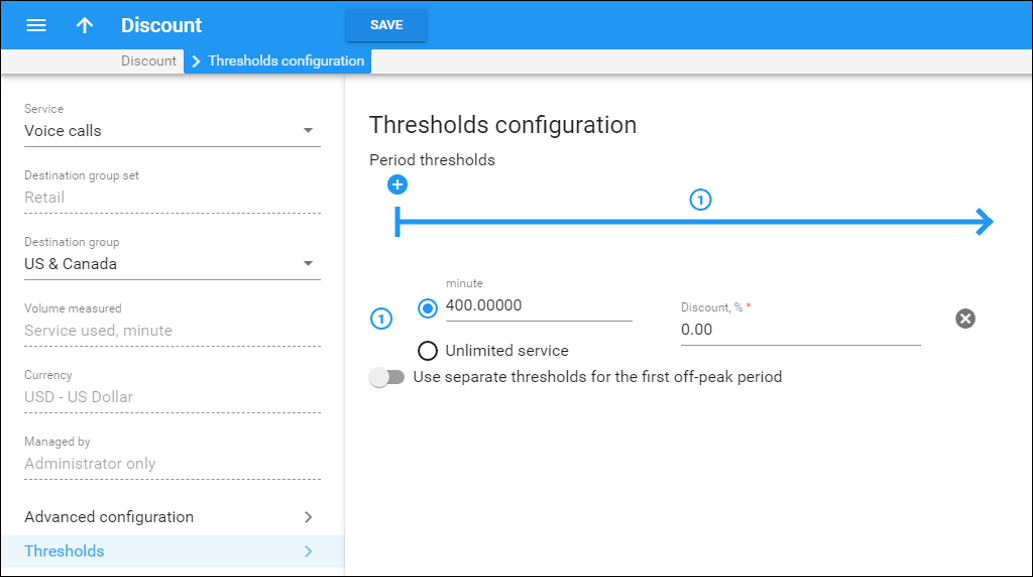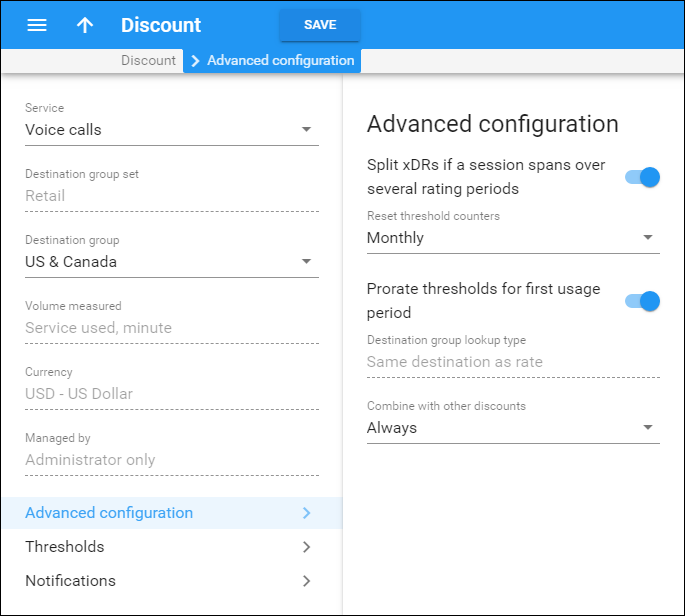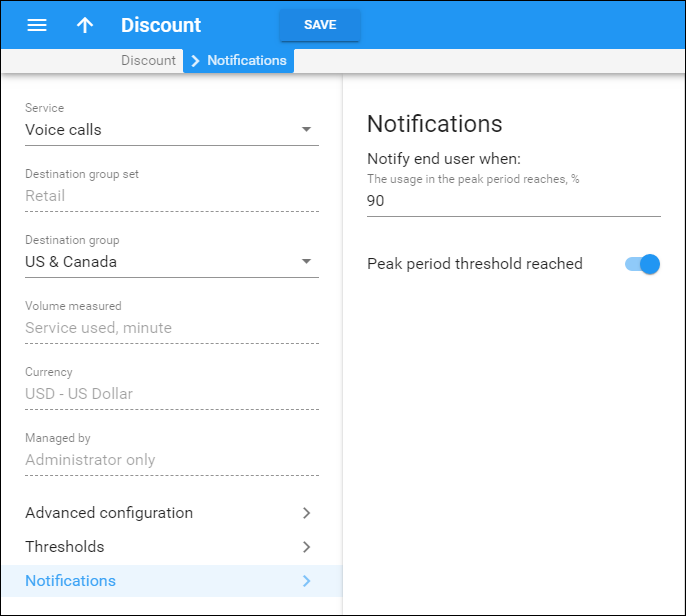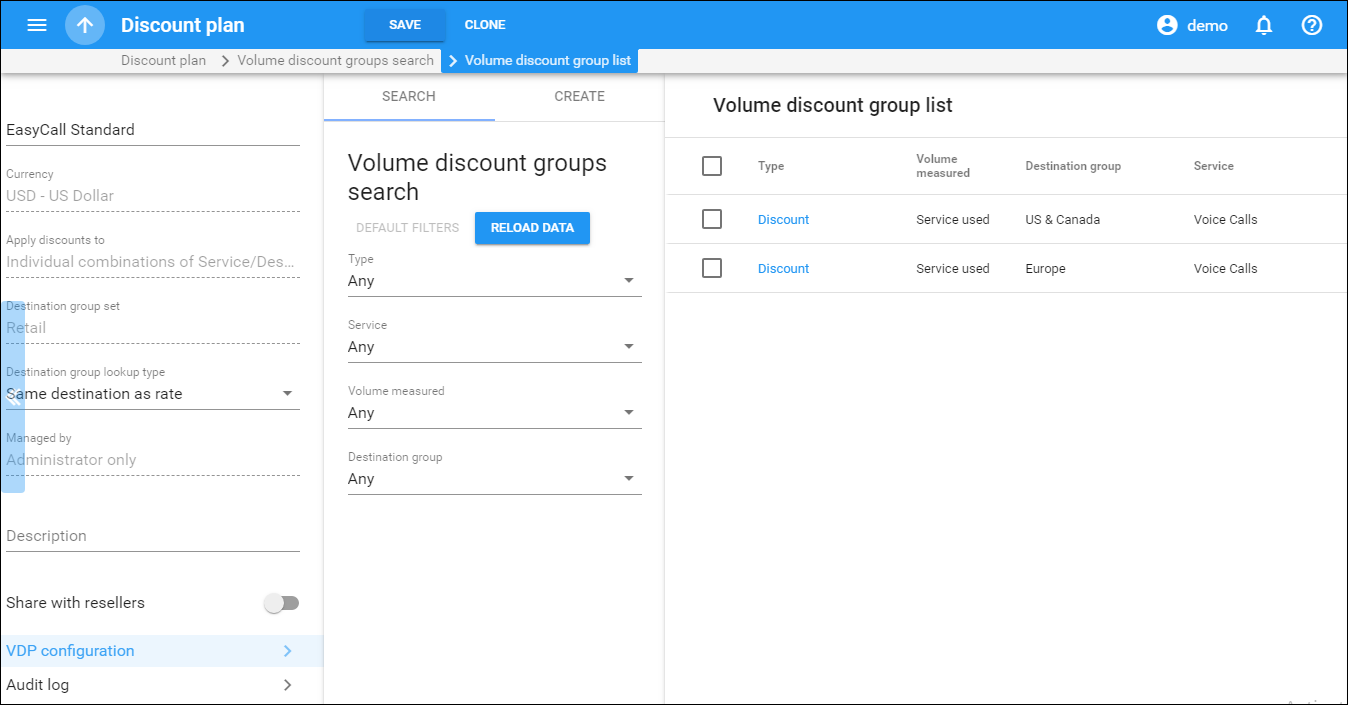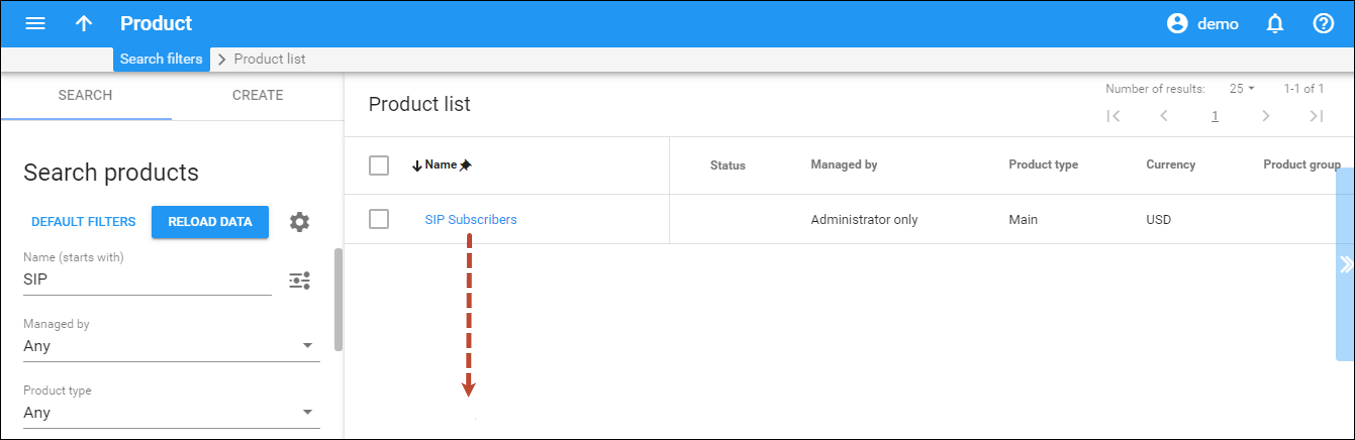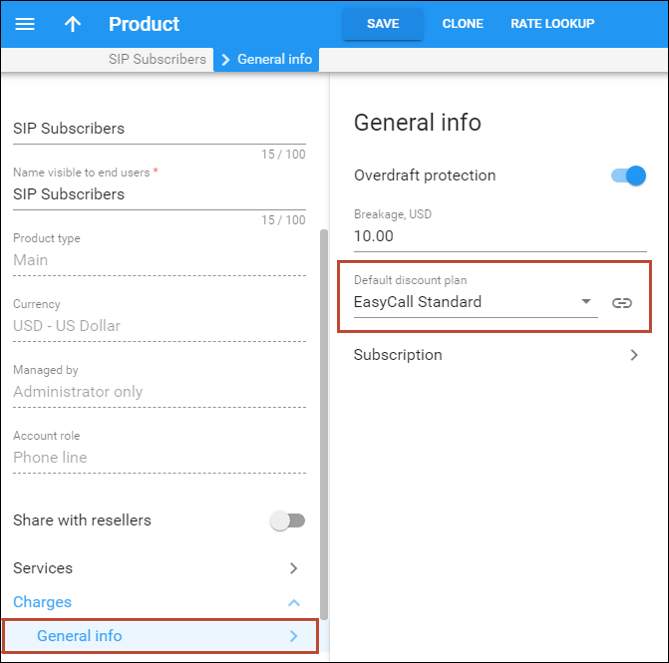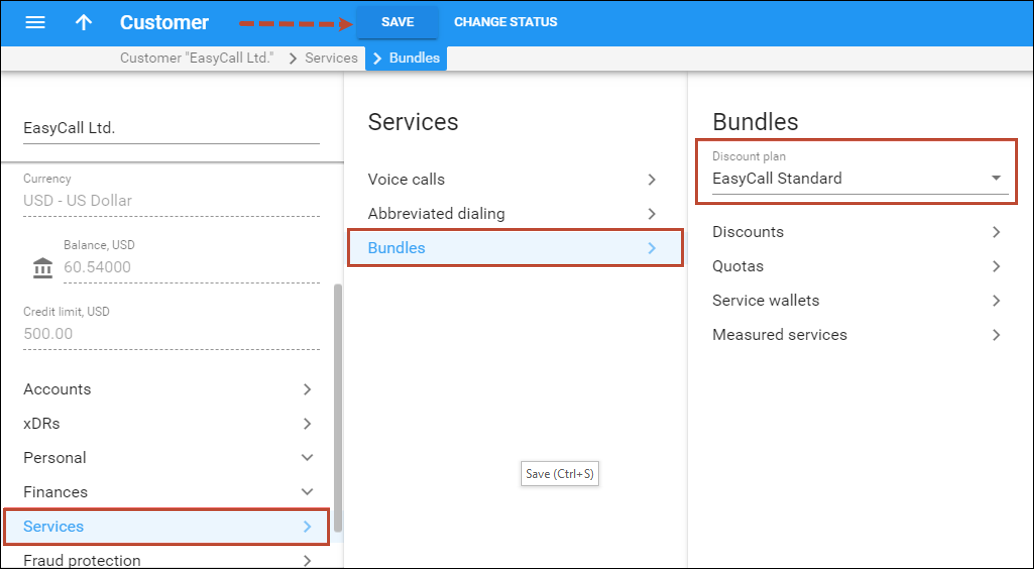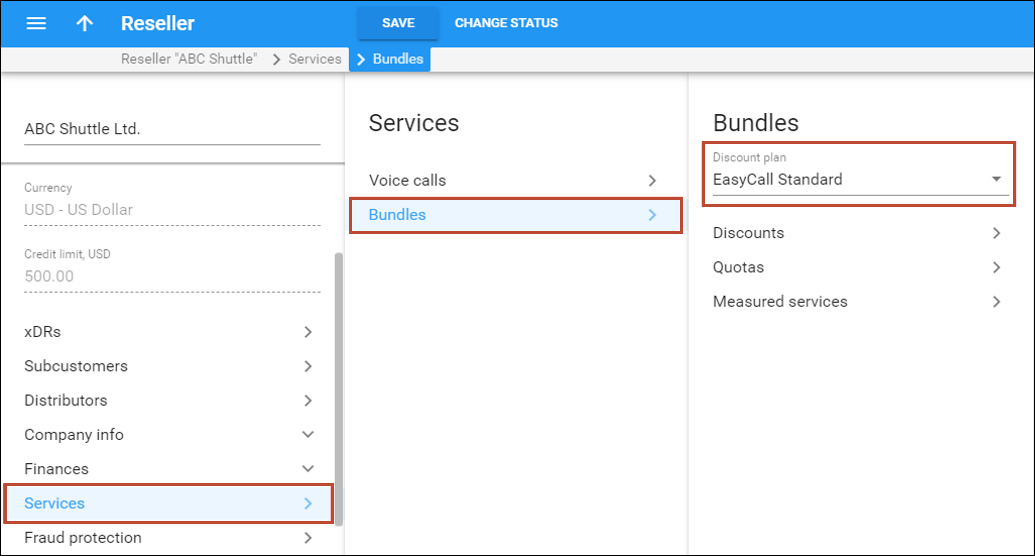The volume discounts functionality allows you to adjust prices depending on the volume of services consumed by customers, allocate a certain volume of free services and even transfer a balance to a sub-wallet that has been designed for a particular type of service.
This chapter shows you how to configure PortaBilling to provision services that include a certain number of “free” monthly minutes, or give your customers extra discounts after they have made a certain number of calls.
The following sections will assist you in setting up a product that includes various types of discounts. In the example below, we assume that the goal is to set up a product that provides:
- several discount levels of calls per month to the US and Canada: 400 minutes in standard rate, then 700 minutes with a 10% discount and beyond that, an unlimited 20% discount;
- $5 worth of calls to all European destinations per month; and
- a 10% discount on all European calls after at least $20 of such calls have been made in the current month.
Checklist
Use this checklist to check off the operations you have completed while performing the system setup according to the instructions in this chapter. Please be sure to perform all of the operations in the order designated (all of the boxes should be checked), otherwise, the service will not work.
|
Operation |
Done |
|
Rating configuration |
|
|
Create a destination group set |
|
|
Create the required destination groups |
|
|
Assign prefixes to these destination groups |
|
|
Create a volume discount plan |
|
|
Define discounts within this volume discount plan |
|
|
Assign this volume discount plan as the default for a certain product |
Create a destination group set
A destination group set is a logical container for destination groups that are used for the same purpose. For instance, in this case, a destination group set contains various destination groups (such as US & Canada or Europe) that apply to your customers.
- On the navigation menu on the left, select Service catalog, Rate codes and click Destination group sets.
- On the Create destination group set panel, fill in the following destination group set details:
- Click the Save button to save the destination group set.
 One common
mistake in naming a destination group set occurs when you need to define
a discount for US and Canada calls, and therefore create a destination
group set named US & Canada that also includes a US & Canada destination
group. While this may suffice initially, what happens if soon you need
to provide a special rating for Asia calls too? You can, of course, create
another destination group for Asian phone prefixes, but then the name
of the destination group set will be misleading. This is why we recommend
that destination group sets be named according to their purpose, not their
contents. Thus, a destination group set to be used for entering rates
for your vendor X-Telecom will be named “X-Telecom,” while a destination
group set to be used to define rates for your retail customers will be
named “Retail customers,” etc.
One common
mistake in naming a destination group set occurs when you need to define
a discount for US and Canada calls, and therefore create a destination
group set named US & Canada that also includes a US & Canada destination
group. While this may suffice initially, what happens if soon you need
to provide a special rating for Asia calls too? You can, of course, create
another destination group for Asian phone prefixes, but then the name
of the destination group set will be misleading. This is why we recommend
that destination group sets be named according to their purpose, not their
contents. Thus, a destination group set to be used for entering rates
for your vendor X-Telecom will be named “X-Telecom,” while a destination
group set to be used to define rates for your retail customers will be
named “Retail customers,” etc.
Define a destination group
Now you need to create actual destination groups, each of which will contain phone prefixes.
- After saving a destination group set, the Destination group page opens.
- On the Create destination group panel, type in the destination group name and a short description.
- Click the Save button to save the destination group.
- Repeat steps 2-3 to create more destination groups within this destination group set.
Assign prefixes to the destination group
Assuming that you have already defined all the required prefixes (destinations) in the Destinations section earlier, you just need to allocate them to the destination groups so that PortaBilling will know exactly which prefixes belong to which destination groups.
Add prefixes online from the web interface
- On the Destination group page, click the default All destinations group.
- This brings you to the Destination list panel.
- To display the available destinations, use one of the search filters (Format to search by format, Prefix to search by prefix, Country to search by country name, Description to search by a destination description) and type in the country name or master phone prefix. Click the Apply filters button.
- When you see a list of the available prefixes, select the ones you would like to include in the destination group, and then click the Assign to group button.
- Select the destination group and click Assign. The selected prefixes will be added automatically to the destination group.
- On the destinations list panel select the destination group to see a list of currently included prefixes. You may delete some of these, or add more prefixes if necessary.
- Repeat steps 3-5 to assign destinations to all destination groups within the destination group set.
Upload prefixes from a file
When dealing with destination groups that contain a large number of prefixes (such as US&Canada in this example), the preferred way to populate the destination group is by uploading a file in .csv, .xls or xlsx format.
The file structure for uploading prefixes to a regular destination group set
The file structure for uploading prefixes to a complete destination group set
- Prepare a .csv, xls or xlsx file that contains information about the prefixes.The file structure is organized as displayed in the picture: the first
row contains column titles and is strictly validated. The other rows include three columns: <action>,<destgroup>,<prefix>. Action is
either to add or delete, destgroup is the name of the destination
group and prefix is the actual destination (in E.164 format).
You may include definitions of multiple destination groups in the same file.
The column headers are important! Make sure the field names and formatting in your upload file are correct.
- On the Destination group sets page, click the Upload button.
- In the Upload destination groups dialog window select the Destination group set and either drag your file or define the path to it by clicking the Browse
 button.
button. - Click the Upload button.
 TIP:
Track the upload status by clicking the
TIP:
Track the upload status by clicking the ![]() Notifications
icon.
Notifications
icon.
 Repeat the Define a destination group and Assign Prefixes to the destination group steps, and then create
a destination group for each calling area where you would like to offer
special terms. For example, if you plan to provide free minutes to US&Canada
and special volume discounts for calls to Europe, you will need two separate
destination groups within the same destination group set.
Repeat the Define a destination group and Assign Prefixes to the destination group steps, and then create
a destination group for each calling area where you would like to offer
special terms. For example, if you plan to provide free minutes to US&Canada
and special volume discounts for calls to Europe, you will need two separate
destination groups within the same destination group set.
Create a volume discount plan
A volume discount plan contains definitions of all applicable special discounts offered to users of a certain product.
- On the navigation menu on the left, select Service catalog, then Bundles and click Volume discount plans.
- On the Create discount plan panel, fill in the volume discount plan details.
- Name – type in a short name for the volume discount plan object; this is the name you will see in the select menus (for example, EasyCall Standard).
- Currency – choose which currency pricing information is defined; a volume discount plan can only apply to accounts and customers using the same currency.
The currency for the volume discount plan may be chosen only once (at creation) and cannot be changed later.
- Apply discounts to – choose the Individual combinations of Service / Destination group.
- Destination group set – the destination group set which will be used to select the definitions of individual destination groups. Choose the destination group set you created in the previous steps.
- Destination group lookup type – select Same destination as rate here.
- Managed by – if you want this volume discount plan to be used for your reseller’s accounts, so that the reseller himself can change the parameters of this tariff and create new accounts using this product, choose a customer name from the menu. Otherwise, choose Administrator only here.
- Description – type an extended description for this volume discount plan.
-
Click Save.
Define discounts within a volume discount plan
Create a discount
- While on the Edit discount plan panel, click the VDP configuration link.
- On the Create volume discount group panel fill in the following information:
- Type – select Discount.
- Service – select Voice calls here.
- Volume measured – choose Service used, minute to provide discounts based on the total number of minutes. To use cost-based discount levels, choose Money spent, USD. For more details about different discount level options, see the PortaBilling Administrator Guide.
- Destination group – choose the destination group this discount will apply to from the list.
- Reset threshold counters – this defines how often the discount is reset. Select Monthly here.
-
Click Save. You are redirected to the discount configuration panel.
Define thresholds
- On the Discount panel, click Thresholds.
- On the Thresholds configuration panel, define the thresholds:
- In the minute field, type the threshold value; the current discount will be applied until the counter value reaches this threshold. For instance, if you specify 400 as the threshold for a volume-based discount, this discount level will be applied until the total number of minutes reaches between 0 and 399, inclusively. The next threshold starts from the first second of the 400th minute. If you select the Unlimited service option, this discount will have no “upper” threshold. Typically, this is the last discount in the definition, e.g., “400 minutes at the standard rate, then 700 minutes with a 10% discount and, if you go beyond that, another 20% discount.” Therefore, in this case the correct sequence of discount thresholds would be 400, 700 and Unlimited.
- In the discount section, type the actual value of the discount. A zero value means that no discount will be provided (standard rate).
 TIP: To configure discount schemes for off-peak periods enable the Use separate thresholds for the first off-peak period option. Refer to the Creating a Service with Multiple Off-Peak Periods handbook for detailed configuration instructions.
TIP: To configure discount schemes for off-peak periods enable the Use separate thresholds for the first off-peak period option. Refer to the Creating a Service with Multiple Off-Peak Periods handbook for detailed configuration instructions. -
Click the
 Plus icon on the scale and define more discount thresholds.
Plus icon on the scale and define more discount thresholds.
- On the Advanced configuration panel, configure the following:
- When a session spans several rating periods (e.g., covers both peak and off-peak periods), it is divided into portions. Enable the Split xDRs if a session spans over several rating periods option so that multiple xDR records will be produced for sessions like this one. Each xDR record will be linked to the applicable discount level / / rate.
- Prorate thresholds for first usage period – enable this option to prorate volume discount thresholds according to the number of days remaining in the first usage period after volume discount plan assignment.
- Combine with other discounts – choose the mode within which this volume discount plan can be combined with other plans and be applicable for the same session. Select Always to sum up all applicable discounts.
For more details about different ways to combine volume discount plans, see the PortaBilling Administrator Guide.
- On the Notifications panel, select which types of notification will be delivered to end users:
- The usage … reaches, % – defines the warning threshold value for peak and off-peak periods; the subscriber will be notified when they are approaching a discount threshold.
- Peak period threshold reached – enable this option to notify the subscriber when the discount threshold is crossed. If no email is specified for the subscriber, notification is sent to the customer to whom the subscriber belongs.
- Click the Save button in the toolbar to save the changes.
- Click the
 arrow and then repeat the Create a Discount and Define Thresholds steps to define discounts for European destinations.
arrow and then repeat the Create a Discount and Define Thresholds steps to define discounts for European destinations.
Assign a volume discount plan
Assign a default volume discount plan to a product
- On the navigation menu on the left, select Service catalog and click Products.
- On the Search products panel, filter the product you wish to edit and click the product name.
- Click Charges, General info.
- In the Default discount plan select menu, choose the volume discount plan you have just created.
- Click Save.
Now this volume discount plan will be applied automatically to all accounts with this product.
Assign a specific volume discount plan to a customer
- On the navigation menu select Sales and click Customers.
- Click on the customer name.
- Go to Services panel and click Bundles. In the Discount Plan list, choose the volume discount plan you have just created.
- Click Save.
Assign a specific volume discount plan to a reseller
You can provide discounts or allocate quotas to your resellers. The reseller’s discount usage is calculated when their customers use the services they provide.
- On the navigation menu select Sales, then Sales agents and click Resellers.
- Click on the reseller’s name.
- Go to the Services panel and click Bundles. In the Discount Plan list, choose the volume discount plan you have just created.
- Click Save.
Check current volume discount statistics for an account
- On the navigation menu select Sales and click Customers.
- Click on the customer name.
- Click Accounts to enter account management for this customer.
- Perform an account search and, when the required account is displayed, click on the account ID.
- On the Account panel, select Services, then Bundles.
- On the Bundles panel click Discounts.
- On the Discounts panel, click on the discount to see the details.
- View the information:
- Service – shows the service type for which the discount is applied.
- Destination group – the destination group this discount applies to.
- Discount plan – the name of the volume discount plan that applies to this account.
- Precedence – this is the priority level for the current volume discount plan that specifies the order in which certain discounts will be applied.
- Peak level – the period during which the discount is provided.
- Discount – the discount scheme available for the user shown on the scale. It displays the current value of both the consumed and remaining discount (in minutes).
- Expires – shows the time left for the discount to be reapplied to the account.