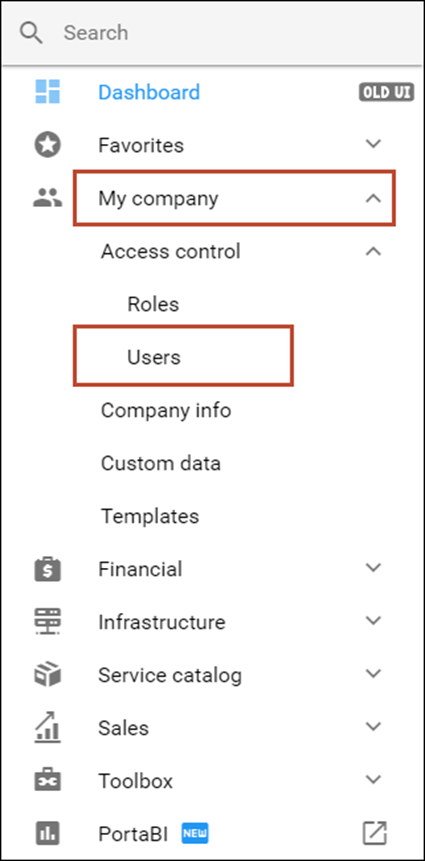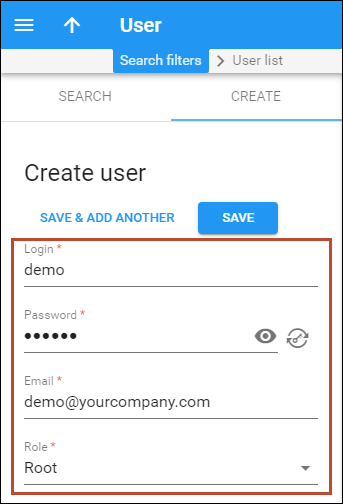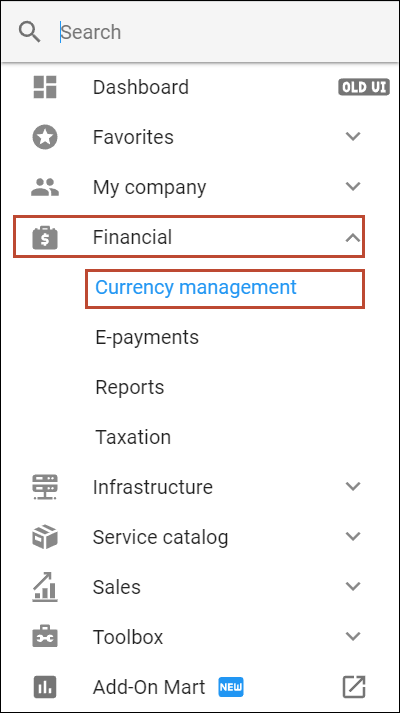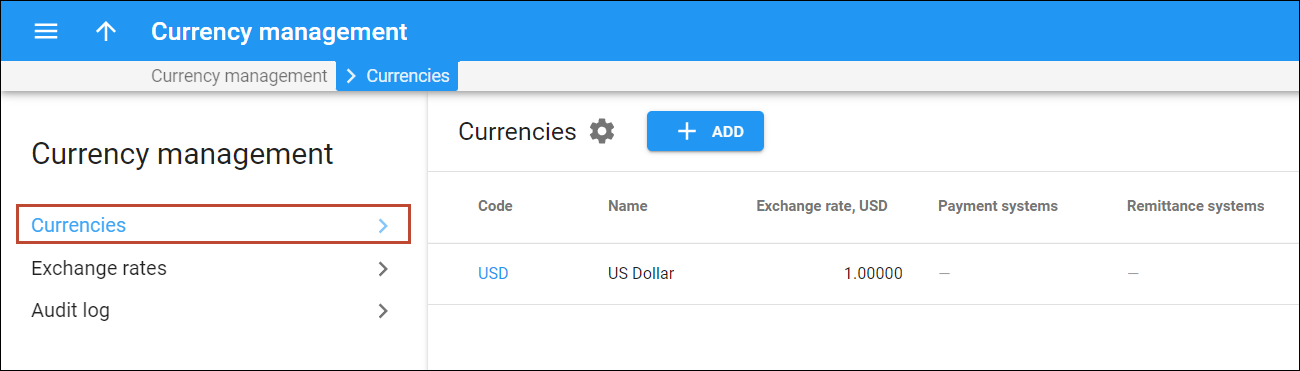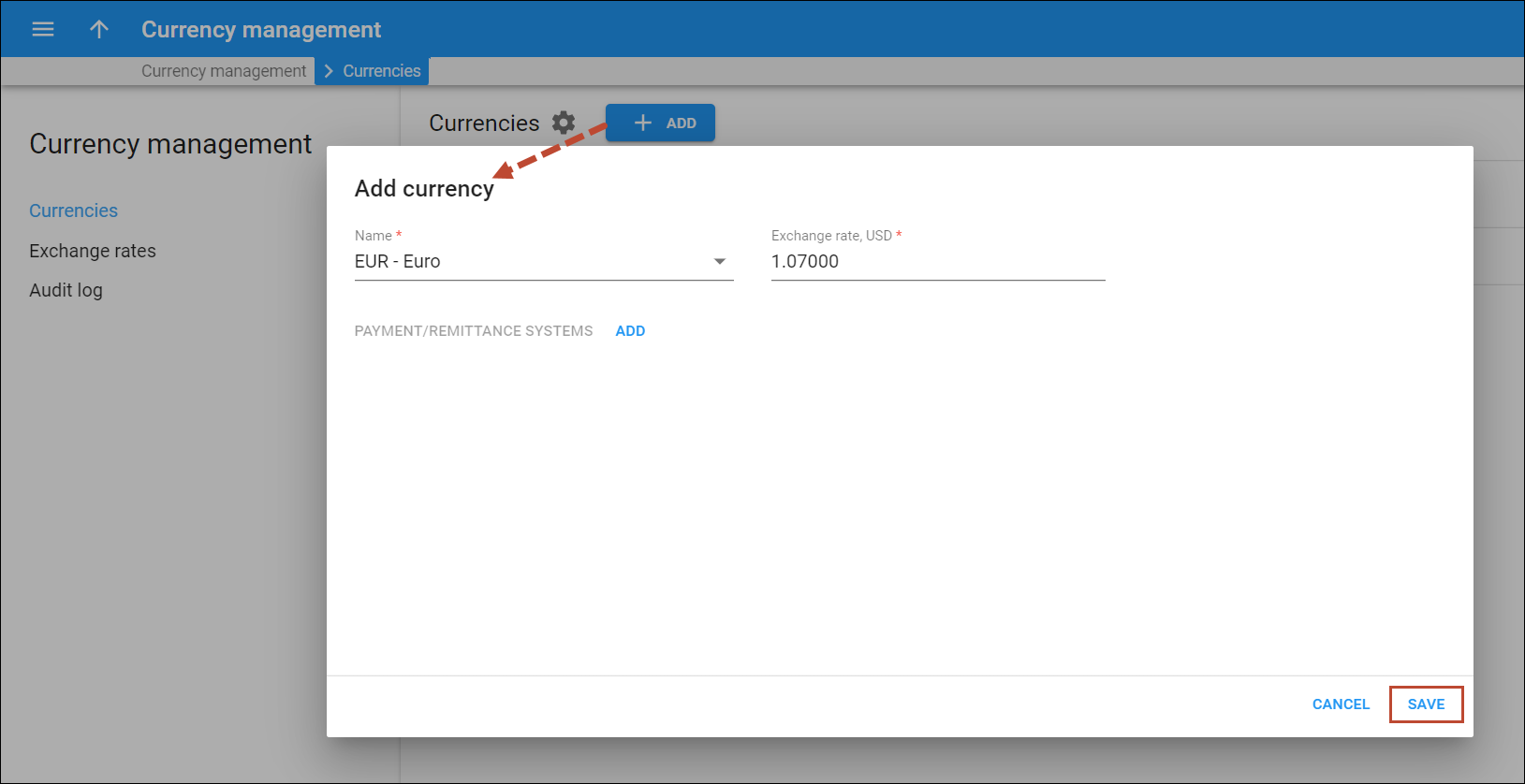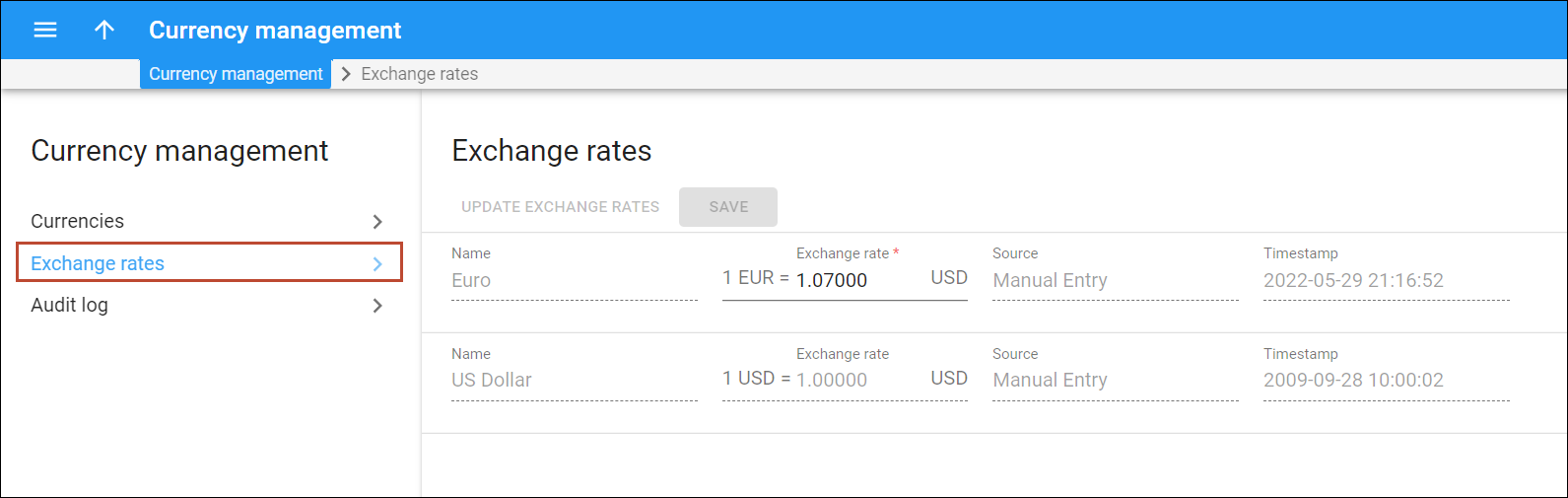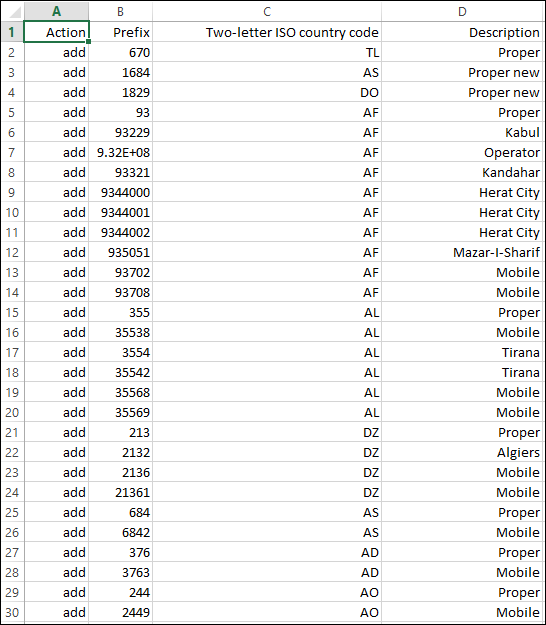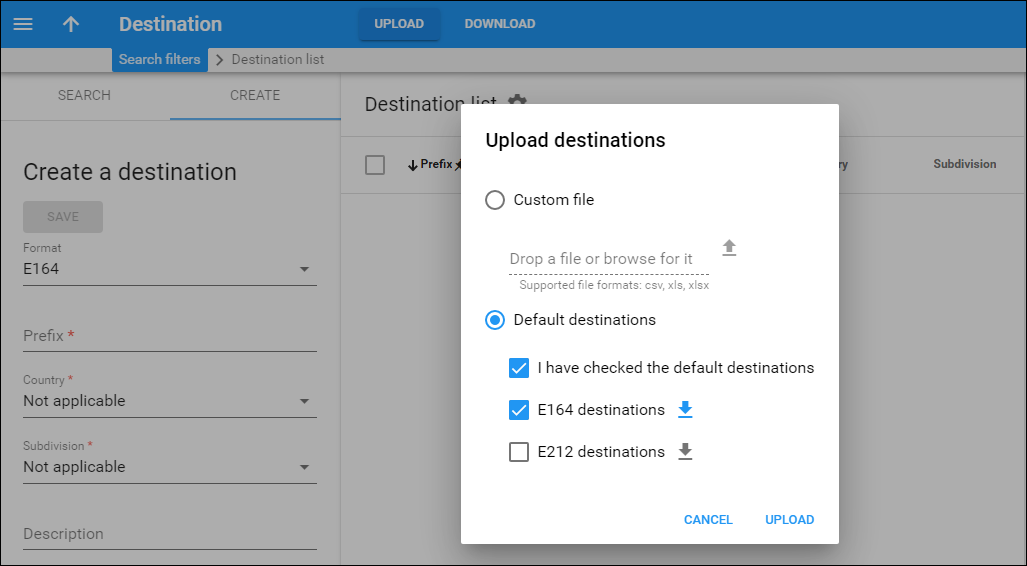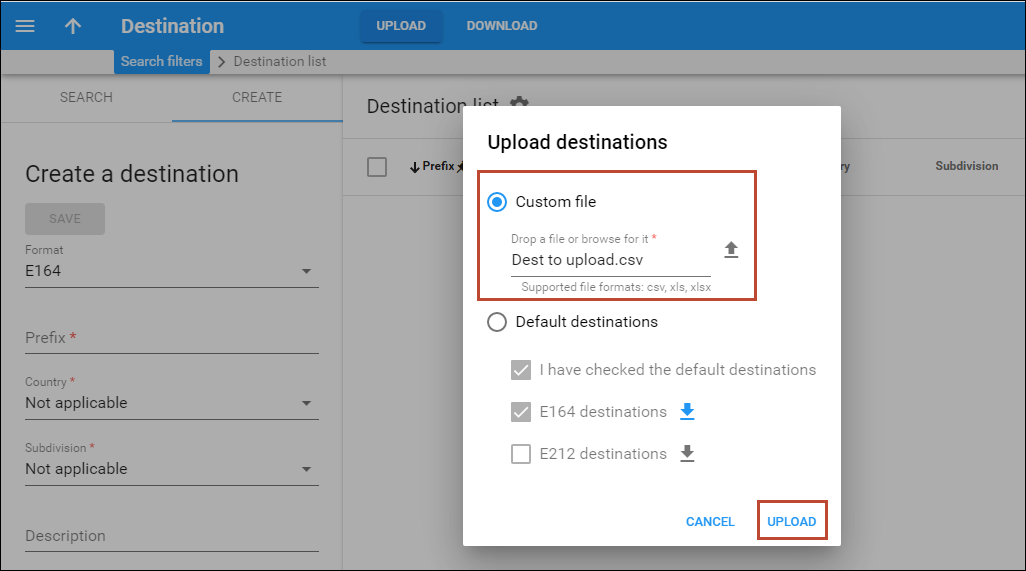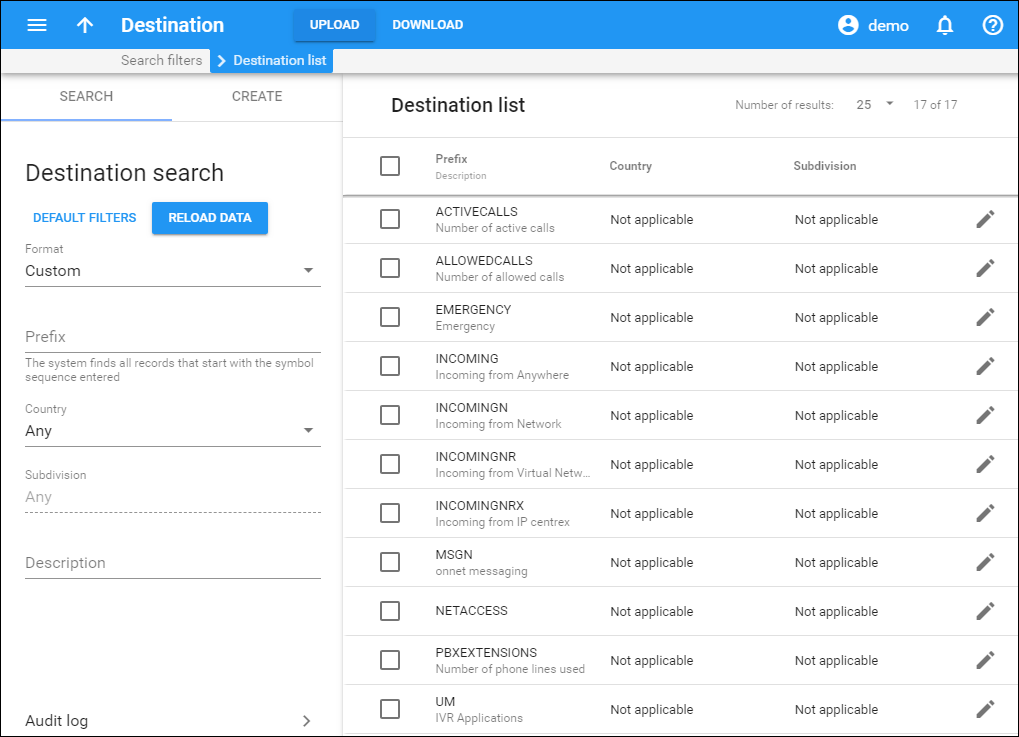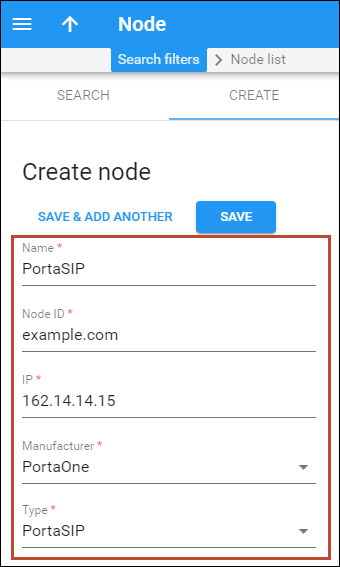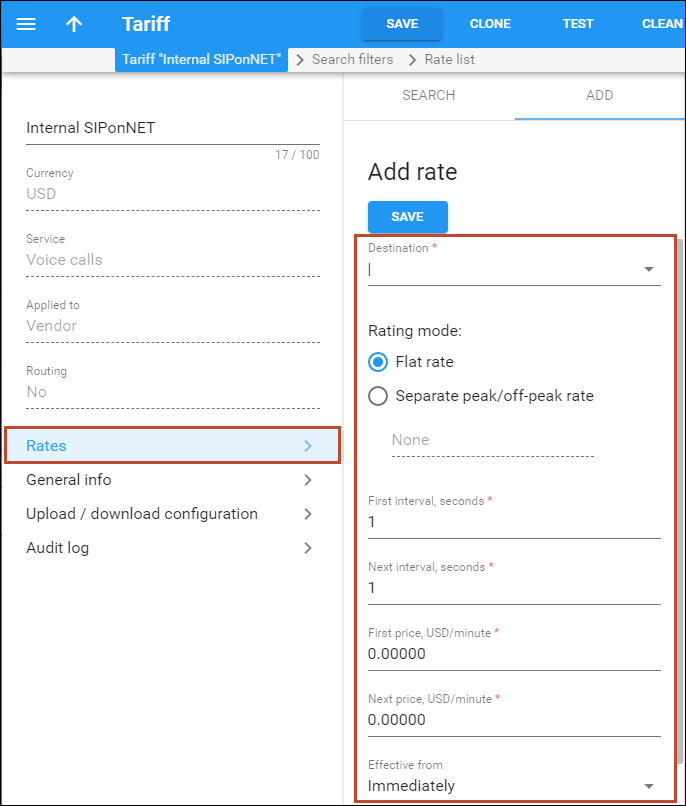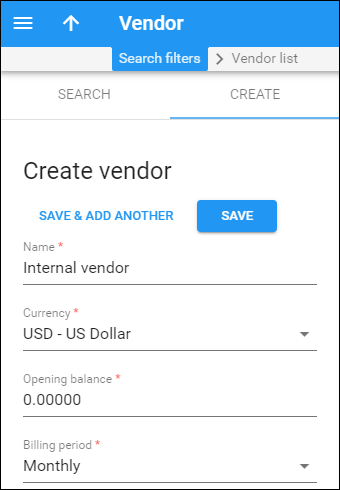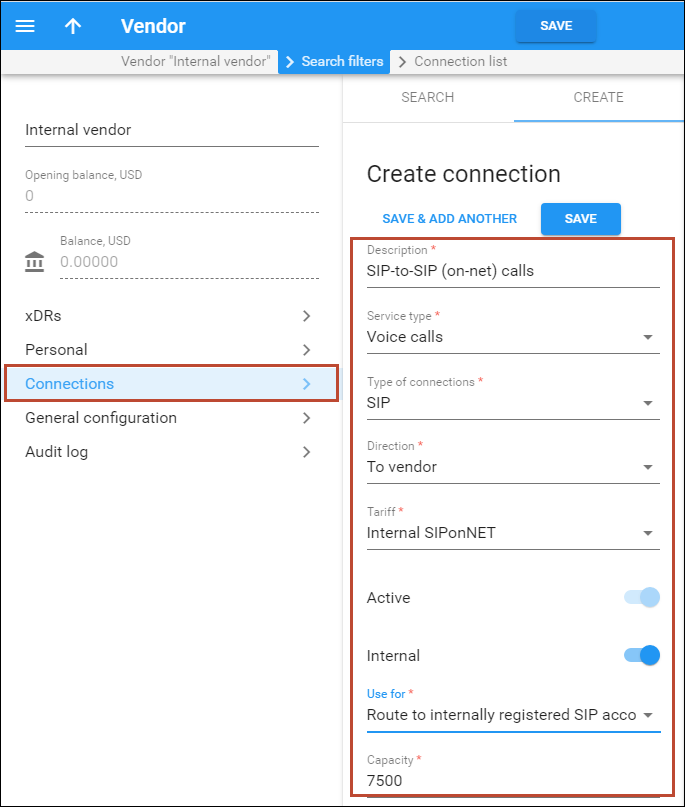Checklist
Use this checklist to check off the operations you have completed while performing the system setup according to the instructions in this chapter. Please be sure to perform all of the operations in the order designated (all of the boxes should be checked), otherwise, the service will not work.
|
Operation |
Done |
|
General configuration |
|
|
Enter company data under Company. |
|
|
For any other currency you plan to use, specify the exchange rate source and define exchange rates |
|
|
Create all the required destinations for off-net calls |
|
|
Create a wildcard ‘|’ destination |
|
|
Create a special destination for your SIP phones |
|
|
Create a special destination for calls to the PortaSIP Media Server |
|
|
Create a special destination for incoming calls |
|
|
Network configuration |
|
|
Create a PortaSIP node that represents the PortaSIP cluster |
|
|
Rating configuration |
|
|
Create internal tariff, which describes your termination costs for SIP-to-SIP calls and for calls to the PortaSIP Media Server. Make sure it is NOT a Routing type! |
|
|
Enter a rate for the wildcard destination (|) in this tariff |
|
|
Create a special “internal” vendor which represents your own company for keeping track of SIP-to-SIP calls and calls made to the PortaSIP Media Server |
|
|
Create a “Calls to Vendor via SIP” connection with the Remote Gateway ID field containing the “SIP-UA” string for this vendor using the internal tariff created above |
|
|
Create a “Calls to Vendor via SIP” connection with the Remote Gateway ID field containing the “INTERNAL” string for this vendor using the internal tariff created above |
|
|
Create a “Calls to Vendor via SIP” connection with the Remote Gateway ID field containing the “SIP-URI” string for this vendor using the internal tariff created above |
Basic general configuration of PortaBilling
The following steps are normally performed only once, after the system is installed.
Provide company information
- On the navigation menu on the left, select My company and click Company info.
- On the Company info panel, fill in the company details:
- Company name – the conventional form of your company’s name (e.g., “Demo system”).
- Base currency – the company’s internal currency is predefined when creating a new PortaBilling environment. You can use different currencies for your customers or vendors, but Cost/Revenue Reports will be generated in this currency.
- Time zone for global reports – time zone in which global reports for the environment (e.g., Cost/Revenue Report) will be generated.
- Reconciliation period – how frequently the global reports (e.g., Cost/Revenue Reports, the report about xDRs for calls which were not identified as crossing any connection to a vendor) will be generated.
- Go to the Address information panel. Here, in the Legal info section, you can enter information about your company that could be used for any legal transactions, e.g., for taxation purposes:
- “From” email for outgoing communication – an email address that will appear in the From: field of all outgoing emails, e.g., statistics/invoices or low credit warnings sent to your customers.
- In the Contact info for invoices section enter contact information about your company that will be used on reports as the primary point of contact for your vendors and customers. This information is the same as that which appears on your letterhead and business cards, for example.
- Contact email – an email that your customers can use for contacting you (this email can be added to an invoice template and thus appear on issued invoices). Enable the Use legal address for invoices option to use your legal company address.
- Go to the Invoicing and taxation panel and fill in the following information:
- Invoice number sequence – sequencing level for invoice numbers.
- Individual for environment – sequential invoice numbering throughout the environment.
- Individual for reseller – sequential invoice numbering throughout the environment for direct customers, distributors, and resellers, though the reseller will have their own sequential numbering for all of their customers.
- Individual for customer – every customer (direct customer, subcustomer, distributor, and reseller) will have their own sequential numbering.
- Invoice number sequence – sequencing level for invoice numbers.
- Click Save.
Add users
It is not recommended to use the default PortaBilling root user (<env>-root) for any operations other than initial setup. That is why you need to create at least one new user with root permissions.
- On the navigation menu on the left, select My company, then Access control, and click Users.
- On the Create user panel, fill in the user details:
- Login – type a username that will be used by this user to log in to the admin interface.
- Email – type an email contact for this user. The user will receive notifications for which they are subscribed via this email.
- Password – type the password for this user.
- Role – select Root for this user.
- Click Save.
You may configure additional parameters for a user as well. As an example on how to configure the notifications, please refer
to the Managing notifications using templates
section in the How to… handbook.
For more information about available fields, click ![]() at
the top-right corner.
at
the top-right corner.
Make sure that you are able to log in as the newly-created user, and change the password for the <env>-root user.
Add currencies
If you plan to do billing in multiple currencies, define them and specify exchange rates on the Currency management panel:
- On the navigation menu, select Financial, and then select Currency management.
- To add a currency, click Add. Choose a currency in the drop-down list, specify the exchange rate, and click Save.
Create destinations
There are two ways to insert a new destination into the system:
- A bulk update, by uploading destinations from a file.
- One-by-one on the web interface.
Upload the default destinations
- On the navigation menu, select Service catalog, select Rate codes, and then select Destinations.
- On the Destination panel, click Upload.
- In the Upload destinations dialog box, select Default destinations.
- Click the
 button to download a set of destinations as a .csv (comma-separated values) file.
button to download a set of destinations as a .csv (comma-separated values) file.
- Open this file in Microsoft Excel or any other suitable program and verify that the list of destinations is correct.
- Switch back to the PortaBilling admin interface. In the Upload destinations dialog box, select the I have checked the default destinations and E164 destinations checkboxes and click Upload.
Upload a set of destinations from a file
- To upload a destination set of your own, please create a .csv file with the following headers and fill in the fields:
Field
Description
Action
Specify whether you wish to add or delete a destination. Type "+" and "-" or "add" and "remove" in this field.
You can only delete destinations that haven’t yet been used.
Prefix
Specify the prefix to be added or deleted.
Two-letter ISO country сode
Specify the country code as it is defined in ISO 3166-2 (e.g., CA for Canada, BR for Brazil, etc.).
To add prefixes that have no geographical reference (e.g., 882, 8700, etc.) set the "--" value. The destinations with the "--" value are then considered to be Not applicable (non-geographic).
Note that if the Country and/or Subdivision names do not match the ISO 3166-2, they are also added to the system as Not applicable.
Description
Type a short description for a destination.
Country subdivision
Type the name of the territory (e.g., province, state, county, etc.). It is recommended to add the territories as they are defined in the ISO 3166-2 (e.g., Ain Defla for Algeria). You may also get the full list of subdivisions per country via the 'get_subdivisions_list' API method.
- On the Destination panel, click Upload.
- In the Upload destinations dialog box, select Custom file.
- Click the Browse button and locate the file that contains the destinations.
- Click Upload.
Creating destinations one-by-one
How to add a new destination
- Open the Create a destination panel.
- Fill in the destination information. This includes the phone prefix, the country name, and the country subdivision. You can use the Description field to store extra information about the destination (for example, if it is a mobile or fixed number).
- Click Save.
Create some special destinations
Special destinations are included in a default destination set provided by PortaOne, so skip this step if you have uploaded the default set of destinations.
How to check what special destinations are in the system
To check what special destinations are already in the system, on the Destination panel, from the Format list select Custom and click Apply filters.
Create special wildcard destination (|)
Sometimes you do not need to differentiate between individual destinations, all calls should be rated the same. A good example of a situation where this is required would be processing xDRs for on-net calls for your internal vendor. There is no direct cost, so you basically want every xDR to be rated at $0.0/min. One way of doing this is to create a rate for every country in the world, but a more elegant way is to use a wild-card rate.
Destination | (‘pipe’ symbol) is special: when a rate is created for it in a tariff, it would match any dialed number (unless of course there is more specific rate available).
Create special destinations for SIP calls
VOICEONNET
Rate for this special destination covers calls made between IP phones connected to PortaSwitch (regardless of the actual phone number). Please refer to the Voice On-net Rating section in the PortaSIP Administrator Guide for more details.
VOICEONNETR
This special destination allows creating a rate, which will be applied to on-net calls between accounts of subcustomers, which are managed by the same reseller.
VOICEONNETRX
Rate for this special destination covers calls made between accounts of the same customer (on-net calls between extensions within the same cloud PBX context).
Create special destinations for incoming calls
These destinations are included in a default destination set provided by PortaOne, so skip this step if you have uploaded the default set of destinations.
INCOMING
Rate for this special destination covers all incoming calls.
INCOMINGN
This special destination allows creating a rate which will be applied to incoming calls between IP phones connected to PortaSwitch.
INCOMINGNR
Rate for this special destination is applied to incoming on-net calls between accounts of subcustomers, which are managed by the same reseller.
INCOMINGNRX
This special destination allows creating a rate which covers incoming on-net calls made between accounts of the same customer (within the same cloud PBX context).
Create other special destinations
UM
A rate for this special destination is applied for calls from IP phones to PortaSIP Media Server access numbers (e.g., to check voice messages).
UMIVR
A rate for this special destination is used for charging your customers for calls to any IVR application (for example, for conferencing, callback calling, balance information).
FAV
Rate for this special destination is used when you offer customers a “call friends & family cheaper”-type service, when the dialed number is checked against a list of “favorite” numbers defined for each account. If a match is found, the call is rated according to a rate for the FAV destination, defined in the customer’s tariff.
WiFi
This special destination allows creating a rate which is used to charge your WiFi customers.
NETACCESS
This special destination allows creating a rate which is used to charge your Broadband Internet customers.
Create nodes
Now you have to enter your PortaSIP servers and, optionally, other gateways as nodes. PortaBilling requires some key information about your network equipment, such as the IP address, Node ID, Radius shared secret, and so on.
Create a node for the PortaSIP cluster
Let us take a look at this example for adding the PortaSIP node.
Note that you should first configure the PortaSIP cluster on the configuration server web interface. For detailed configuration instructions, please refer to the PortaSwitch Configuration Server Web Reference or submit a request to support@portaone.com.
- On the navigation menu, select Infrastructure, then Billing data sources, and click Nodes.
- On the Create node panel, fill in the node details:
- Name – type a short descriptive name for your SIP server (that will be used in the lists).
- Node ID – type the host name of the PortaSIP cluster (recommended format: hostname.domainname).
- IP – type the visible IP address of the PortaSIP cluster.
- Manufacturer – select PortaOne.
- Type – VoIP node type. Select PortaSIP.
- Click Save.
- Repeat these steps if you want additional nodes to be entered into the system; for instance, if you have several PortaSIP clusters.
Create internal vendor tariff
The tariff is a single price list for services or for your termination costs. To correctly bill your internal calls (the calls inside the system), you will need to create a special tariff for the internal vendor (see the Create internal (virtual) vendor section of this handbook):
- On the navigation menu, select Service catalog and click Tariffs.
- On the Create tariff panel, fill in the tariff details:
- Name – type a short name for the tariff, e.g., Internal SIPonNET. This is the name you will see in the lists.
- Currency – leave the default value here (it will be your base currency).
- Service – select Voice calls from this list.
- Applied to – select Vendor from this list.
- Routing – leave this option disabled.
- Click Save.
Add rates for internal vendor tariff
- On the vendor tariff’s panel (Internal SIPonNET), click Rates.
- On the Add rate panel, type ‘|’ (pipe) in the Destination field and set zero as the price. Leave the other fields in the form as they are, because there are no actual costs for calls going between individual IP phones or going to voicemail. This will create a special rate that matches any dialed phone number.
- Click Save.
Create internal (virtual) vendor
Vendors are your termination partners or providers of incoming toll-free lines. PortaBilling requires that every call be accounted for on the revenue side (customers) and on the cost side (vendors) and since in case of on-net calls no vendor (in the traditional sense) is involved – you will need to create a special internal (virtual) vendor, which will be used to keep the xDRs for these calls. This vendor and the connections to the vendor is a required step in order to bill internal calls properly.
- On the navigation menu, select Infrastructure and click Vendors.
- On the Create vendor panel, fill in the vendor details:
- Name – specify a short name for the internal (virtual) vendor (for example, Internal vendor).
- Currency – leave the default value here (it will be your base currency).
- Opening balance – leave the default value here (0).
- Click Save.
Add connections
Connections represent the point from which calls leave or enter a network and are directed to or from vendors where charges are incurred. For the initial configuration you should define 3 special connections for the internal (virtual) vendor.
This is a connection that is used for SIP-to-SIP (on-net) calls.
- On your vendor’s panel (Internal vendor), click Connections.
- On the Create connection panel, fill in the connection details:
- Description – type a short description for the connection.
- Service type – select Voice calls.
- Type of connections – select SIP.
- Direction – select To vendor.
- Tariff – select the internal vendor tariff you created earlier.
- Internal – use the slider to set this connection as internal.
- Use for – select the Route to internally registered SIP accounts (SIP-UA) option.
- Capacity – type the maximum number of simultaneous SIP-to-SIP calls you anticipate handling on the PortaSIP cluster in the near future (e.g., 7500 simultaneous calls). This parameter is only used for correctly scaling the load graph for the connection.
- Click Save.
Add internal connection for calls to media server
This is a connection that is used to provide the unified messaging services for end users.
To add this connection, repeat steps described in the Add internal connection for SIP-to-SIP calls section, but:
- In step 2 select the “Unified messaging services (INTERNAL)” in the Use for list.
- In step 2 specify the maximum number of simultaneous calls you anticipate handling on the PortaSIP Media Server in the near future (e.g., an average PortaSIP Media Server handles about 700 simultaneous calls) in the Capacity field.
Add virtual connection for calls forwarded to SIP URI
This is a connection that is used to route calls directly to an external SIP proxy.
To add this connection, repeat steps described in the Add internal connection for SIP-to-SIP calls section, but:
- In step 2 select the “SIP-to-External SIP proxy (SIP-URI)” in the Use for list.
- In step 2 specify what you anticipate to be the maximum number of simultaneous calls to be directly routed to an external SIP proxy in the Capacity field.
For further configuration please refer to the handbook that best meets your business needs:
Prepaid Calling Cards (Using a Gateway)