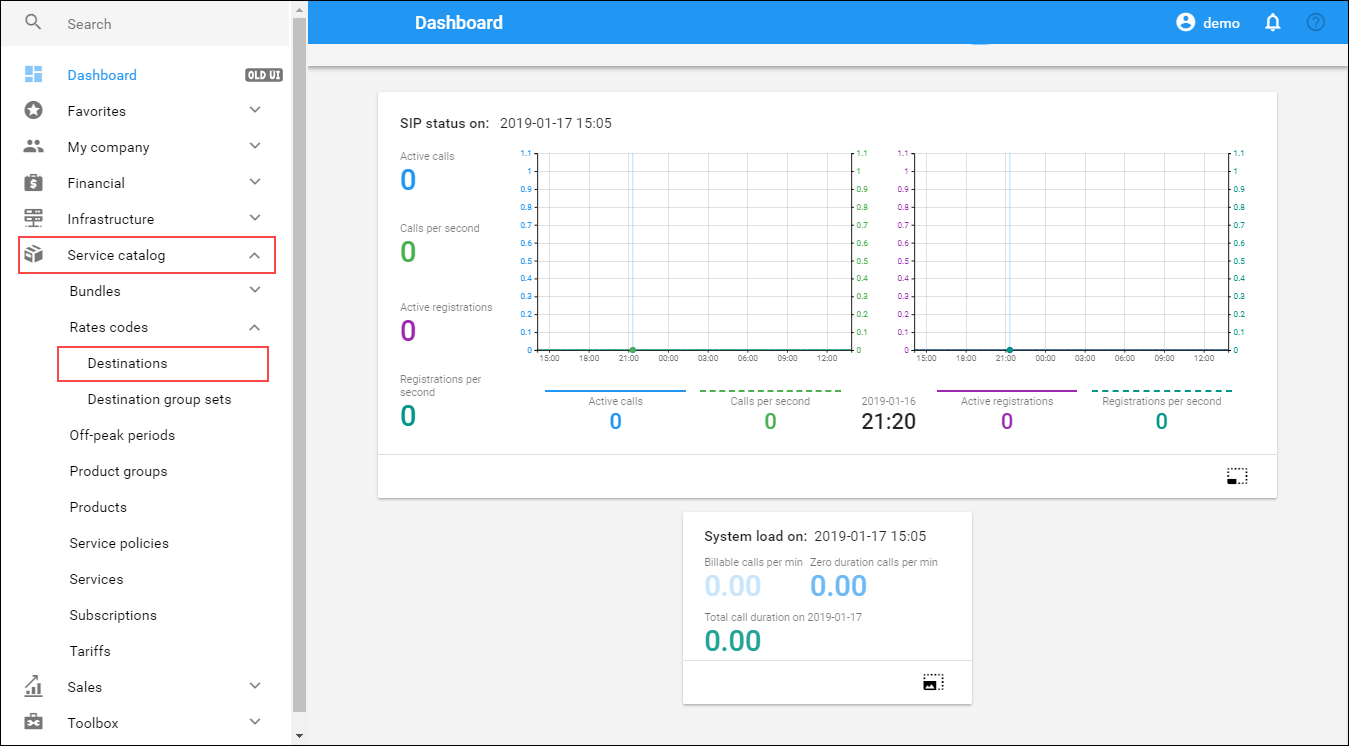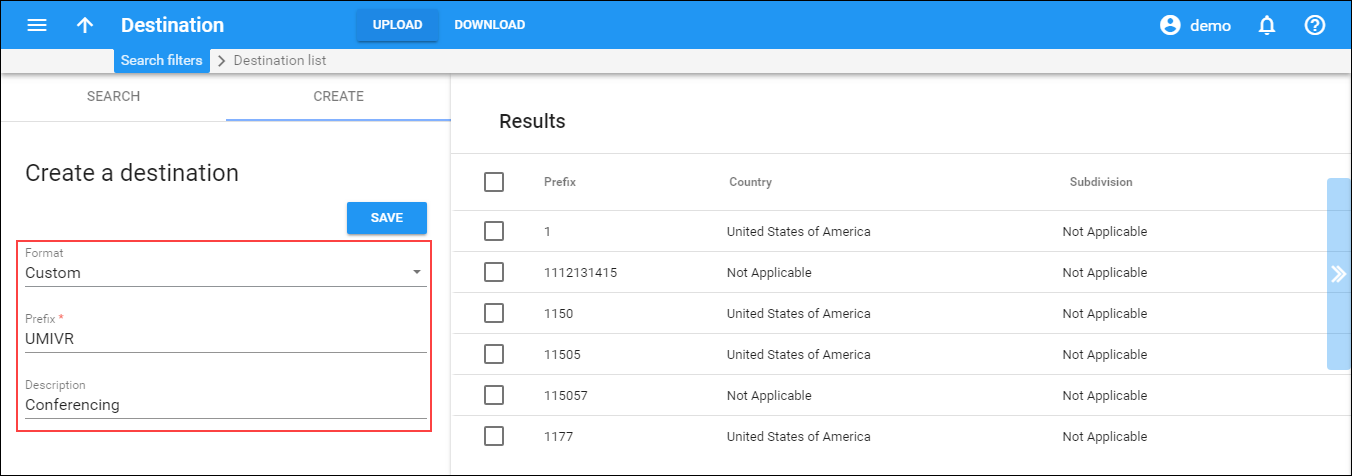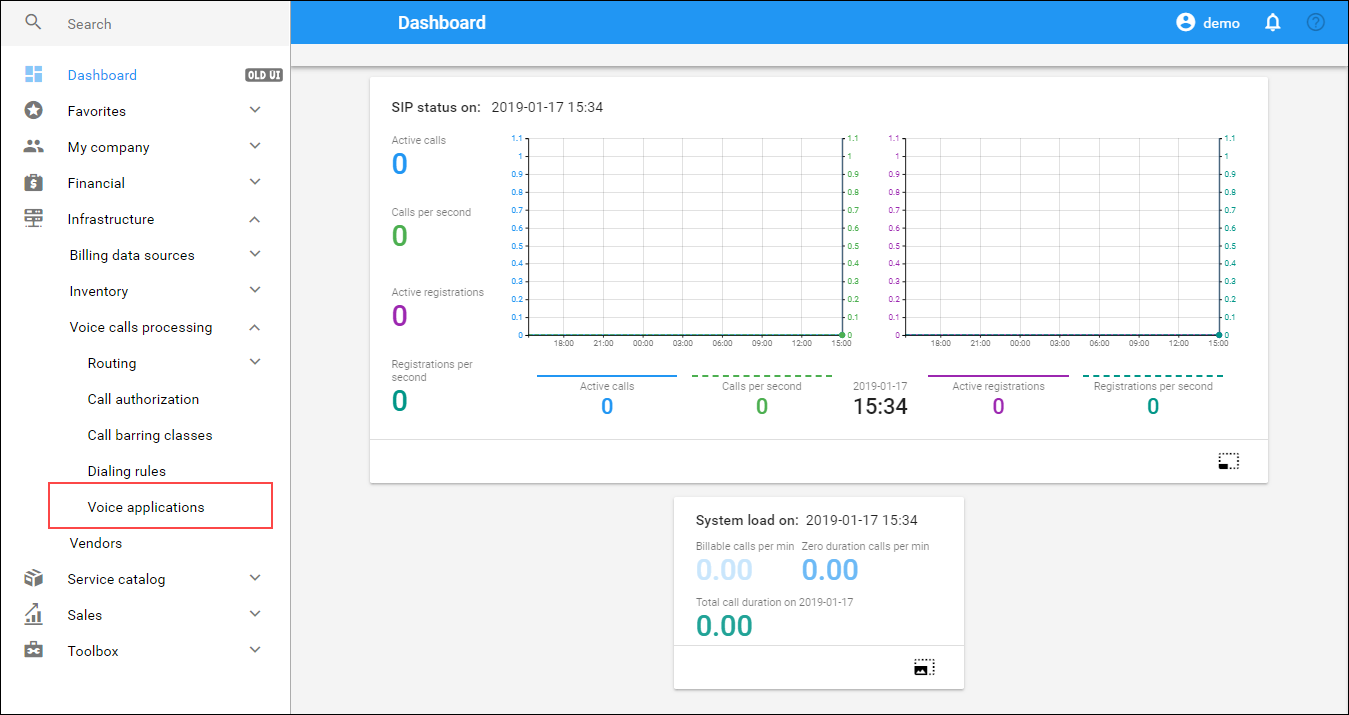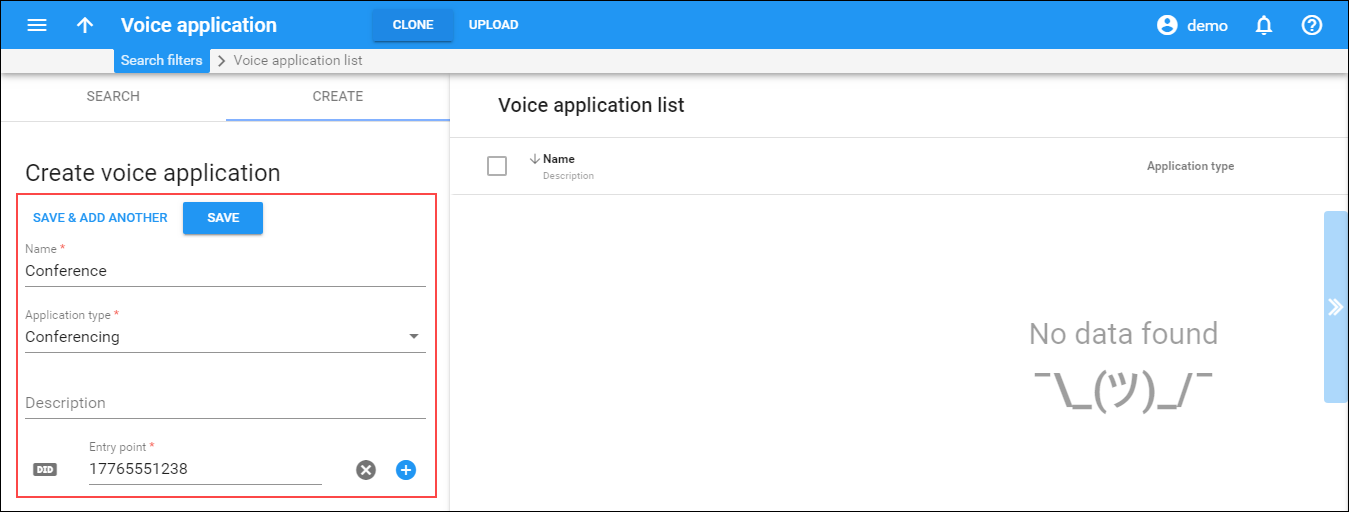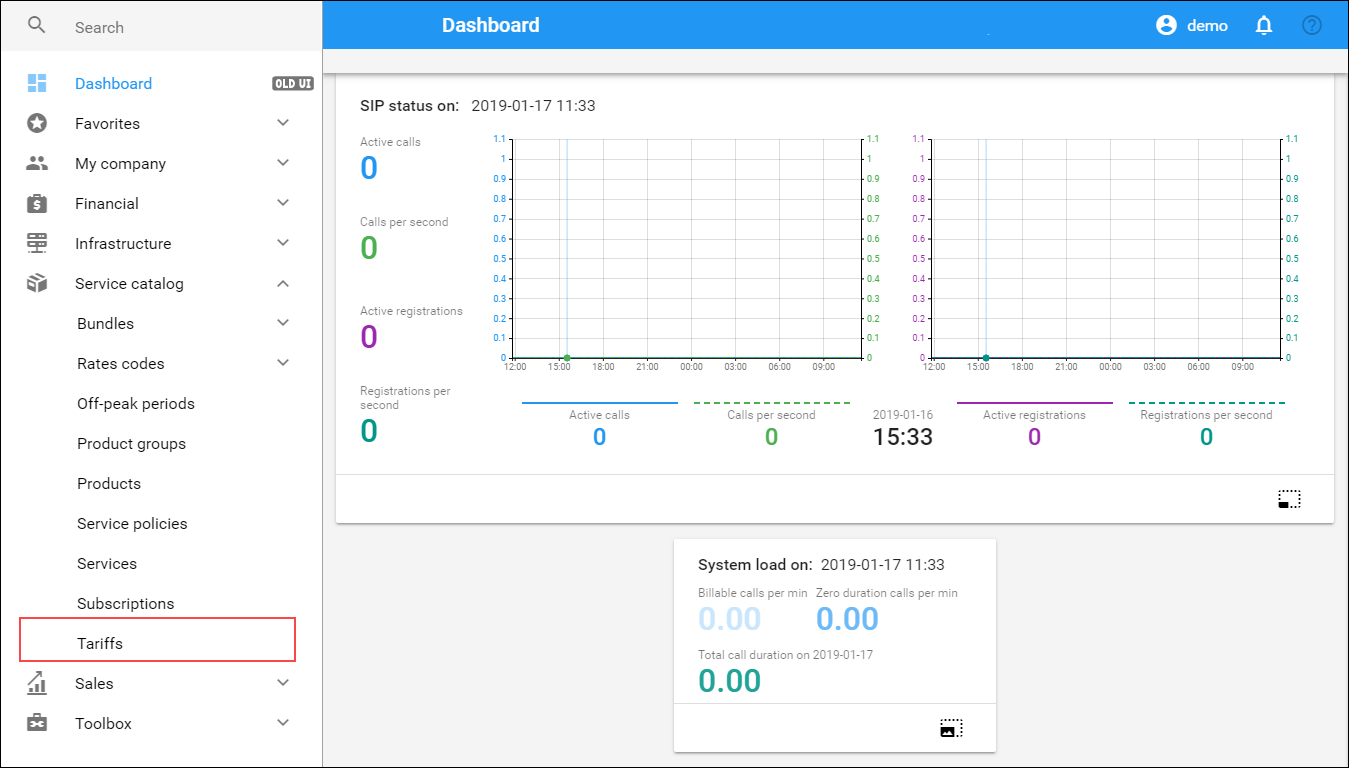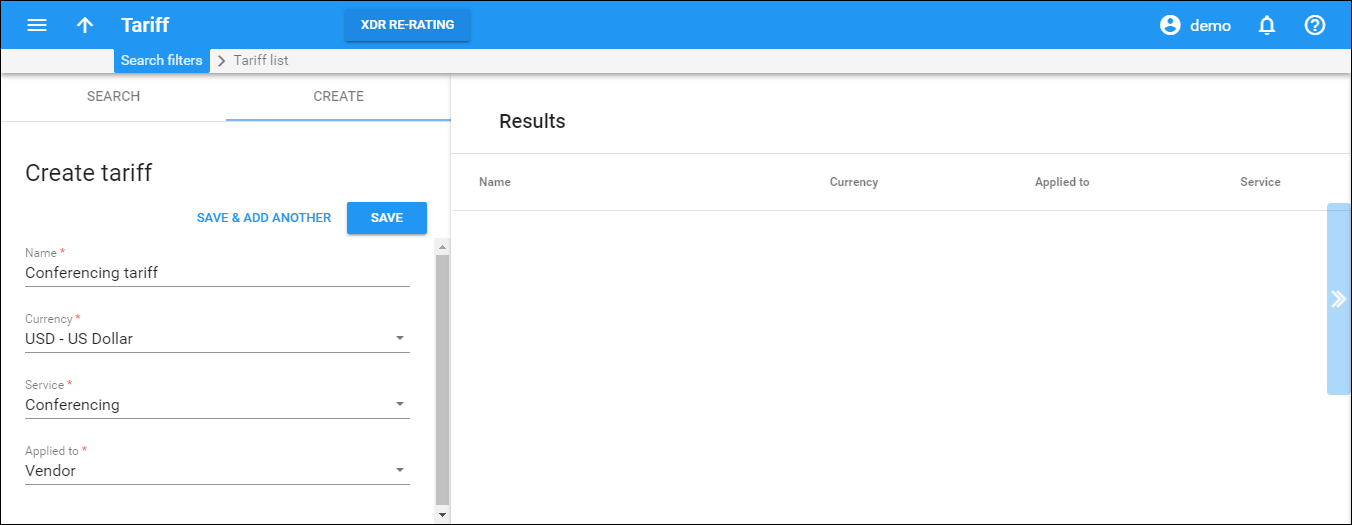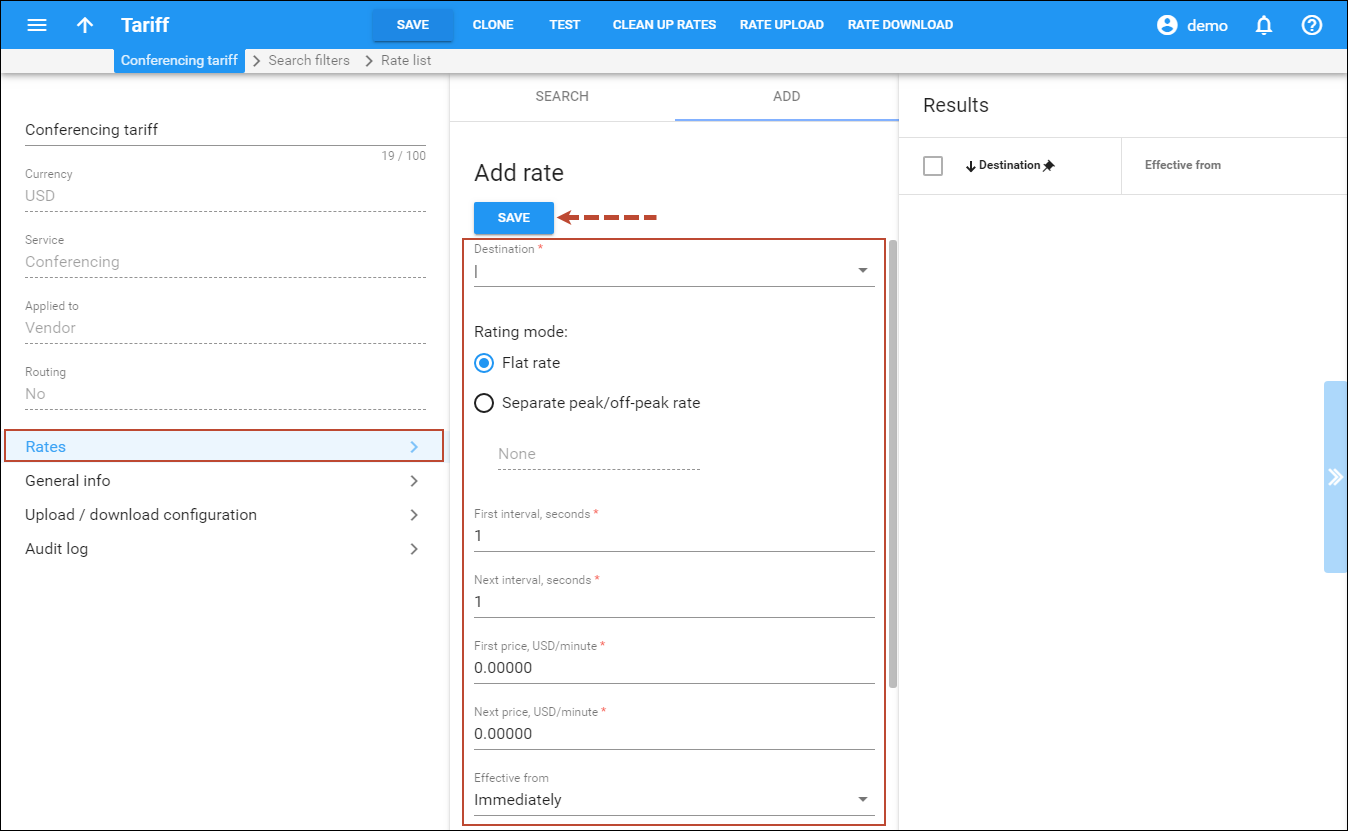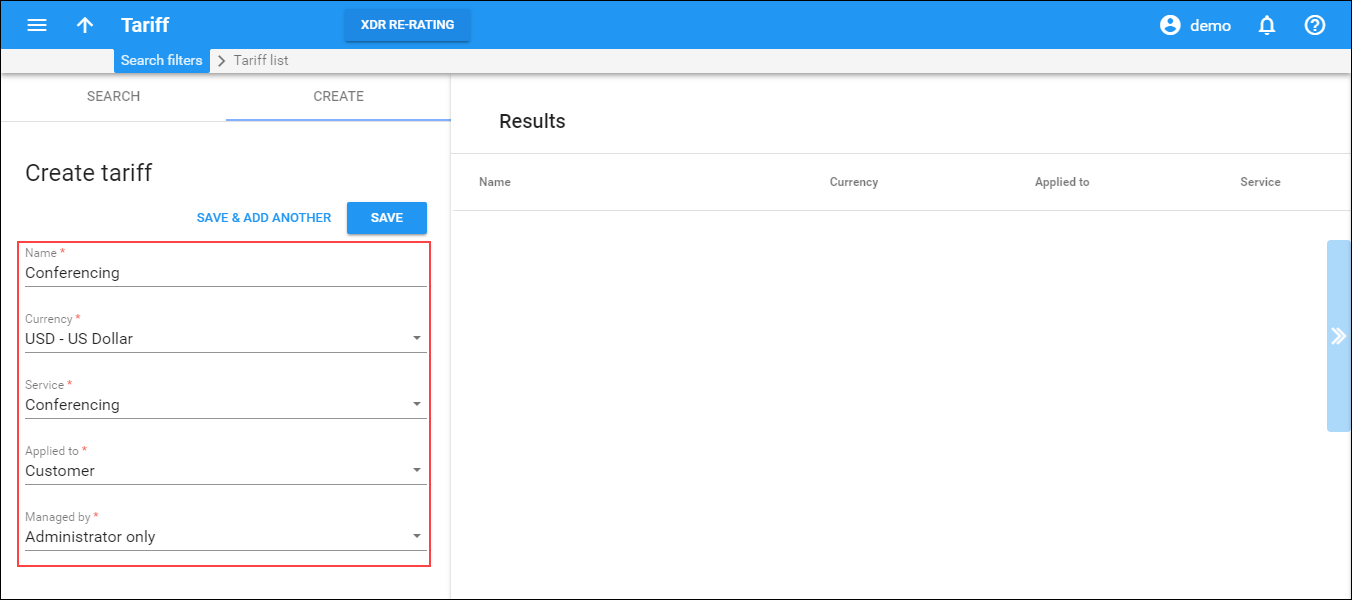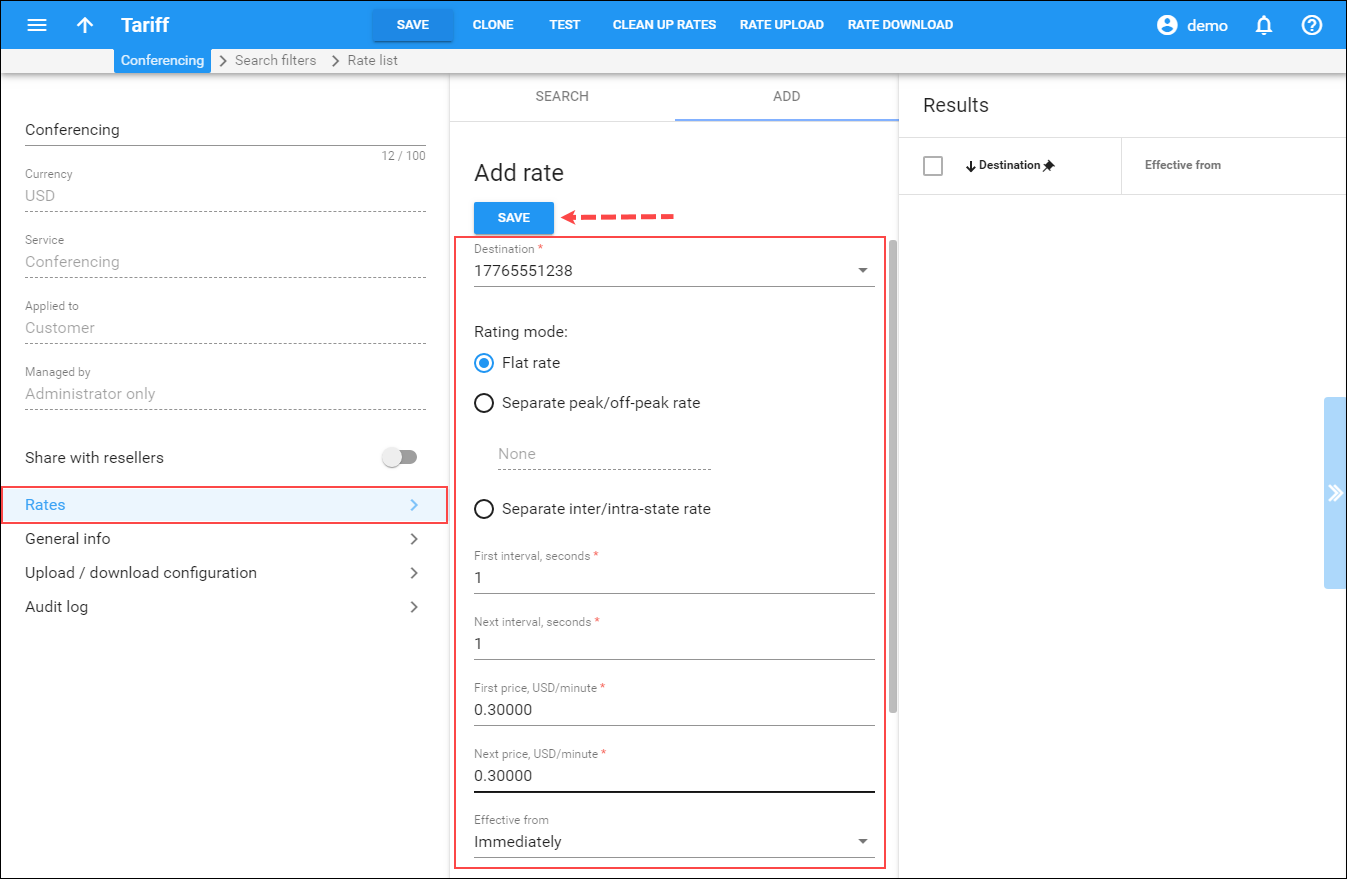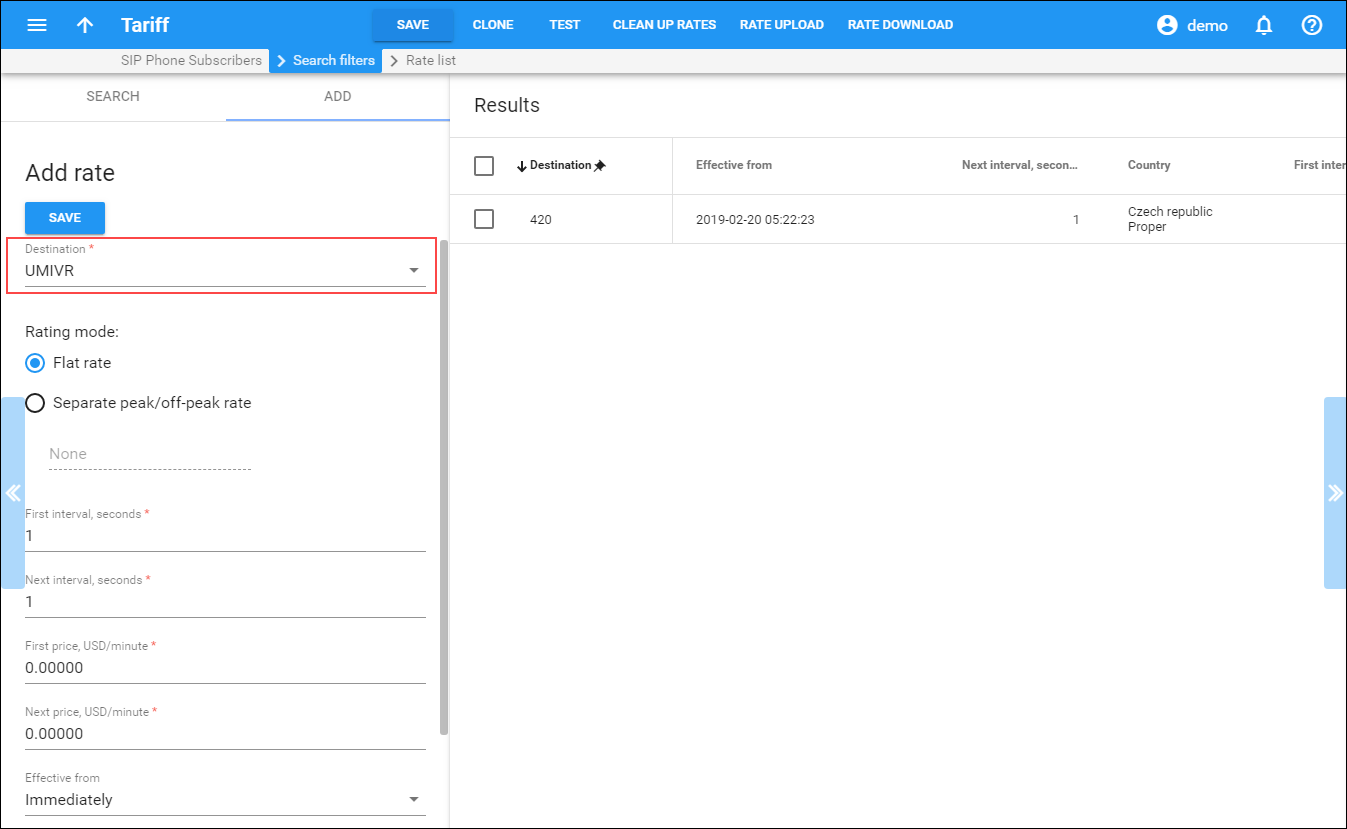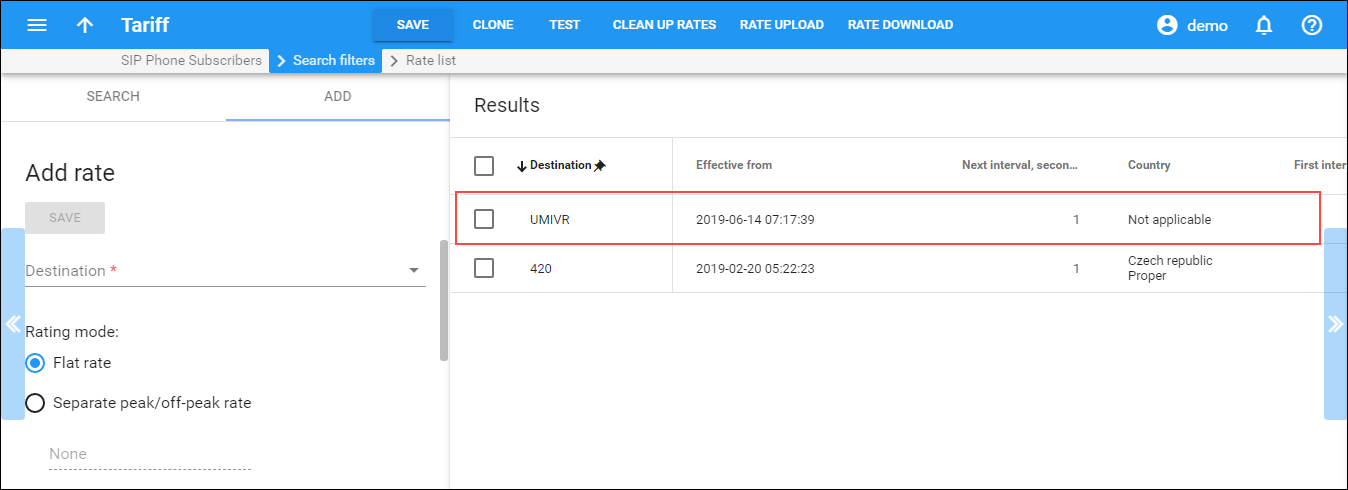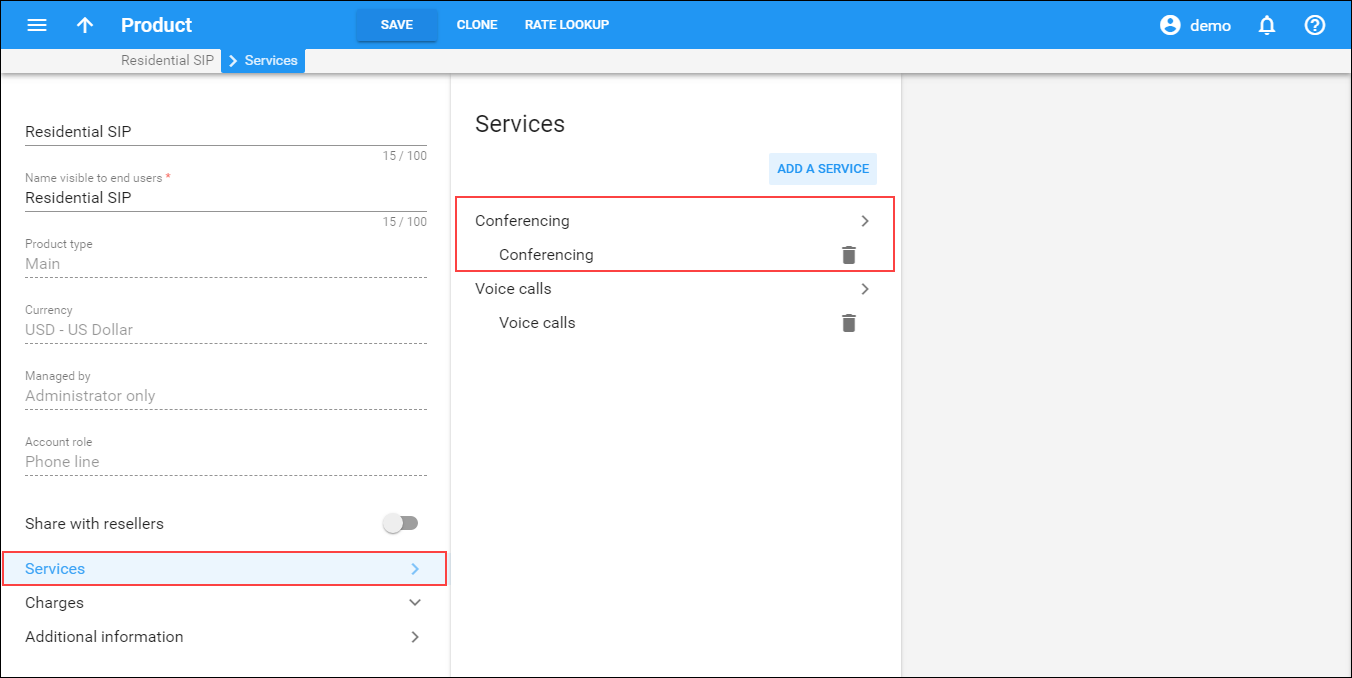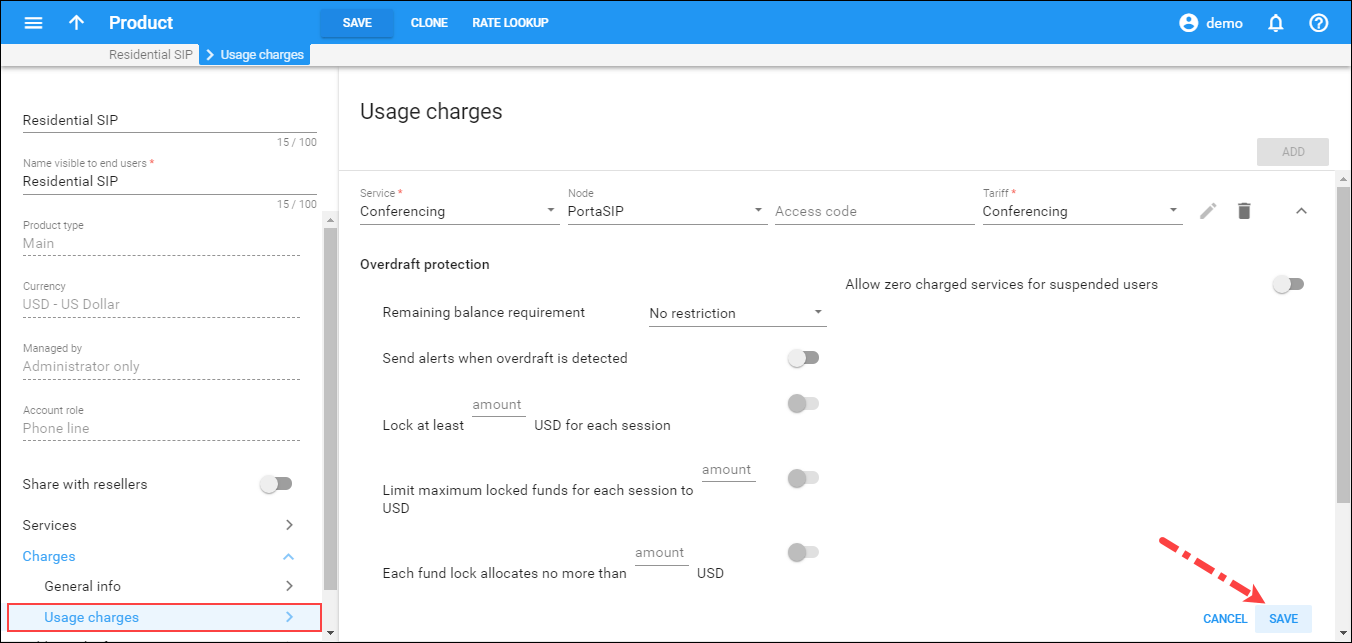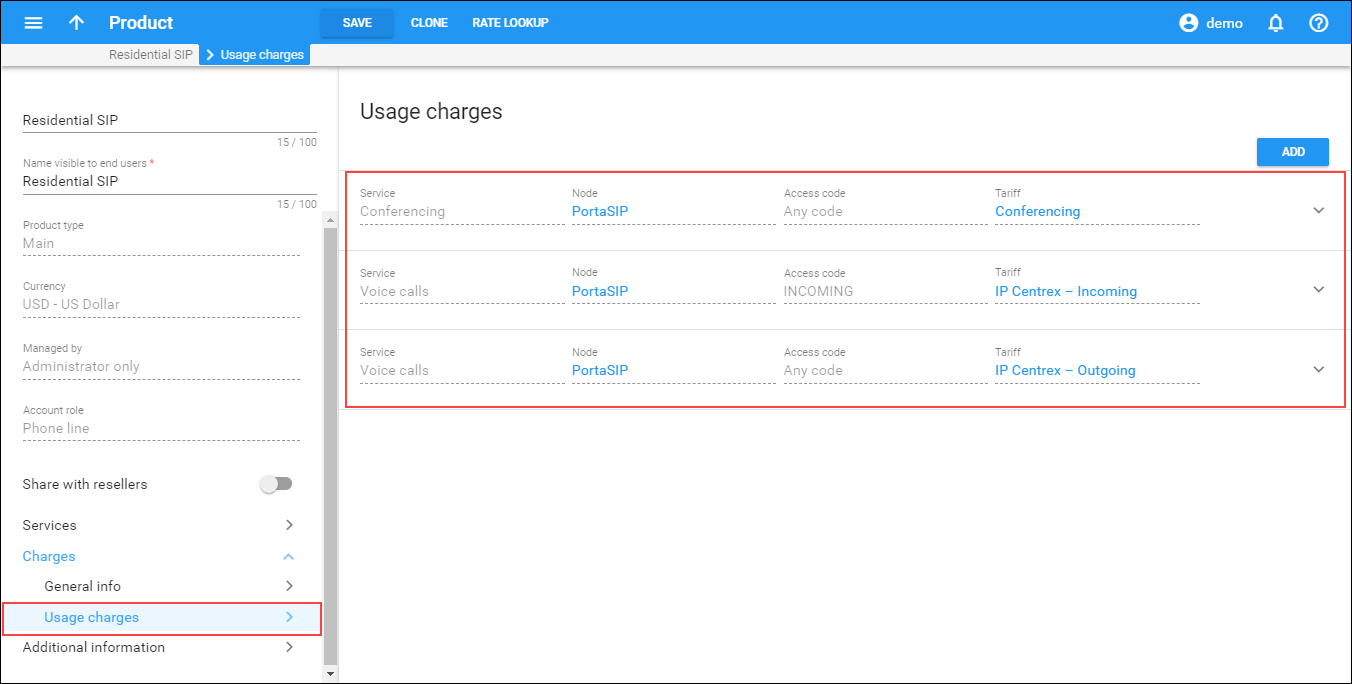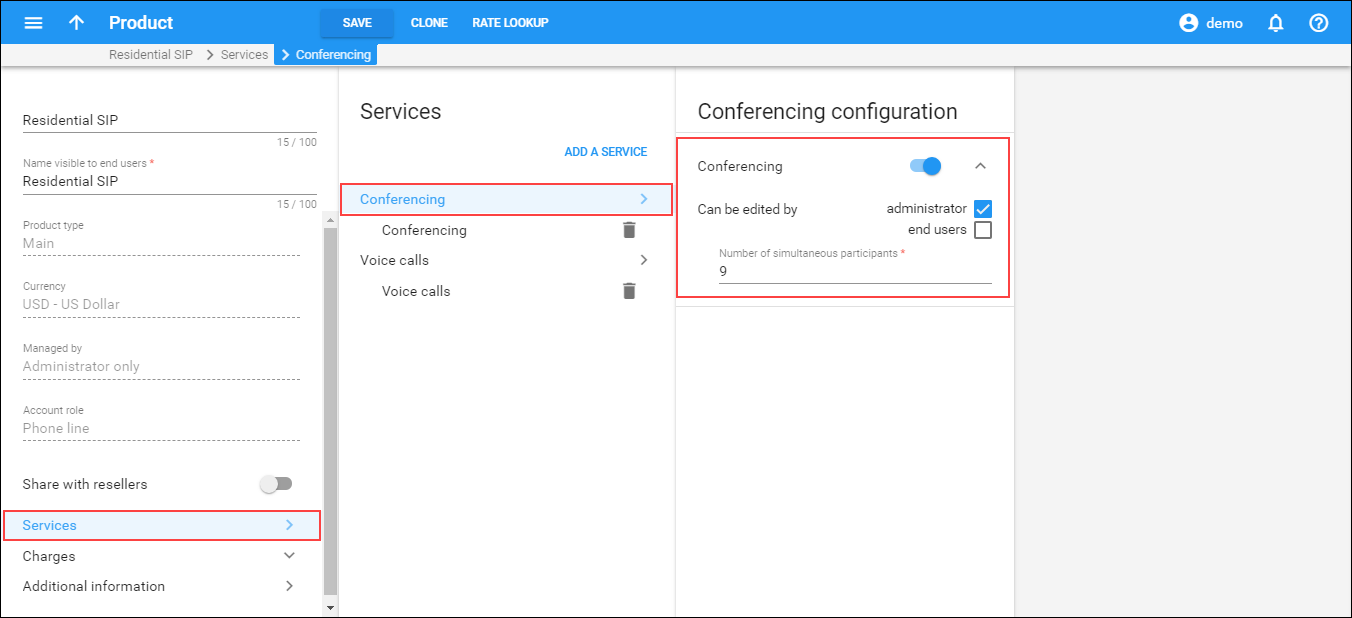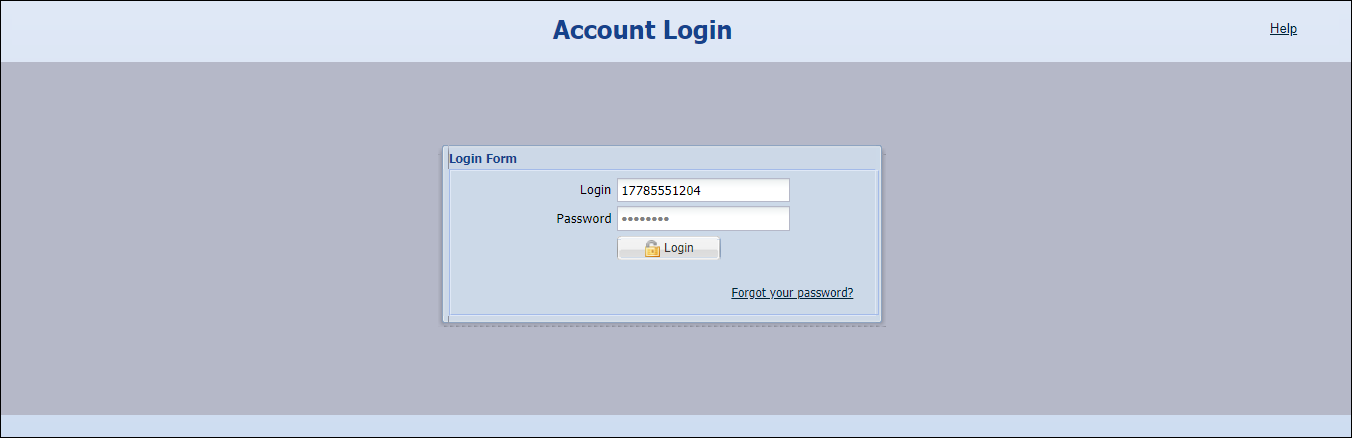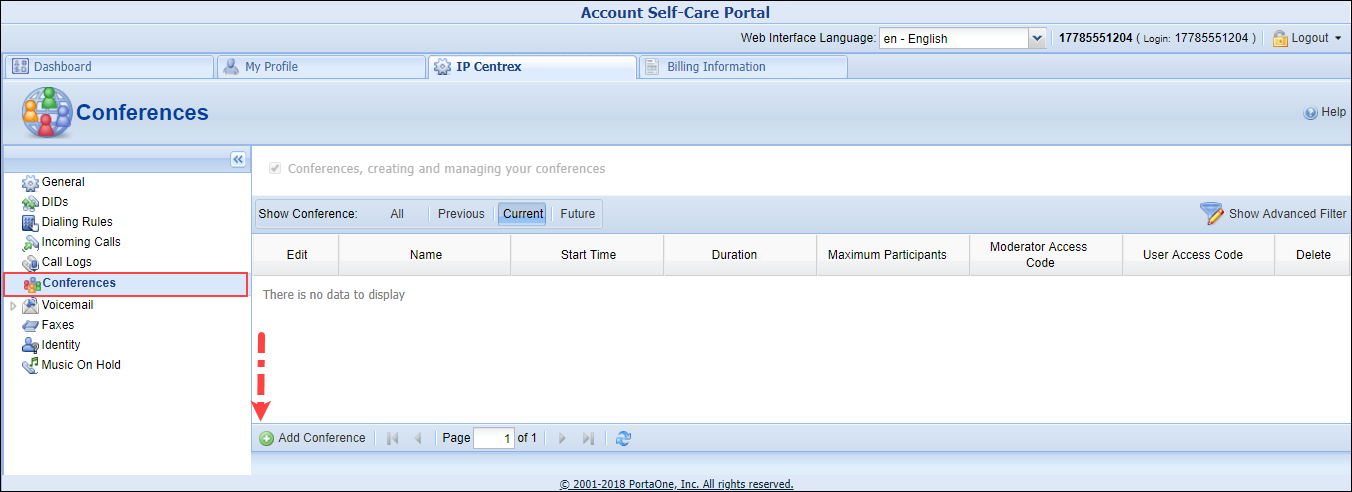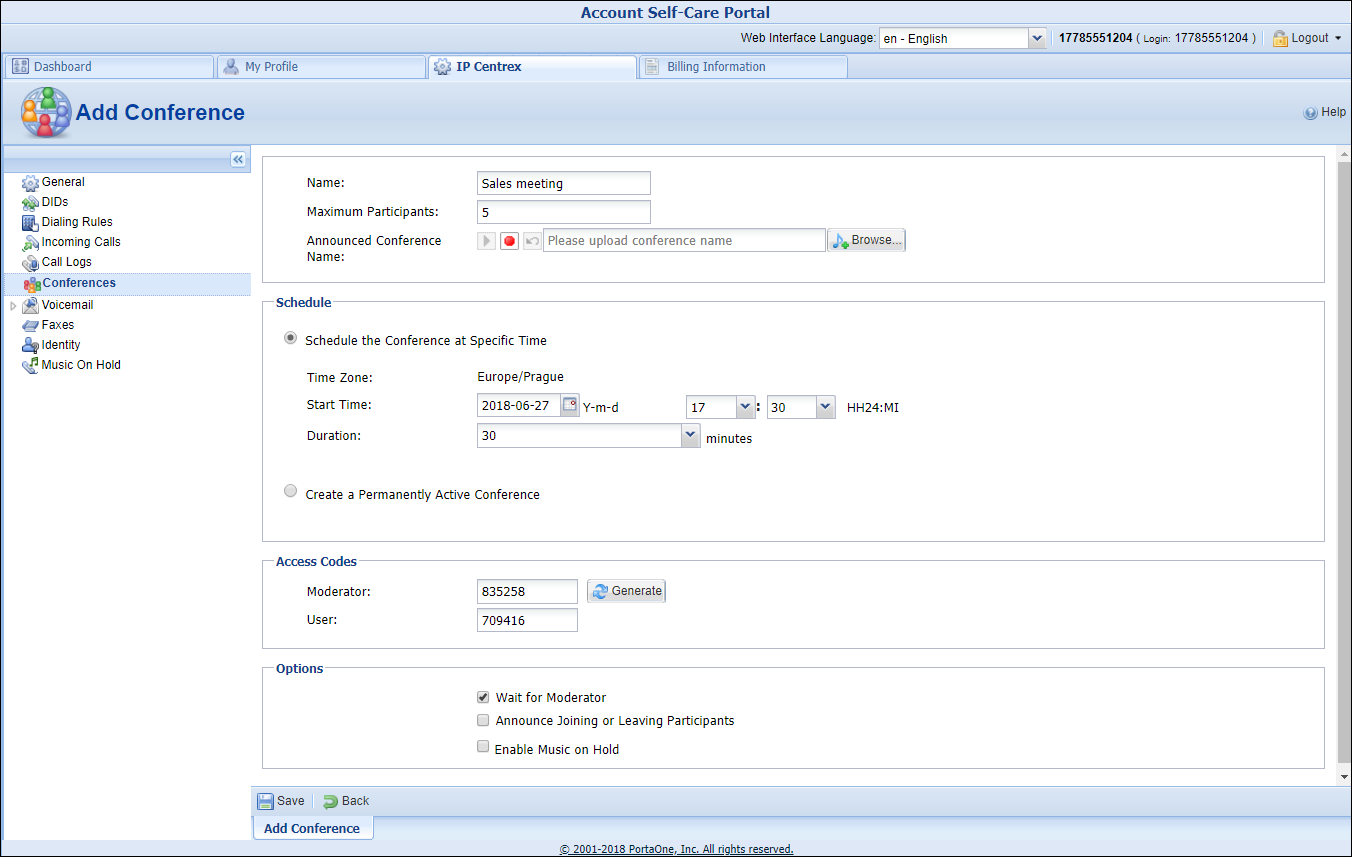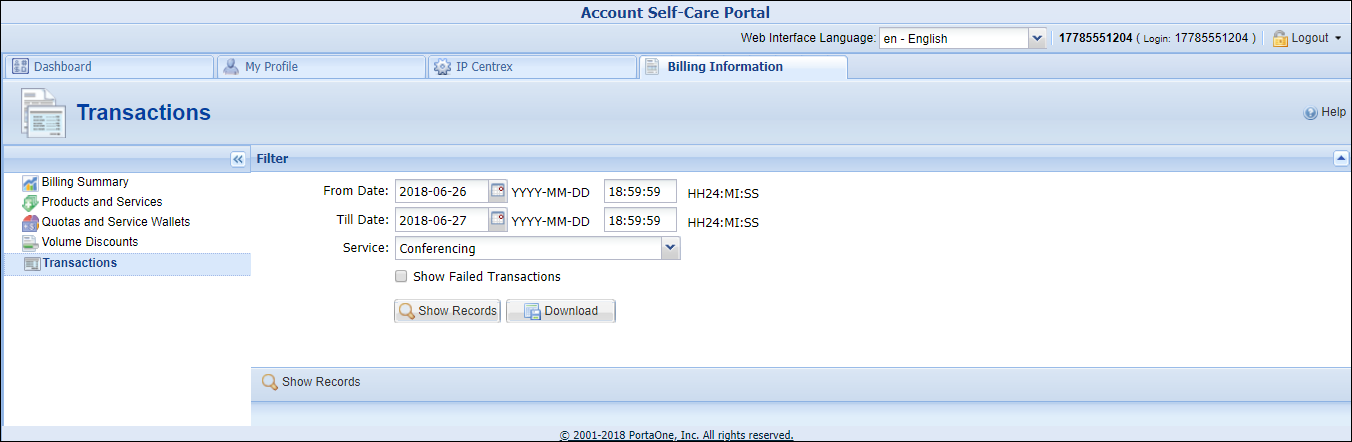Checklist
Use this checklist to check off the operations you have completed while performing the system setup according to the instructions in this chapter. Please be sure to perform all of the operations in the order designated (all of the boxes should be checked), otherwise, the service will not work.
|
Operation |
Done |
|
General configuration |
|
|
Add a Symbolic UMIVR destination |
|
|
Associate access numbers with IVR applications |
|
|
Rating configuration (Vendor) |
|
|
Create a vendor tariff (referred to as tariff A later on) for Conferencing service (make sure this tariff has the Conferencing service assigned!) |
|
|
Enter a single rate for ‘|’ wildcard destination in the tariff A. |
|
|
Create a connection for your “internal” vendor (the one created in the basic SIP service configuration for handling SIP on-net calls) for the conferencing service using tariff A |
|
|
Rating configuration (Customer) |
|
|
Create a tariff (referred to as tariff B later on), which will apply to conferencing services used by your customers (make sure this tariff has the Conferencing service assigned!) |
|
|
Enter rates in tariff B for access numbers used for the conferencing service |
|
|
Specify rates for dialing into the conferencing bridge for your “normal” SIP accounts |
|
|
Include the conferencing service type to the set of service types within your existing product |
|
|
Create a new rating entry in your existing product A, associating the conferencing service and tariff B with the PortaSIP node |
|
|
Configure the conferencing service for the product |
|
|
Testing |
|
|
Log in to the Account self-care interface with your account credentials and create a new conference |
|
|
Dial the conference access number from an IP phone and log in to the conference |
Initial configuration of PortaBilling
If you have just installed the PortaBilling software or dedicated a new billing environment to configure the services described in this handbook, make sure to first perform the initial configuration of PortaBilling. To do this, use the PortaBilling Initial Configuration handbook.
Add a symbolic destination
You need to add a symbolic UMIVR destination.
- On the navigation menu, select Service catalog, select Rate codes, and then select Destinations.
- Open the Create a destination panel and fill in the destination information:
- Click Save.
Associate access numbers with IVR applications
You need to define which application will be launched if your customers dial access numbers to access the conferencing service.
- On the navigation menu, select Infrastructure, then select Voice calls processing and go to Voice applications.
- On the Create voice application panel, fill in the following fields:
- Click Save.
Create an internal vendor tariff
- On the navigation menu on the left, select Service catalog and click Tariffs.
- On
the Create tariff panel, fill in the tariff details:
- Name – a short name for the tariff object (e.g., Conferencing tariff); this is the name you will see in select menus.
- Currency
– choose the currency in which the vendor charges you.
The currency for the tariff may be chosen only once, and cannot be changed later.
- Service – select the services you created earlier (in our example Conferencing).
- Applied to – choose Vendor in the Applied to list.
- Click Save.
Enter rates for internal vendor tariff
- While on the vendor tariff’s panel (Conferencing tariff), click Rates.
- On the Add rate panel, select the ‘|’ (pipe) destination. Set the First price and Next price fields to zero since there is no need to define actual prices for calls going from IP phones to conferencing access numbers. Leave the other fields as they are.
- Click Save.
Define connections
In this step, you will add a new connection to the internal vendor. If you provide both unified messaging and conferencing services, you can use the same internal vendor when setting both services and, for each service type, add its own connection to this vendor.
- On your internal vendor panel (the one that holds SIP-UA connection), click Connections.
- On
the Create connection panel, fill in the connection details:
- Description – type a short description for the connection.
- Service type – select Conferencing.
- Tariff – select the vendor tariff you created earlier.
- Node – select PortaSIP.
- Port – leave this field blank.
- Capacity – specify the maximum number of simultaneous conference calls you anticipate handling in the near future. This parameter is only used to correctly scale the load graph for the connection.
- Click Save.
Create a conferencing charge tariff
This tariff will be used to charge your customers who own a conference (meeting room) for every incoming call to that conference.
- On the navigation menu, select Service catalog and click Tariffs.
- On
the Create tariff panel, fill in the tariff details:
- Name – a short name for the tariff object (that will be used in the select menus).
- Currency
– this indicates the currency in which you charge your customers.
The currency for the tariff is chosen only once, and cannot be changed later.
- Service – choose Conferencing here.
- Applied to – choose the Customer in the Applied to field.
- Managed by – choose Administrator only here (this option is only visible after you select Applied to Customer above).
- Click Save.
Enter rates
Enter the rates you will charge your customers for conferencing service use. You may charge them a different rate based on access number, e.g., if someone calls a US local access number, the rate is $0.03/min, while it is $0.04/min to use a local access number in the UK, and $0.06/min to use a US toll-free access number.
Managing rates online
This is very convenient for maintaining existing rate tables and for reference purposes. For new price lists or major updates, the offline method is better.
- On your customer tariff’s panel (Conferencing), click Rates.
- On
the Add rate panel, specify the rate details:
- Destination
– input the actual phone number (or its prefix) that the user dials to
reach the conferencing service. For example, if you allow your customers
to make conference calls by dialing the US local access number 17765551238
at $0.03/min, and it costs $0.06/min to use a toll-free US access number
like 180012345678, then both of these numbers (or their prefixes) should
be listed in the tariff.
You should create an entry for certain phone prefixes in the Destination register before creating a rate for them in the tariff.
- Rating mode – select Flat rate here.
- Specify the First price and the Next price (e.g., 0.3 USD/minute). Leave the other fields as they are.
- Destination
– input the actual phone number (or its prefix) that the user dials to
reach the conferencing service. For example, if you allow your customers
to make conference calls by dialing the US local access number 17765551238
at $0.03/min, and it costs $0.06/min to use a toll-free US access number
like 180012345678, then both of these numbers (or their prefixes) should
be listed in the tariff.
- Repeat these steps if you need to enter more rates.
- Click Save.
Modify tariffs for SIP users
To allow customers to call a conference access number from their IP phones, modify their tariff plan for voice calls. Add rates for the UMIVR destination you created earlier to the tariff applied to your SIP users.
Add the conferencing service to your product
You need to ensure that your product is allowed to use the conferencing service. This can be done both modifying the included services list and using the product’s rating list. The rating list has two functions: it defines permitted access points (nodes and access numbers) and specifies which tariff should be used for billing in each of these points.
- To add a service type, click Services on your product’s panel.
- On the Services panel, click Add a service.
- In the Select services to add dialog box, select Conferencing and click Add.
- On your product’s panel, click Charges, then click Usage charges.
- On
the Usage charges panel, click Add. Fill in the required
information:
- Service – select Conferencing.
- Node – select the PortaSIP node.
- Access code – leave this field empty for the conferencing service.
- Tariff – choose the tariff you created earlier.
- Overdraft protection – to configure overdraft protection for this product, consult the Configure Overdraft Protection Section within the Product section in the Overdraft Protection Configuration handbook.
- Click Save.
Enable the conferencing service
- Go to the Conferencing configuration page, enable Conferencing functionality and enter the maximum allowed number of participants in the field below.
- If you want the Conferencing voice application to play your custom prompts to users, refer to the Brand prompts for the Conferencing voice application handbook.
Make a test
Schedule a conference
Log in to the account self-care interface
- Enter the Account self-care portal (accessible via the Account Self-Care Portal menu item in the Home popup menu).
- Log in with the account’s web access login and password. After that you will be able to see the account’s dashboard interface.
Create a conference
- On the Conferences page, click Add Conference.
- Fill in the Add Conference form; see the following table for a description of the available fields:
|
Field |
Description |
|
Name |
A description of your conference. |
|
Maximum Participants |
You can limit the maximum allowed number of concurrent connections to the meeting room. Note that you may not specify a higher value here than the Number of Simultaneous Participants assigned by the PortaBilling administrator to your account (in the Service Features tab on your account info). |
|
Announced Conference Name |
Either upload a sound file, or record (using your PC’s microphone) the name of the conference as it will be announced to people joining it. |
|
Schedule |
Specify the date and time when the conference will start; specify the duration of the conference. |
|
Access Codes |
When a caller enters a conference room, he is asked to enter an access code. Access codes are created automatically, but you can generate a new set of codes by clicking the Generate button. |
|
Options: Wait for moderator |
If activated, conference participants will not be able to communicate with each other until the host (moderator) arrives. |
|
Options: Announce Joining or Leaving Participants |
If activated, each participant will be asked to record his or her name initially. When he or she enters the conference, all the other participants will hear “… has joined the conference”; and when he or she leaves, the other participants will be informed of this as well. |
|
Conference Options: Enable Music on Hold |
If activated, the first conference participant will hear music while on hold until the second conference participant arrives and joins the conference. |
- Click
 Save
to save the conference.
Save
to save the conference. - There is a number of options available for a Moderator or a Participant after joining a conference. Press the star ('*') key to hear the conference menu and select an option.
|
Options available after joining a conference |
In case you join a conference as a Participant, the following options are available by dialing the corresponding numbers: 1 – mute or unmute yourself; 2 – decrease your talking volume; 3 – increase your talking volume; 5 – decrease the conference volume; 6 – increase the conference volume; * – exit menu. As a Moderator, you have access to the following options: 1 – mute/unmute yourself; 2 – decrease your talking volume; 3 – increase your talking volume; 4 – eject the last entered user; 5 – decrease the conference volume; 6 – increase the conference volume; 7 – lock/unlock the conference; 0 – enter Moderator sub-menu; * – exit menu. To enter Moderator sub-menu dial 0 (zero) or '*0' starting from entering menu. The sub-menu includes the following options: 1 – Mute or unmute all users who are not moderators; 2 – listen to participants count; 4 – eject all users; * – exit sub menu. |
Test a conference
- Dial the conference access number from a phone and enter your access code. Do the same from the other phones for other participants.
- When the conference is over, you can review the charges for the conferencing service. This information is accessible on the Transactions section of the Billing Information tab: