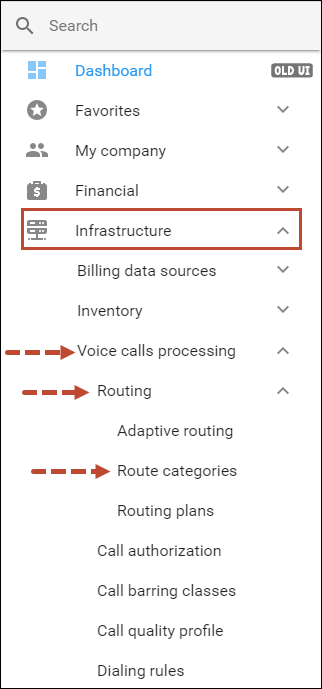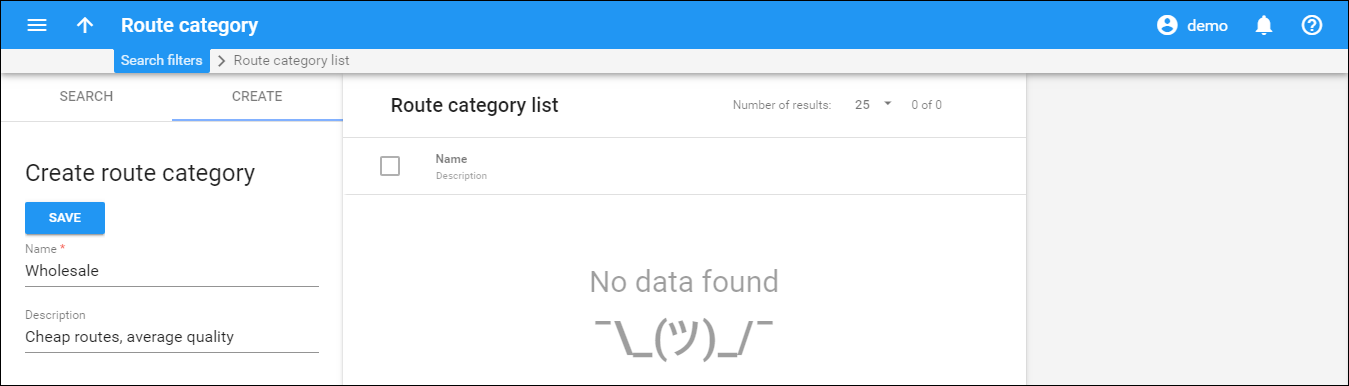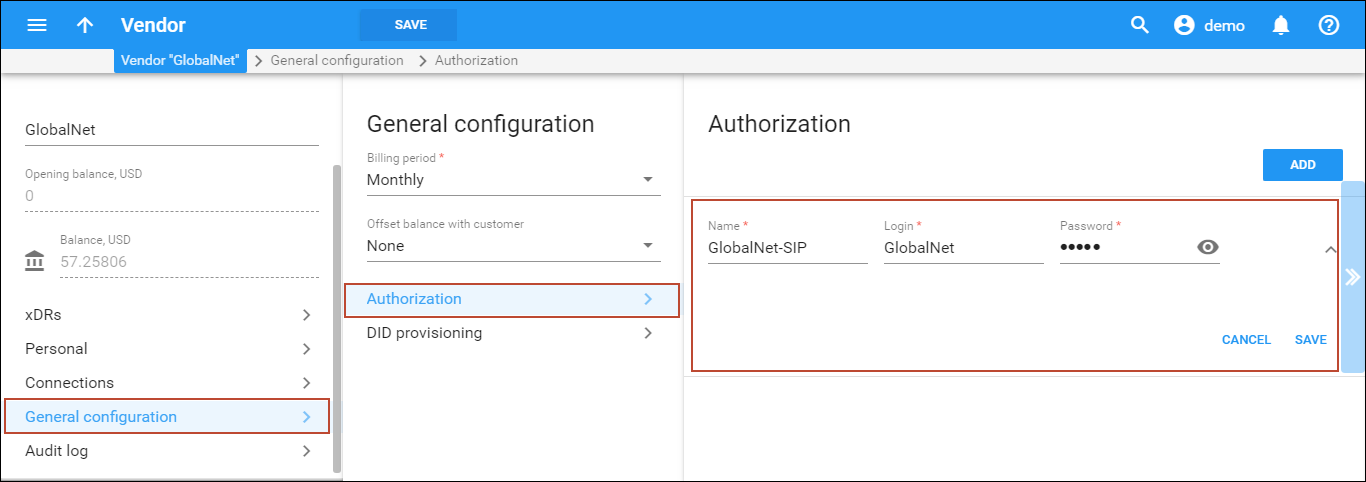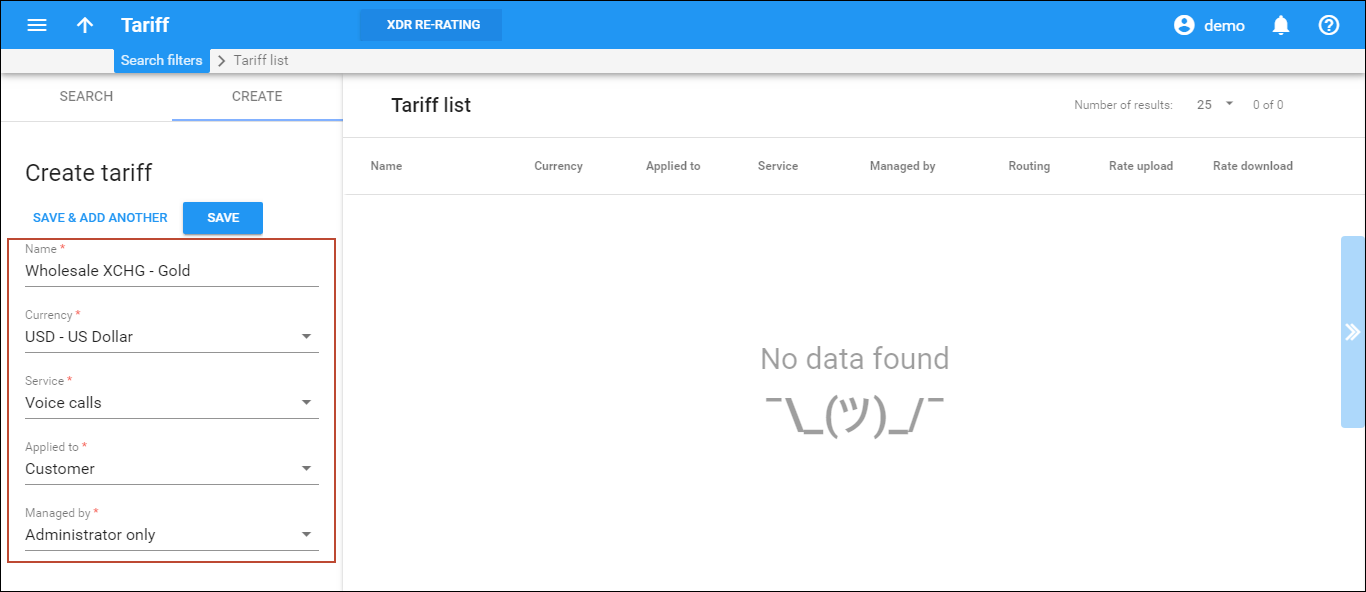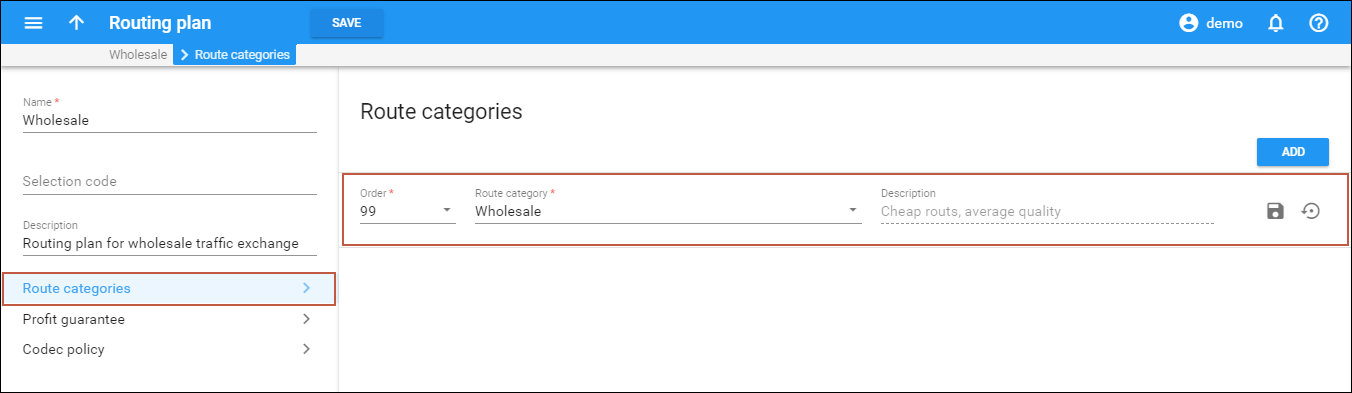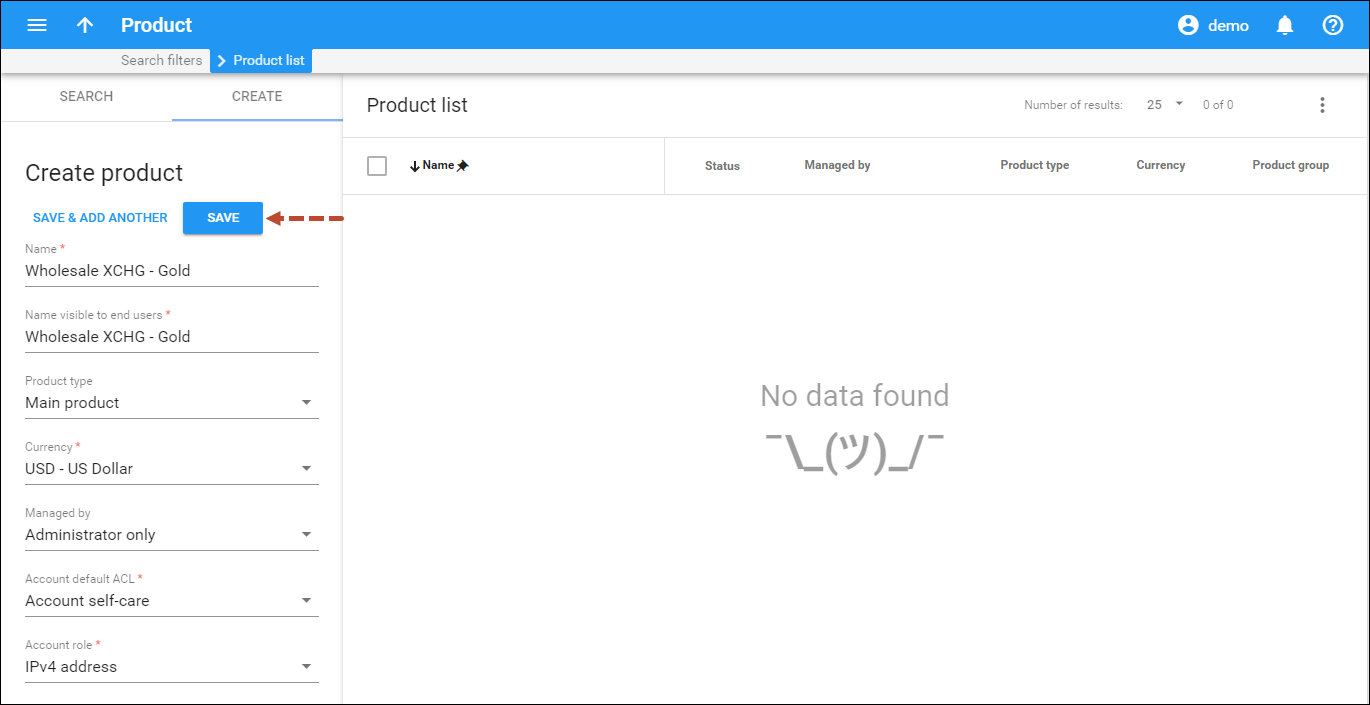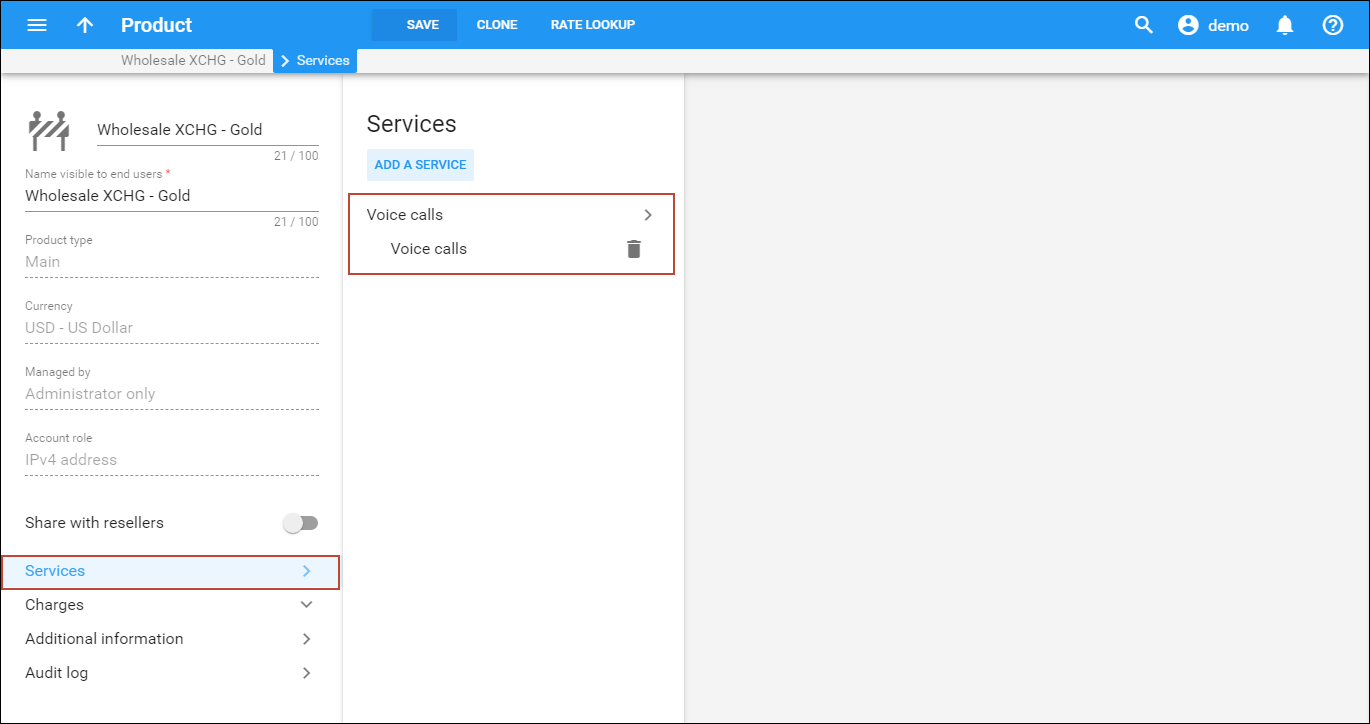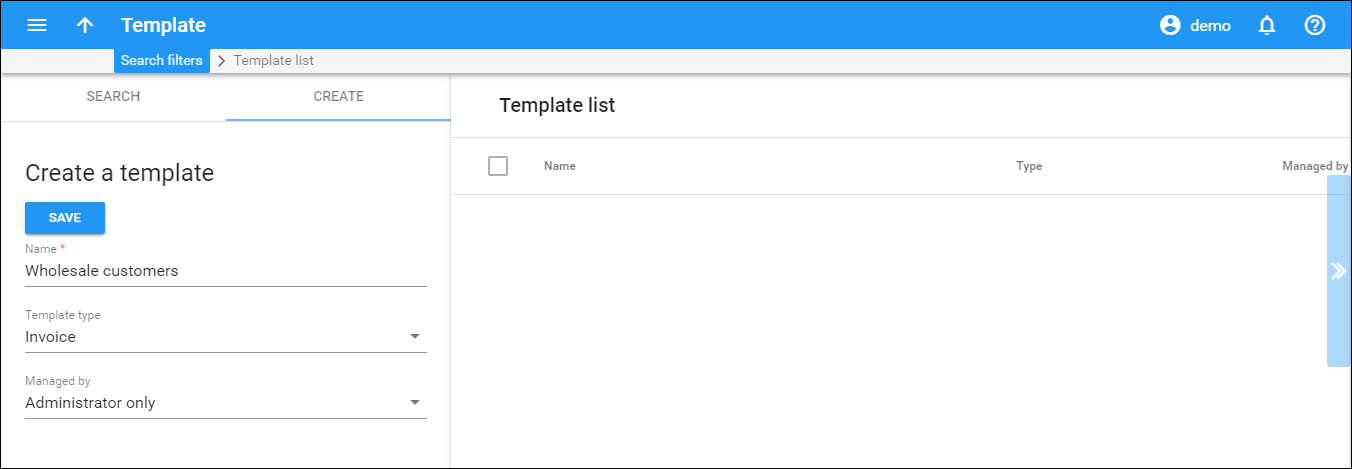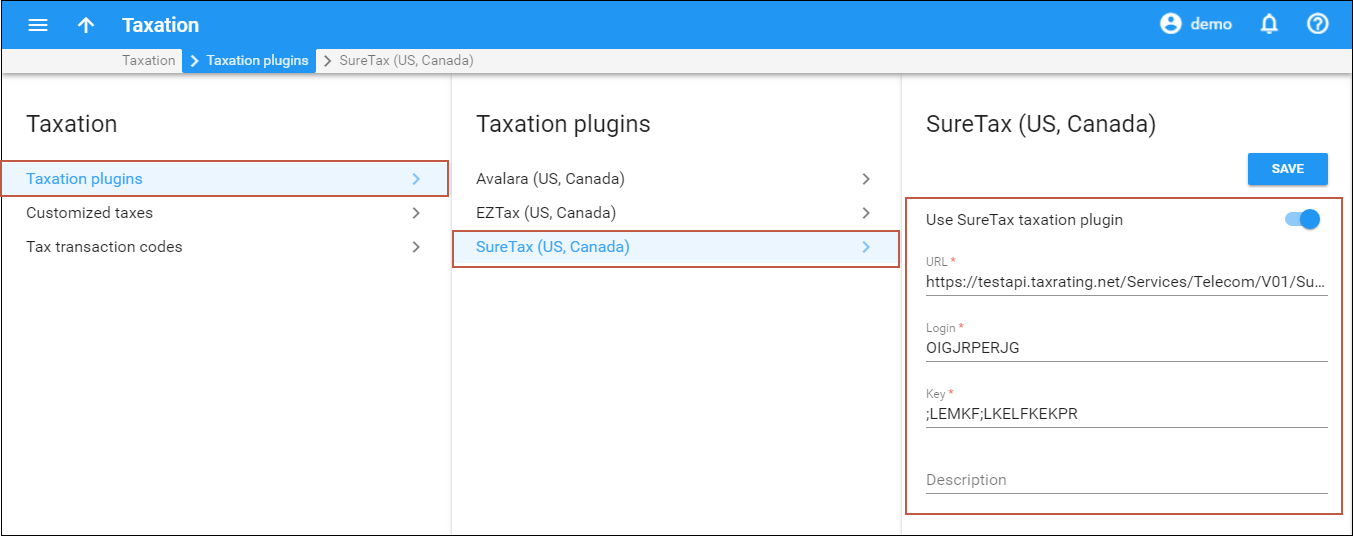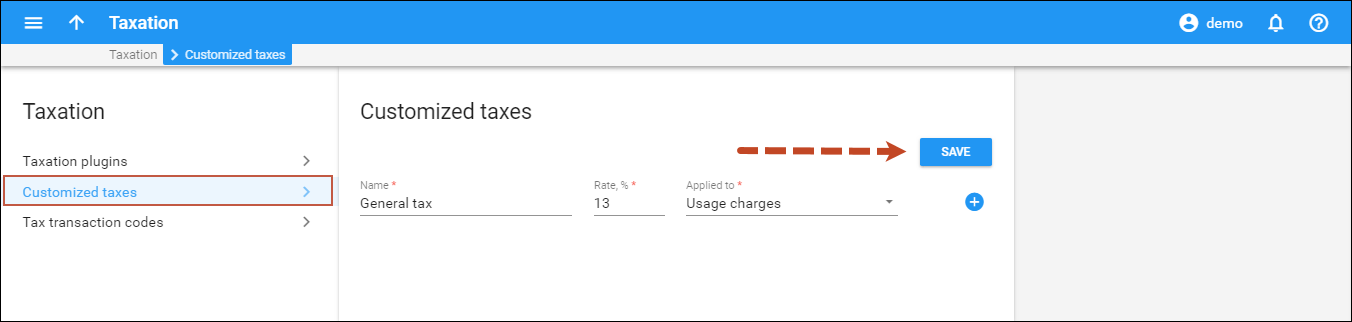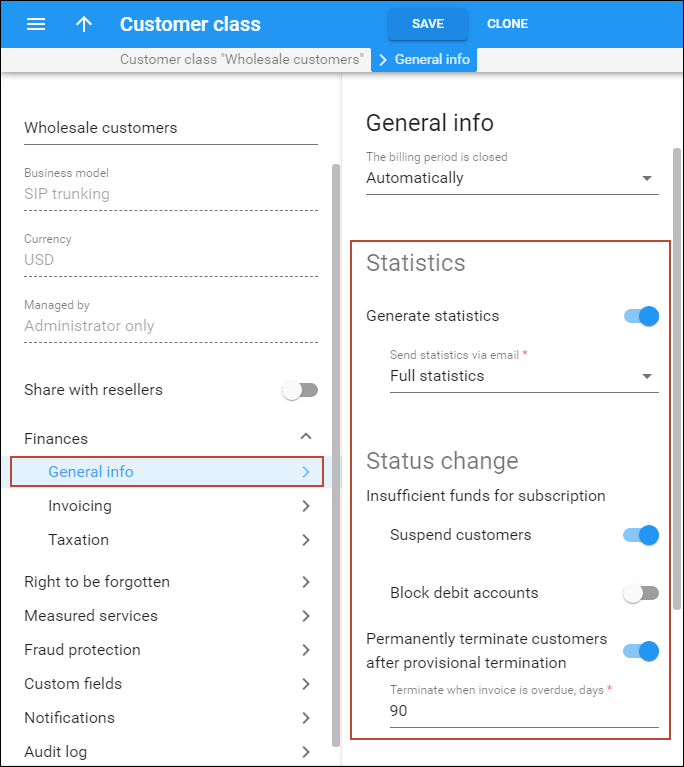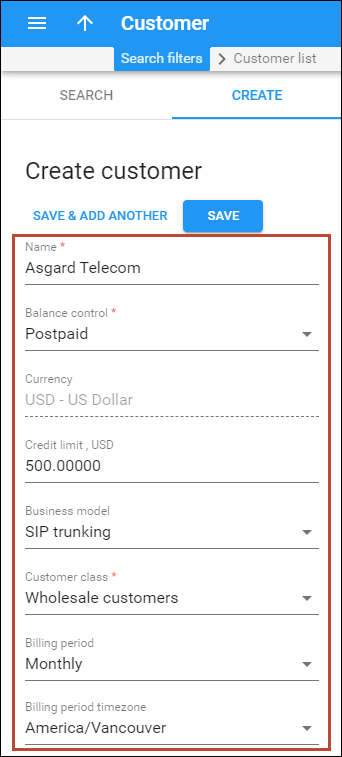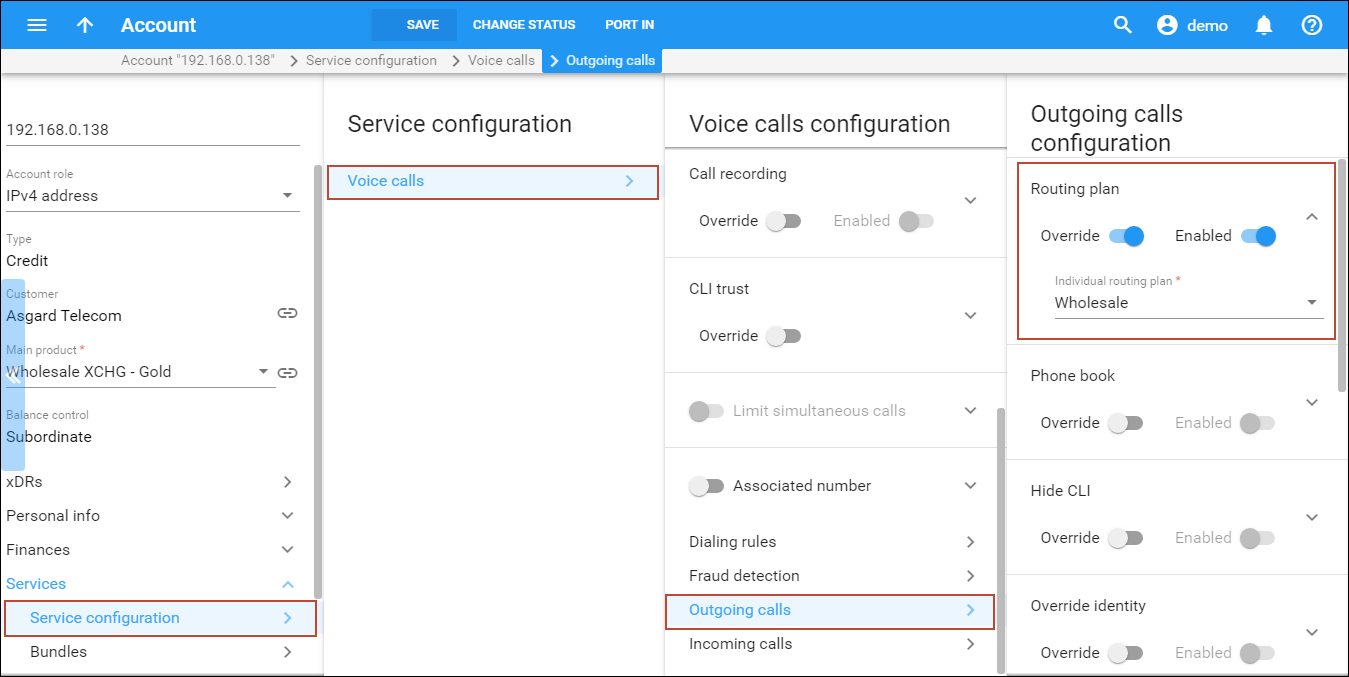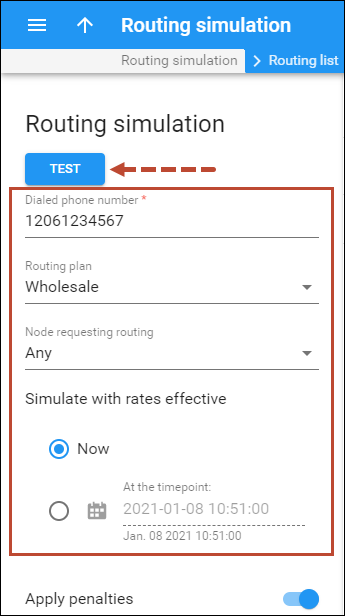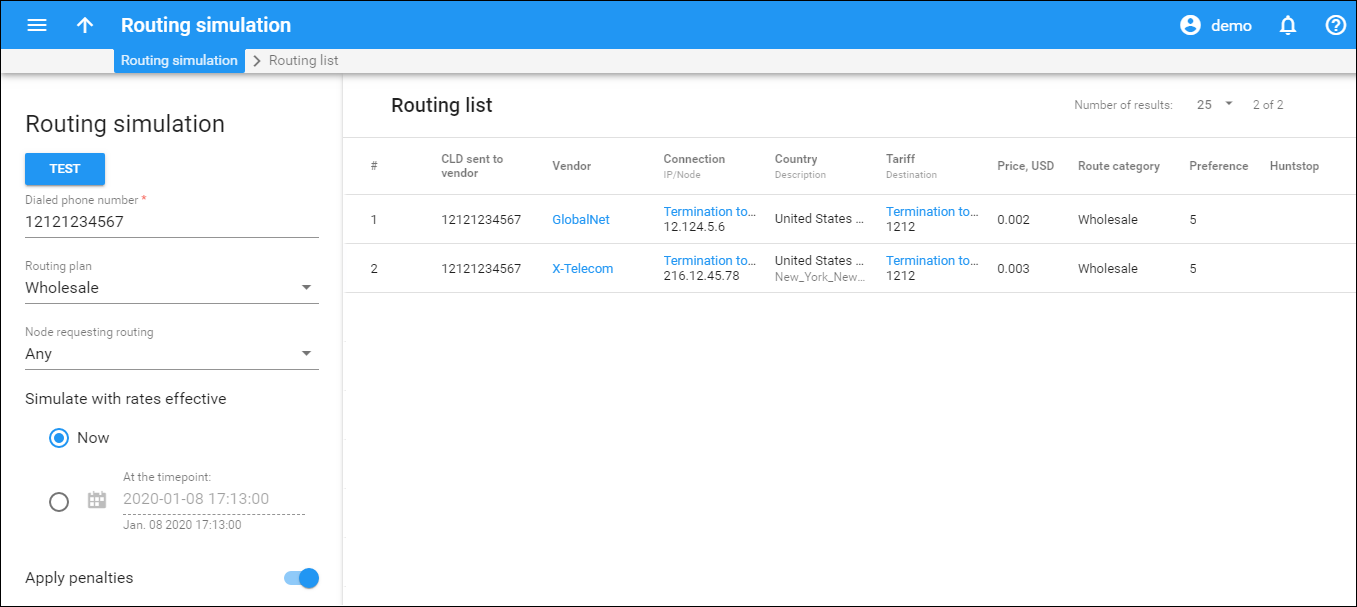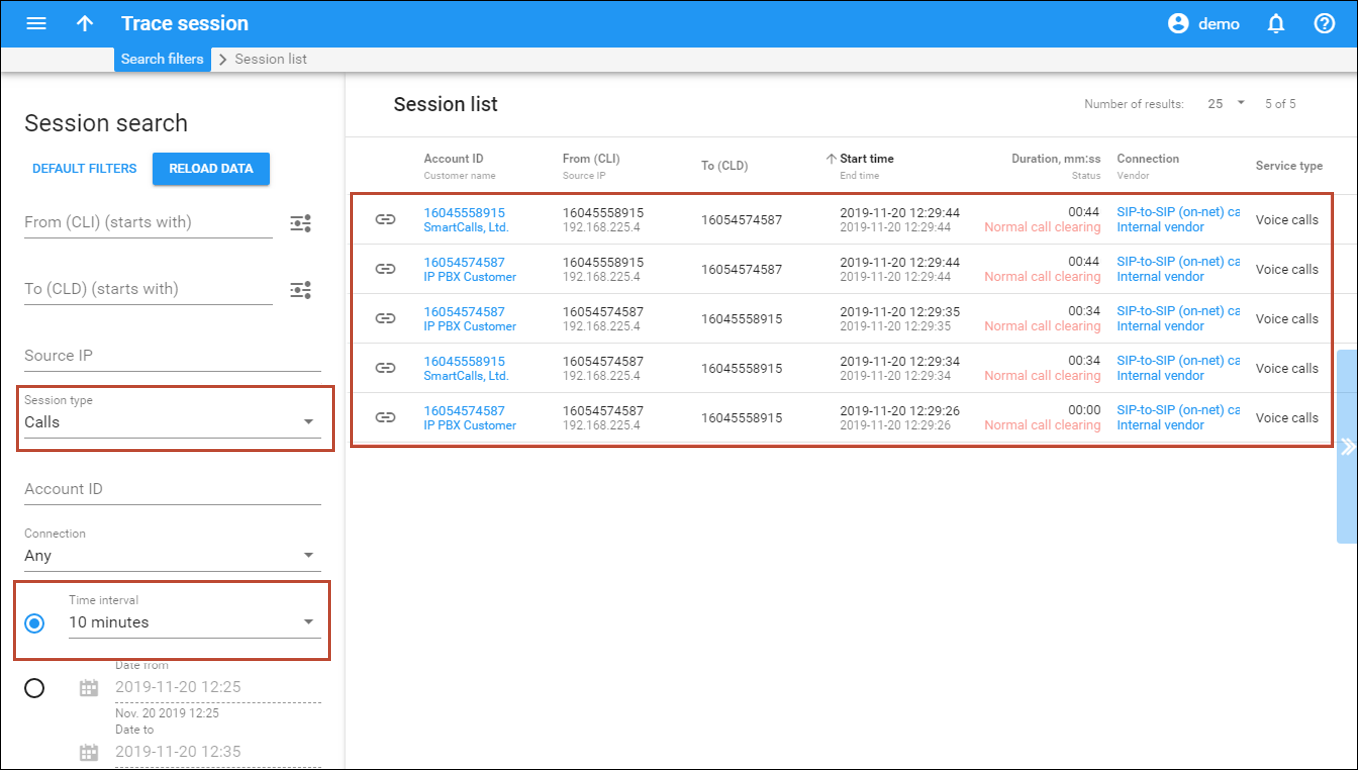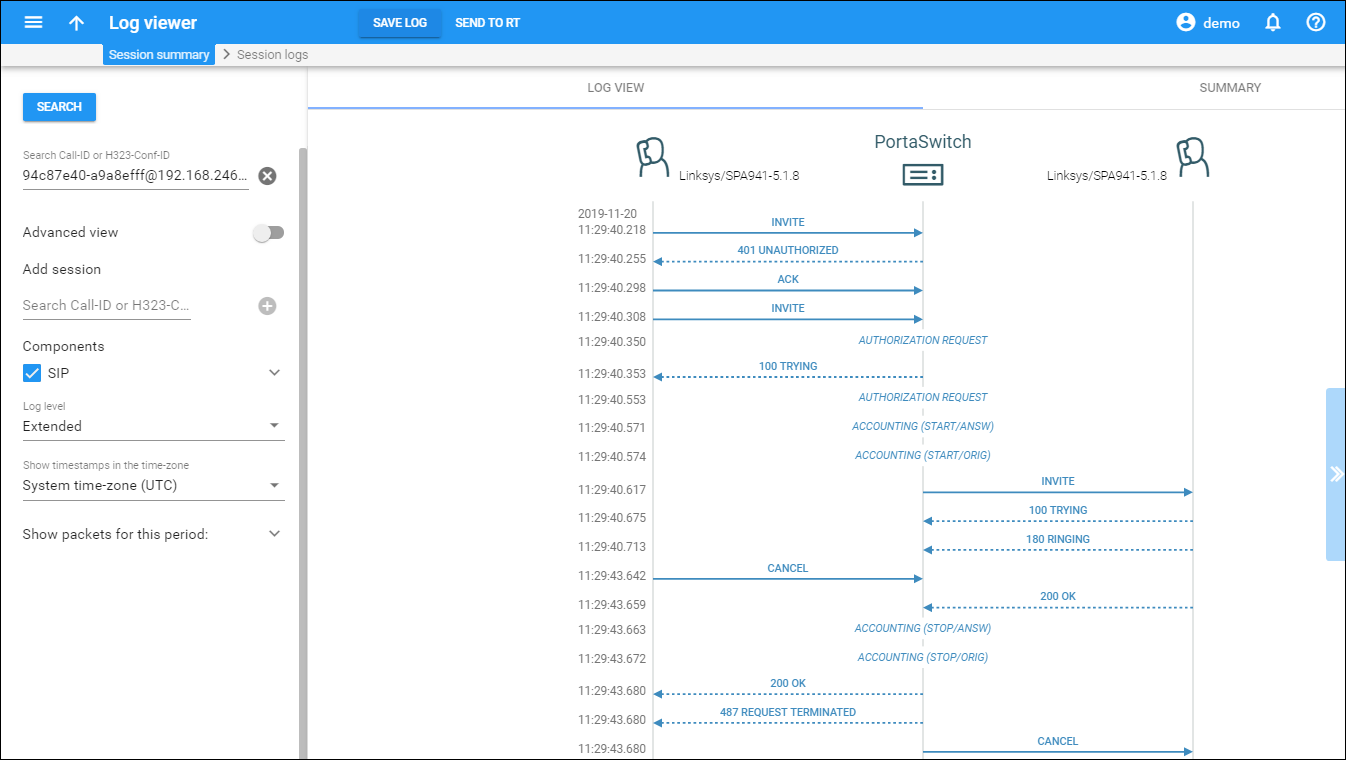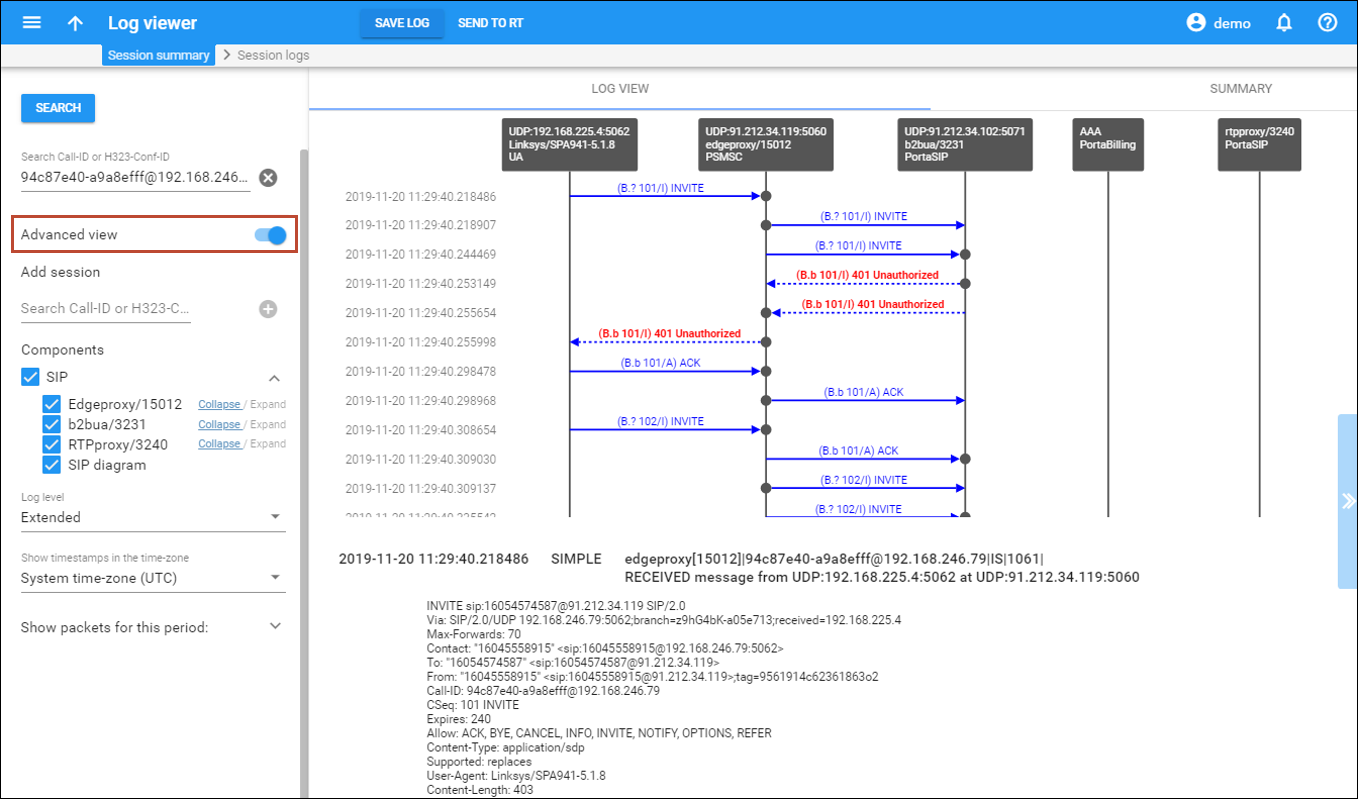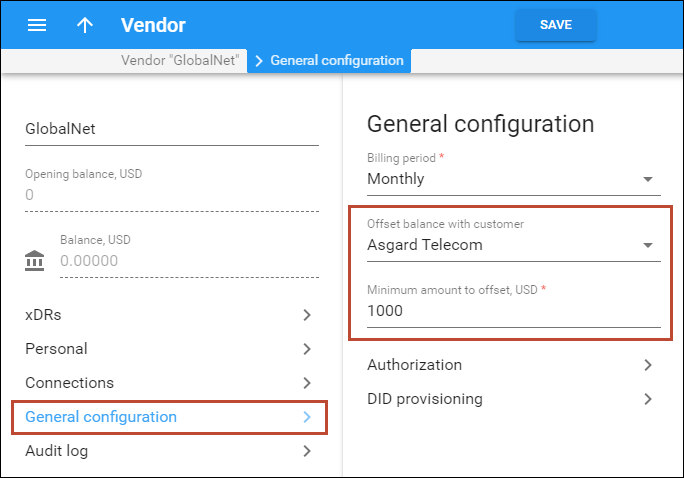This chapter demonstrates how to set up a wholesale exchange platform with which you will accept calls from your customers (a customer in this context is a carrier whose calls are terminated to your network), and send those calls to the actual carriers. This operating method earns profit from each call.
For more information about available fields, click
![]() on
the top-right corner.
on
the top-right corner.
Checklist
Use this checklist to check off the operations you have completed while performing the system setup according to the instructions in this chapter. Please be sure to perform all of the operations in the order designated (all of the boxes should be checked), otherwise, the service will not work.
|
Operation |
Done |
|
Rating configuration (Vendor) |
|
|
Create route categories |
|
|
Create a tariff A, which describes your termination costs and routing for the first vendor (make sure it has the Routing type!) |
|
|
Enter rates in tariff A for destinations you plan to terminate to this vendor |
|
|
Create an off-net calls vendor A |
|
|
Create a connection for this vendor using tariff A |
|
|
Create any other needed vendors |
|
|
Rating configuration (Customer) |
|
|
Create a tariff B, which contains your selling rates to customers |
|
|
Enter rates in tariff B for the destinations your customers will call |
|
|
Create a routing plan that will be applied to your customers |
|
|
Create a wholesale exchange product |
|
|
Create a rating entry for this product using the PortaSIP node and tariff B |
|
|
Create an invoice template |
|
|
Account provisioning |
|
|
Create a customer class for your traffic exchange customers |
|
|
Create a retail customer who will use the traffic exchange service |
|
|
Create an account to authorize this customer |
|
|
Assign the routing plan to the account |
|
|
Testing |
|
|
Check the routing by using the Routing simulation feature |
|
|
Make a test call |
|
|
Bilateral Traffic Exchange configuration (Optional) |
|
|
Associate vendor and customer entities for GlobalNet via the Offset Balance with Customer option |
Initial configuration of PortaBilling
If you have just installed the PortaBilling software or dedicated a new billing environment to configure the services described in this handbook, make sure to first perform the initial configuration of PortaBilling. To do this, use the PortaBilling initial configuration handbook.
Create route categories
Route categories are tags (e.g., Cheap or Premium) that you use to designate specific routes so that later you can organize individual routing plans for your customers. It is possible to have a separate route category for every termination carrier, although this is not advisable, as it would make the maintenance of routing plans quite complicated due to the large number of categories in each. The recommended method is to create several route categories (Low-cost, Normal, Expensive, etc.) and then assign each route to one of them.
- On the navigation menu on the left, select Infrastructure, then Voice calls processing, and in the Routing section select Route categories.
- On the Create route category panel, enter the route category name and description.
- Click the Save button.
- Repeat steps 2–3 if you need to create more route categories.
Create a vendor tariff
The tariff is a price list for your termination costs.
- On the navigation menu on the left, select Service catalog and click Tariffs.
- On
the Create tariff panel, fill in the tariff details:
- Name – a short name for the tariff object; this is the name you will see in the select menus.
- Currency
– indicates the currency the vendor uses to charge you.
The currency for the tariff may be chosen only once, and cannot be changed later.
- Service – select Voice calls.
- Applied to – choose Vendor, as this tariff describes your vendor’s termination costs.
- Routing – enable the Routing, as this tariff will be used not only to calculate termination costs, but also to route SIP calls.
- Click the Save button.
Enter rates in tariffs with routing extensions
Rates define how a call to a specific destination will be charged (e.g., what the price per minute is, how to round off the total call duration, etc.). Please refer to the Call billing parameters section for more details on available parameters for rating voice calls.
Managing rates online
Managing rates online is very convenient for maintaining existing rate tables, as well as for reference purposes. For new price lists or for major updates, importing the rates from a file is better.
- On
the vendor tariff’s panel (GlobalNet Termination), click Rates.
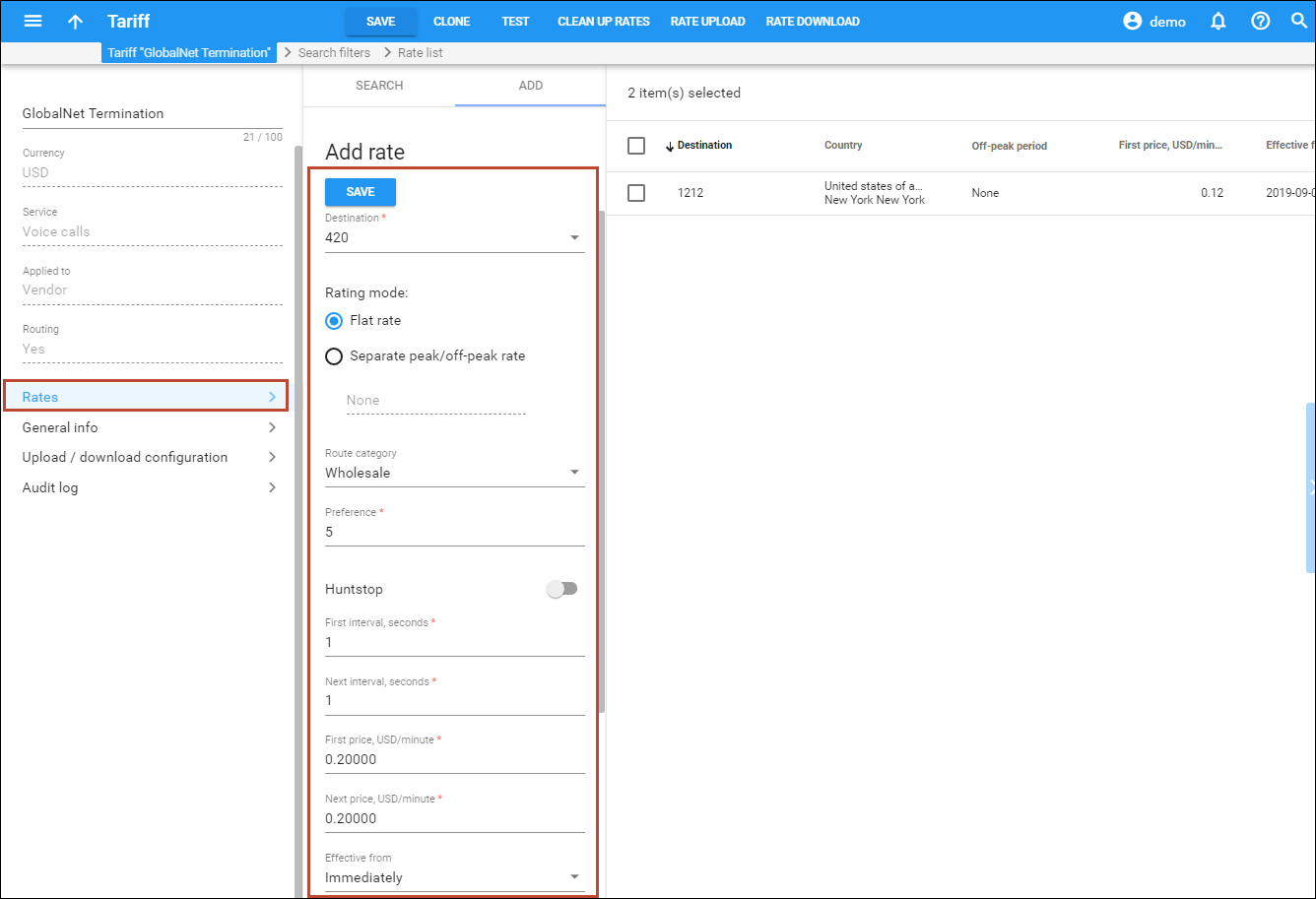
- On
the Add rate panel, fill in the rate details:
- Destination
– a destination prefix may be entered directly, e.g., 420 for the
Czech Republic, or you can access the destinations directory by clicking
the Destination link (in the column header). Here you can find
the desired prefix by country name.
You must create an entry for certain phone prefixes in the Destination register before creating a rate for them in the tariff.
- Route category – choose one of the route categories you have created to apply to this particular route.
- Preference – this is the routing priority for the specific destination in which 10 is the highest priority and 0 is the lowest (i.e. does not use a destination for routing at all). For now, you can just set all of your vendor rates at a preference of 5, and the system will organize the available routes according to cost (LCR).
- First interval, seconds – first billing unit in seconds.
- Next interval, seconds – next billing unit in seconds.
- First price – per minute price for first interval.
- Next price – per minute price for next interval.
- Effective
from – if you want this rate to take effect sometime in the future,
you can either manually type in a date or use the calendar (click on the
DD-MM-YYYY link).
When using the calendar, you can specify that the date you are entering is in a different time zone than the present one. PortaBilling will then automatically adjust the time.
- Destination
– a destination prefix may be entered directly, e.g., 420 for the
Czech Republic, or you can access the destinations directory by clicking
the Destination link (in the column header). Here you can find
the desired prefix by country name.
- Click the Save button.
- Repeat these steps if you need to enter more rates.
Importing rates from a file
Please see the Rate import section on how to import rates from a .csv or .xls file for complete details.
 Perform the
Create tariff and Enter rates steps described above until
you have created a tariff with termination costs for each termination
partner you have; these tariffs are created as “Applied to: Vendor.”
Perform the
Create tariff and Enter rates steps described above until
you have created a tariff with termination costs for each termination
partner you have; these tariffs are created as “Applied to: Vendor.”
Create vendors
Vendors are your termination partners, i.e. companies you send calls to.
- On the navigation menu, select Infrastructure, then select Vendors.
- On
the Create vendor panel, fill in the vendor details:
- Name – type a short name for the vendor; this will be used on the web interface (for example, GlobalNet).
- Currency – choose the currency in which this vendor charges you.
- Opening balance – this indicates a starting balance for the vendor; the default is zero.
- Billing period – the period in which vendor statistics is generated.
- Click
Save.
When a call is sent from your network to the vendor’s gateway, the vendor performs an authorization for the call. Authorization can be done based on your PortaSIP IP address (in this case you just need to supply the vendor with that information and no further action is required on your part), or the vendor can provide you with a SIP username and password to use for call authorization. These credentials should be stored with the “vendor authorization” info and then associated with a specific connection so they can be used during actual call processing.
- In this case, it is necessary to create an account for digest authorization of outgoing calls:
- Repeat these steps to add all of your vendors.
Define connections
Connections represent the points from which calls leave or enter a network and are directed to or from vendors where charges are incurred.
- On your vendor’s panel (GlobalNet), click Connections.
- On
the Create connection panel, fill in the connection details:
- Description – type a descriptive name for this connection. It will be displayed in the list of connections.
- Service type – select Voice calls.
- Type of connections – select SIP.
- Direction – select To vendor.
- Tariff – choose the tariff that defines your termination costs for this connection/vendor.
- Active – use the slider to set this connection as active.
- Identify gateway by – choose how to identify the gateway: IP, gateway ID or both. Specify the IP address and/or ID of the vendor’s gateway or switch.
- Capacity – specify the maximum number of simultaneous calls the connection can support (e.g., 50).
- Click Save.
- On your vendor’s panel (GlobalNet), click General configuration.
- Click Save.
- Repeat these steps to add more connections to this vendor.
- Repeat steps 2-6 to add connections for other vendors.
Create customer tariffs
- On the navigation menu, select Service catalog and click Tariffs.
- On
the Create tariff panel, fill in the tariff details:
- Name – type a short name for the tariff; this is the name you will see in the select menus, (for example, Wholesale XCHG - Gold).
- Currency
– this indicates the currency in which you charge your customers.
The currency for the tariff is only chosen once and cannot be changed later.
- Service – select Voice calls.
- Applied to – select Customer as this tariff will be used to charge your customers.
- Managed by – select Administrator only here, since we are setting up a service without the involvement of resellers.
- Click Save.
- On your customer tariff panel (Wholesale XCHG - Gold), click General info.
- On
the General info panel, fill in the following information:
- Default off-peak period – if you do not differentiate between peak and off-peak rates, just choose None; otherwise, select one of the previously defined off-peak periods.
- Destination group set – if you wish to enter rates in the tariff, not for every individual prefix, but for a whole group of prefixes at once, you should create a destination group set and the destination groups beforehand. Leave this select menu empty for now.
- Round up to, decimal places – instead of calculating xDRs with 5 decimal place precision, round up the xDR amount values (e.g., in cents, so that 1.16730 becomes 1.17).
- Default formula – this is the default rating formula, which is applied to every rate created in the tariff. If you leave this empty, the “old-style” rating is used.
- Short description – type a short tariff description. This is shown in the rate lookup on the admin interface and the self-care pages for your accounts and customers.
- Description – type an extended tariff description.
- Click Save.
Enter rates
- On the tariff panel, click Rates.
- On
the Add rate panel, specify the rate details:
- Destination
– select a destination prefix from the list or type it in directly, e.g.,
420 for the Czech Republic.
You must create an entry for certain phone prefixes in the Destination register before creating a rate for them in the tariff.
- Rating mode – select Flat rate here.
- First interval, seconds – type a first billing unit in seconds.
- Next interval, seconds – type the next billing unit in seconds.
- First price – type a per-minute price for the first interval.
- Next price – type a per-minute price for the next interval.
- Effective
from – if you want this rate to take effect sometime in the future,
you can either manually type in a date, or use the calendar (click on
 icon).
icon).
- Destination
– select a destination prefix from the list or type it in directly, e.g.,
420 for the Czech Republic.
- Click the Save button.
- Repeat these steps if you need to enter more rates.
 Perform the
Create tariff and Enter rates steps described above until
you have created a tariff for each of your clients’ billing schemes; these
tariffs are created as “Applied to: Customer.” For example, if you plan
to have two types of clients (e.g., Silver and Gold) with different rates,
you will need two separate tariffs.
Perform the
Create tariff and Enter rates steps described above until
you have created a tariff for each of your clients’ billing schemes; these
tariffs are created as “Applied to: Customer.” For example, if you plan
to have two types of clients (e.g., Silver and Gold) with different rates,
you will need two separate tariffs.
Create a routing plan
A routing plan allows you to apply individual routing methods to certain customers, e.g., to block them from using certain carriers for termination, or, conversely, to only allow them to use certain carriers in a specific order. If you do not define any custom routing plans, the system default routing plan which allows access to all available carriers is used.
- On the navigation menu on the left, select Infrastructure, then Voice calls processing, and in the Routing section, select Routing plans.
- On
the Create routing plan panel, fill in the plan details:
- Name – the name of the routing plan.
- Define a specific order for the route categories – enable this option.
- Description – describe the intended purpose of this routing plan.
- Click Save.
- While
on the Routing plan panel, go to the Route categories panel
and click Add to include route categories in this routing plan:
- Order – define the route category order in the routing list. Higher numbers will be at the top of the routing list. It is possible to include two or more categories with the same order number; in this case, PortaSwitch simply sorts the routes according to preference and cost. If you do not include a certain route category in the list, customers will not have access to any routes in that category.
- Route category – choose the route category that you created earlier from the list.
- Click
the Save button in the toolbar, or the
 icon
on the right hand end of the row.
icon
on the right hand end of the row. - Repeat these steps if you need to include more route categories.
- Go
to the Profit guarantee panel, use a slider to enable the profit
guarantee option and then define your settings:
- Use both absolute and relative profit parameters – Select this checkbox to enable the option.
- Absolute profit parameter – select Minimum required profit here. This parameter allows you to create a more aggressive profit guarantee route selection: the vendor’s cost per minute must be lower than the customer’s rate by at least the amount specified.
- The minimum amount of required profit, USD/min – specify the value $0.0001.
- Relative profit parameter – select Minimum required profit here. This parameter allows you to specify a relative threshold, so that for expensive destinations the profit is high, while for low-cost destinations a small profit is acceptable.
- The minimum percentage of required profit, % – specify the value 0.001%.
- Use the tariff for revenue calculation – this allows you to adjust routing so that vendors having prices equal to or higher than defined in this tariff will participate in the routing. Please refer to the Routing margin tariff section for details.
- Send alerts about calls with losses – select this checkbox to receive real-time email alerts whenever a customer (with this routing plan assigned) makes a call on which you lose money.
- Click Save.
Create a product
Your wholesale customers’ remote gateways are represented as accounts and are therefore billed according to the products you create for those accounts.
- On the navigation menu, select Service catalog and click Products.
- On
the Create product panel, fill in the product details:
- Name – type in a short name for the product object; this is the name you will then see in the select menus.
- Name visible to end users – specify the name of the product that your customers will see on their self-care interface.
- Product type – choose Main product here.
- Currency – product currency; only tariffs which have the same currency will be permitted in the rating list.
- Managed by – choose Administrator only here, since we are setting up a service without the involvement of resellers.
- Account default ACL – choose an Access Control List (ACL) for accounts with this product assigned. ACLs control which objects end users can access and which actions they can perform.
- Account role – select the IPv4 address from the list.
- Click Save.
Included services
Define which service types are included in the product. A service type is a description of the physical service provided to end users.
To add a service type:
- On your product’s panel, click Services.
- On the Services panel, click Add a service.
- In the Select services to add dialog box, select Voice calls and click Add.
Service configuration
Define the default values of service attributes for all accounts which this product will be assigned to. The configuration of a limit on simultaneous calls represents a good example of service attributes definition.
Usage charges
The rating list on the Usage charges panel has two functions: it defines permitted access points (nodes and access numbers) and specifies which tariff should be used for billing in each of these points.
- On your product’s panel, click Charges, then click Usage charges.
- On the Usage charges panel, click Add.
- Fill
in the required information:
- Service – select Voice calls.
- Node – select the PortaSIP node.
- Access code – leave this field empty for the basic SIP service.
- Tariff – choose the tariff that will be used to calculate the charges for outgoing calls.
- Overdraft protection – to configure overdraft protection for this product, consult the Configure overdraft protection section within the product section in the Overdraft protection configuration handbook.
Charges
On the Charges panel you can define special pricing such as bundles, regular payments such as subscriptions, and set up overdraft protection.
To access this panel, click Charges on your product’s panel, then click General info.
Overdraft protection
Use the slider to turn on/off overdraft protection. For obvious reason, turning off overdraft protection is not recommended for general use.
Recurring charges
This allows you to choose a subscription plan for the product, so that this subscription plan will be automatically applied to every account with this product assigned. Select None as no subscription plan is specified for this service.
Default bundle
This allows you to assign a bundle for the product. Select None as no bundle is specified for this service. (In the Create a bundle and define the voice calls quota section you can find examples for setting up bundles).
Additional Info
Define additional settings for the product.
- On your product’s panel, click Additional information.
- On
the Additional information panel, fill in the following product
information:
- Notes – open the Notes panel to make notes about the product.
- Product group – a product group is a custom grouping of add-on products on the account self-care interface. Select None for this product.
- Account default ACL – the access level assigned by default to new accounts created with this product. The ACL determines which operations may be performed by accounts on the self-care pages. The default ACL value “Account self-care” allows all possible operations.
- Information URL – if you have an external server with a description of product features, enter the URL here (e.g., http://www.myproduct.com). Your customers will be able to go there from their self-care page.
- Description – your internal comments about the intended use of this product.
- Description visible to end users – provide a product description to be shown to end users on their self-care interfaces.
- Click Save.
Create invoice template
At the end of the billing period, PortaBilling can produce invoices for your customers. An invoice reflects all transactions (calls, payments, refunds, subscription charges, and so on) that occurred during a specific period. It serves as the primary record of services provided to a certain customer as well as the primary record of his status. To enable invoice generation you need to create a template for the invoice layout first.
 Even if you
do not plan to distribute invoices to customers (e.g., invoices are produced
by an external accounting system), it is still a good idea to create a
template and use the word “statement” instead of “invoice.” This way your
customers will always have up-to-date information about their history
of service consumption.
Even if you
do not plan to distribute invoices to customers (e.g., invoices are produced
by an external accounting system), it is still a good idea to create a
template and use the word “statement” instead of “invoice.” This way your
customers will always have up-to-date information about their history
of service consumption.
- On the navigation menu, select My company and click Templates.
- On the Create a templates panel, fill in the template details:
- Click Save.
Configure taxation
Configure taxation method
If you calculate taxes for your customers using an external taxation company (e.g., SureTax), it is necessary to configure the respective taxation method.
- On the navigation menu, select Financial and click Taxation.
- On the Taxation panel, select Taxation plugins.
- On the Taxation plugins panel, select the required plug-in (e.g., SureTax). Use a slider to enable the taxation plugin and specify the credentials:
- Click Save.
Define taxes
If you include taxes in your rates, it is necessary to define which taxes will apply to your customers.
- On the navigation menu, select Financial and click Taxation.
- On the Taxation panel, select Customized taxes and fill in the information about the new tax:
- Click Save.
Create a customer class
A customer class provides the ability to define the business model and a group of parameters in a centralized manner, and then apply those parameters to many customers simultaneously.
- On the navigation menu, select Sales, then select Customer classes.
- On
the Create a customer class panel, fill in the customer class details:
- Name – type a short name for this customer class.
- Business model – select which customers this customer class will apply. Select SIP trunking from the list.
- Currency – specify the currency in which you want to set the Collection threshold. When specified, this customer class can only be assigned to customers with the same currency. Once the currency selection is saved, it cannot be changed.
- Managed by – select Administrator only.
- Click Save.
General configuration
- On your customer class panel, click Finances, then click General info.
- On
the General info panel, fill in general information about the customer
class:
- The billing period is closed – select Automatically.
- Configure the Statistics parameters:
- Configure
the Status change parameters:
- Suspend customers – here you can specify whether PortaBilling must check whether the customer has sufficient funds for their subscription charges.
- Block debit accounts – specify whether PortaBilling must check whether a debit account has sufficient funds for their subscription charges.
- Permanently terminate customers after provisional termination – use the slider to enable the option. Specify the amount of days (e.g., 90) after which the provisionally terminated customer becomes permanently terminated.
Invoicing configuration
- On your customer class panel, click Finances, click Invoicing, then click Regular invoices.
- On
the Regular invoices panel, specify the invoicing parameters for
the customer class:
- Use regular invoices – enable this parameter to generate regular invoices for customers who belong to this customer class.
- Invoice template – select the appropriate template which will be used to create a .pdf file with the invoice for your customers (e.g., Wholesale customers invoice template).
- Generate invoice pdf – leave the default option At the end of billing period selected.
- Send invoices via email – select Automatically to automatically send an invoice to a customer at the end of a billing period.
- Configure Grace period, Automatic credit card charge and Actions if an invoice is overdue parameters for customers. Please consult the PortaBilling help for a description of parameters available here.
- On the Out-of-turn invoices panel, specify the invoicing parameters for the customer class as described in the previous step.
- Click Save.
Taxation configuration
- On your customer class panel, click Finances, then click Taxation.
- On the Taxation panel, select one of the available taxation methods and specify the taxation parameters for it. For the Fixed VAT Rate or Custom taxation methods, enable the Taxes included into rates/fees option and taxes that are calculated.
- Click Save.
Create a customer
A customer is a company which sends you traffic for termination and pays you according to the amount of traffic sent. The customer’s contact information is used to distribute account usage information, call statistics, invoices, and so on.
In this example, we will describe how to manually create a new customer.
- On the navigation menu, select Sales, then select Customers.
- On
the Create customer panel, fill in the customer details:
- Name – type a short name for the customer object; this will be used on the web interface.
- Balance
control – specify the way the customer will pay for the service. Select Postpaid in this field.
- Postpaid – after consuming the services;
- Prepaid – prior to consuming the services.
- Currency – choose the currency in which this customer will be billed.
- Credit limit – assign a credit limit for the customer.
- Business model – a business model defines what type of service is to be provided to the customer. Select SIP trunking for this customer.
- Customer class – customer class allows you to define a policy for automated payment collection. By choosing a specific class here the customer will automatically inherit all of the class properties (grace period, invoice template, etc.). Select the previously created customer class.
- Billing period – choose a billing period for the customer. A billing period defines the frequency of invoicing for this customer.
- Billing period time zone – choose a time zone in which customer’s billing period will be closed and invoices will be generated.
- Click Save.
Personal info
Define the customer's personal information (such as name, email address, and etc.).
- On your customer’s panel, click Personal, then click General info.
- On the General info panel, fill in the customer’s personal information and an email address for the receipt of accounting information. After the billing period is over, a list of xDRs and other statistics will be sent to this address.
Address Info
- While on the General info panel, click Address info.
- On the Address info panel specify the customer’s address. In the BCC field type in the email address of your account representative. They will receive a copy of every outgoing email sent to the customer; this may be used for debug and archiving purposes.
Web self-care
Define credentials and preferred settings (such as language, time zone, date input and output formats) for this customer's self-care interface.
- On your customer’s panel, click Personal, click General info, then click Web self-care.
- On the Web self-care panel, define credentials for the customer self-care interface (such as login, password, time zone, etc.) and other preferred settings.
Subscriptions
Define whether to suspend the customer when their balance is insufficient to cover subscription charges.
- On your customer’s panel, click Finances, click General info, then click Subscriptions.
- On the Subscriptions panel, set the Suspend on insufficient funds parameter. This defines whether the system should check that the customer has sufficient funds for their subscription charges
Credit limit
- On your customer’s panel, click Finances, click General info, then click Credit limit.
- On
the Credit limit panel, define the Credit limit warning threshold
parameter. The customer can be notified by email when his balance is dangerously
close to the credit limit and service will soon be blocked. The threshold
can be specified:
- As a percentage (e.g., 90%). The warning will be sent when the customer’s balance exceeds that percentage of his credit limit. So, if the credit limit is USD 1000.00 and the threshold is 90%, a warning will be sent as soon as the balance exceeds USD 900.00. This is only applicable when the customer has a positive credit limit.
- As an absolute value. The warning will be sent as soon as the balance goes above the specified value.
Invoices and taxation
Define whether to send this customer their statistics and invoices by email.
- On your customer’s panel, click Finances, and then click Invoices and taxation.
- On the Invoices and taxation panel, set the Send Statistics via email option to Summary only. This delivers a call summary only and do not attach a details file; this could be useful in the case of a large number of calls. Other options are Full Statistics (attach a complete list of xDRs) or Do not send (this option prevents the delivery of event statistics to this customer via email).
Services
- On
your customer’s panel, click Services.
The Services panel provides an access to a group of panels where you can activate/deactivate various features of the voice calls service provided to the customer.
This is a convenient way for managing parameters which are the same for a whole set of accounts. Instead of trying to configure them for each individual account, you can define them once at the customer level, then specify in the account configuration that the value in the customer’s configuration be used. Should you wish to change this value later, you need only modify it once for the change to be automatically propagated to all accounts.
Please consult the PortaBilling help for a description of parameters available here. For now you may leave these with their default values. If you change them later, these changes will automatically affect all accounts created under this customer.
- Click Save.
Create accounts
Accounts enable authorization of the customer’s actual end-points. There are two main types of applicable authorizations:
- via SIP digest (the most robust and secure method),
- via remote gateway (or proxy) IP address.
In the following examples, we assume that you are using the IP authentication method. In this case, the account ID must be identical to the signaling IP address of the remote gateway/proxy.
If your gateway supports SIP digest authentication, the account ID can be either the alphanumeric string or the gateway’s IP address.
- On your customer’s panel, click Accounts.
- On
the Create an account panel, fill in the account information:
- ID – the IP address for the customer’s proxy or gateway.
- Account role – select IPv4 address from the list.
- Product – choose the main product, which you would like your account to have.
- Activation date – choose the date from which the account is usable. By default the account is activated immediately upon creation.
- Type – select Credit in this field.
- Balance control – define the way the balance of the account is controlled. Select Subordinate in this field.
- Click Save.
Service configuration
- On
your account’s panel, click Services.
On this panel, you can activate/deactivate various features of the voice calls service provided to this account (e.g., assign a routing plan, etc.).
Please consult the PortaBilling help for a description of parameters available here.
- Click Save.
- Repeat steps 3-6 if the customer has more than one signaling IP address of the remote gateway/proxy.
Assign the routing plan to the account
To assign the individual routing plan to the account:
- On your customer’s panel, click Accounts.
- On the Search account panel, search for the required account and click the account ID. You are redirected to the account management panel.
- On the account’s panel, click Services, then Service configuration.
- Navigate to the Outgoing calls configuration panel.
- Use the Override and Enabled sliders for the Routing plan service feature in the Outgoing calls configuration panel.
- Select the routing plan for this account from the list.
- Click Save.
Test routing with routing simulation
You may check the routing in your system prior to actually making a phone call. This significantly simplifies troubleshooting, especially when test calls are to be performed by the customer, who may be not available at the moment.
- On
the navigation menu, type Routing simulation in the
 Search field.
Search field. - On the Routing simulation panel, enter the destination phone number and select a routing plan.
- Click Test to display a list of applicable routes.
Test the whole system
Make sure that the PortaBilling Radius and PortaSIP servers are running.
Configure the remote gateway or SIP proxy to send calls to your PortaSIP server (make sure the authorization username and password are also configured on the remote side). Initiate a call and monitor the results in PortaBilling.
Check log files with SIP log viewer
 You can browse
the log file from the PortaBilling web interface using a log viewer where
you can see:
You can browse
the log file from the PortaBilling web interface using a log viewer where
you can see:
- Merged SIP and billing logs to provide an entire overview of the session flow;
- General information about a session in the form of a diagram between the main participants (e.g., SIP phones and PortaSwitch) with the issue description and troubleshooting instructions for the most common issues; and
- The ability to switch to the advanced log view if deeper investigation is required.
- On the navigation menu, select Toolbox, then select Trace session.
- On the Search session panel, specify the Time interval and Service type search criteria. To narrow the call log search, extend the search query by enabling additional filters and defining their values.
- Click Apply filters to produce the call attempts list.
- To
obtain a detailed log view, click the
 next
to the call you are interested in. The Session logs panel opens,
displaying general information about the call in the form of a diagram.
next
to the call you are interested in. The Session logs panel opens,
displaying general information about the call in the form of a diagram.
- If deeper investigation is required, enable the Advanced view option. In the lower frame you will see a detailed copy of all messages in this call. The upper frame provides a call-flow diagram, representing the main participating entities (SIP phone, SIP proxy, B2BUA, remote SIP UA, etc.). If you click on a particular dialogue element here, the lower frame scrolls automatically to display the corresponding message.
Perform bilateral traffic exchange settings (optional)
This step demonstrates how to set up a bilateral traffic exchange, e.g., when you receive traffic from and send traffic to one and the same company. In this case the company is represented in the system as both a vendor and a customer.
The following example better illustrates how this scenario works. You have the following agreement with one of the VoIP companies (let’s call it GlobalNet): you terminate GlobalNet traffic to the United Kingdom with a tariff rate of 0.1 USD per minute; GlobalNet terminates your traffic to the USA with a tariff rate of 0.11 USD per minute. Therefore, the GlobalNet company will be presented as a vendor in the system (as it terminates calls for you) and also as a customer (since they will send their traffic to your network for termination).
To simplify the mutual settlement for customer and vendor entities that represent one and the same company in the system, perform the following offset.
- In
the left upper corner click
 to
open the navigation menu.
to
open the navigation menu. - On the navigation menu, select Infrastructure, then select Vendors.
- On the Vendor list panel, select the vendor you have a bilateral traffic exchange with (GlobalNet in our example).
- On the vendor’s panel, select General configuration.
- From the Offset balance with customer link select the customer that you have created previously (Asgard Telecom in our example).
- In the Minimum amount to offset field specify the threshold value for automatically offsetting the vendor’s balance. When the balances of both the vendor and the associated customer reach the threshold value, PortaBilling chooses the lesser of two balances and decreases both customer’s and vendor’s balances by this amount. The xDR records for both the vendor and the customer will be created for this transaction.
- Click Save.