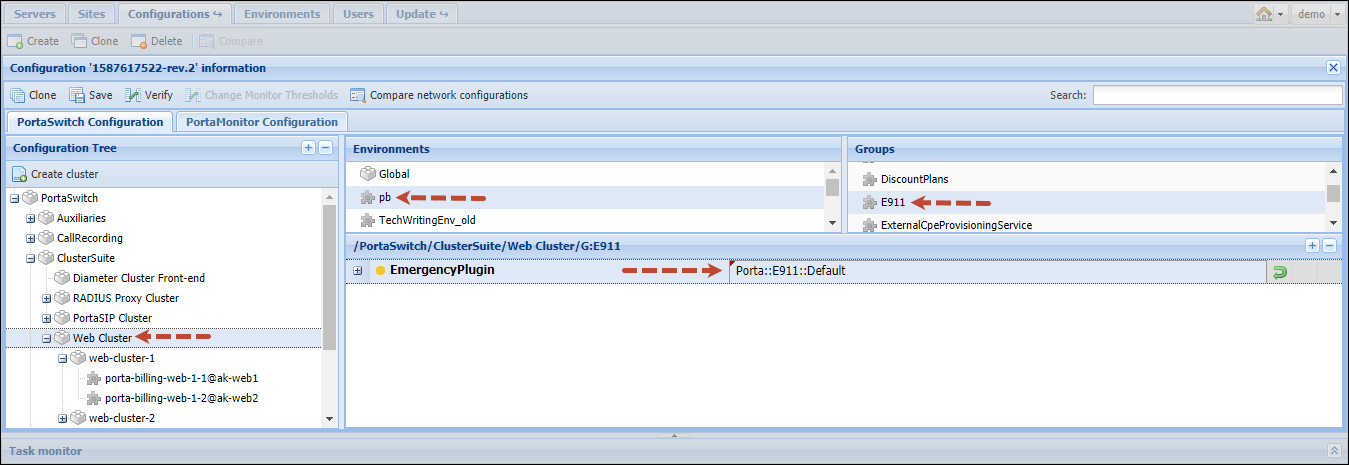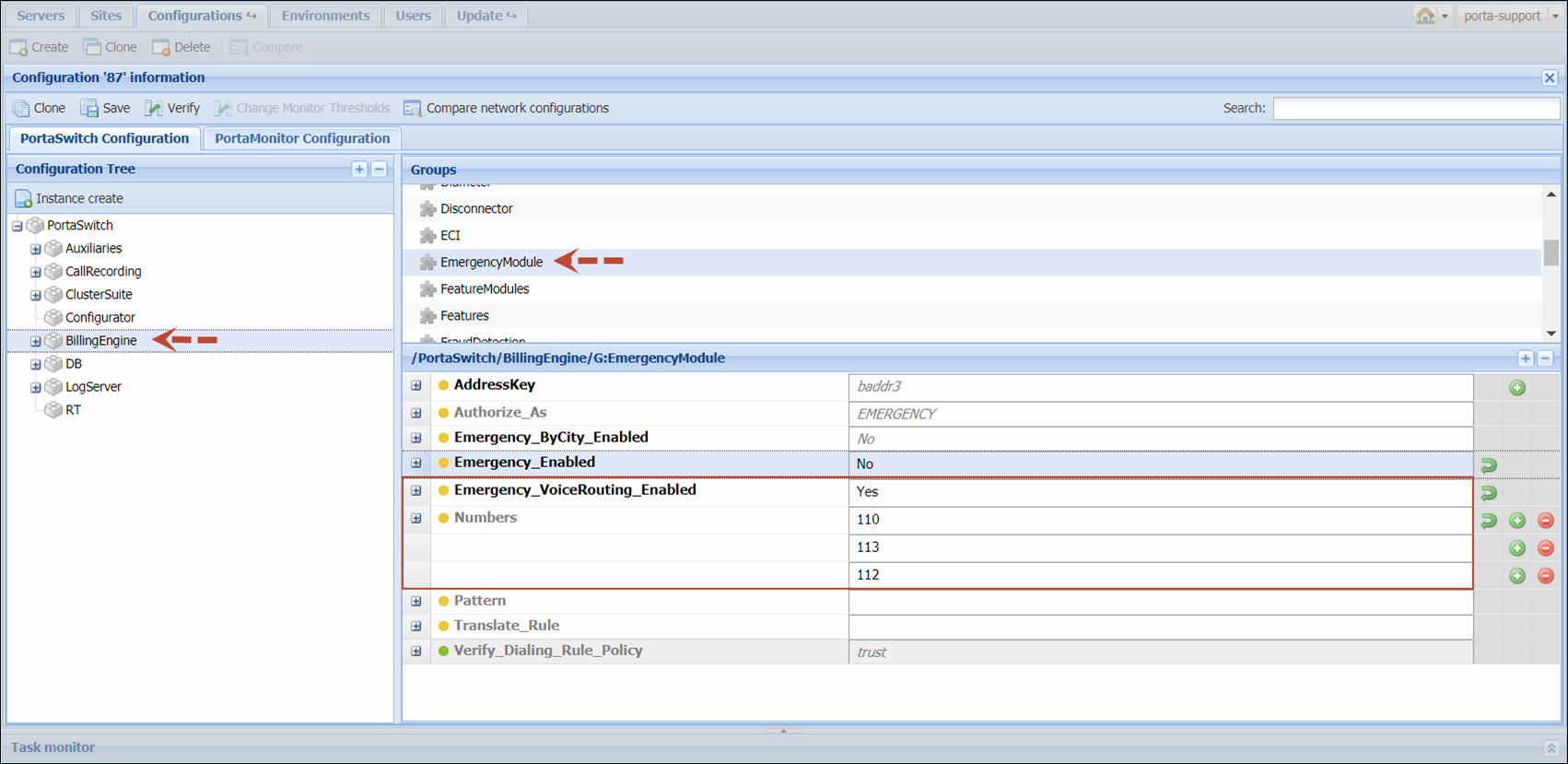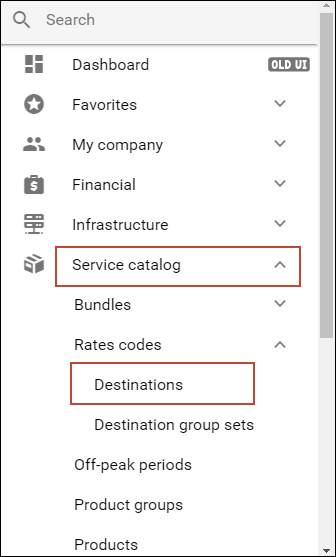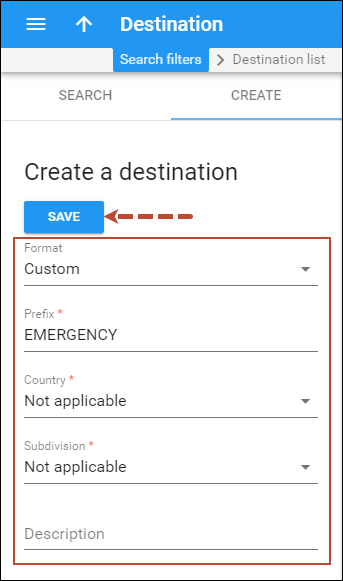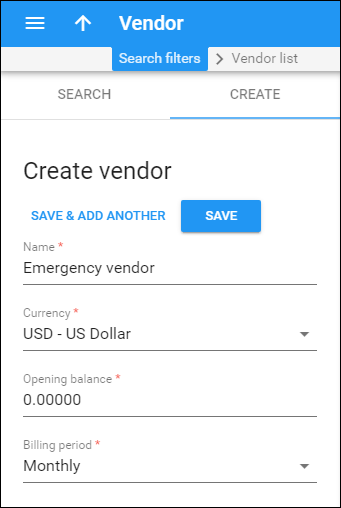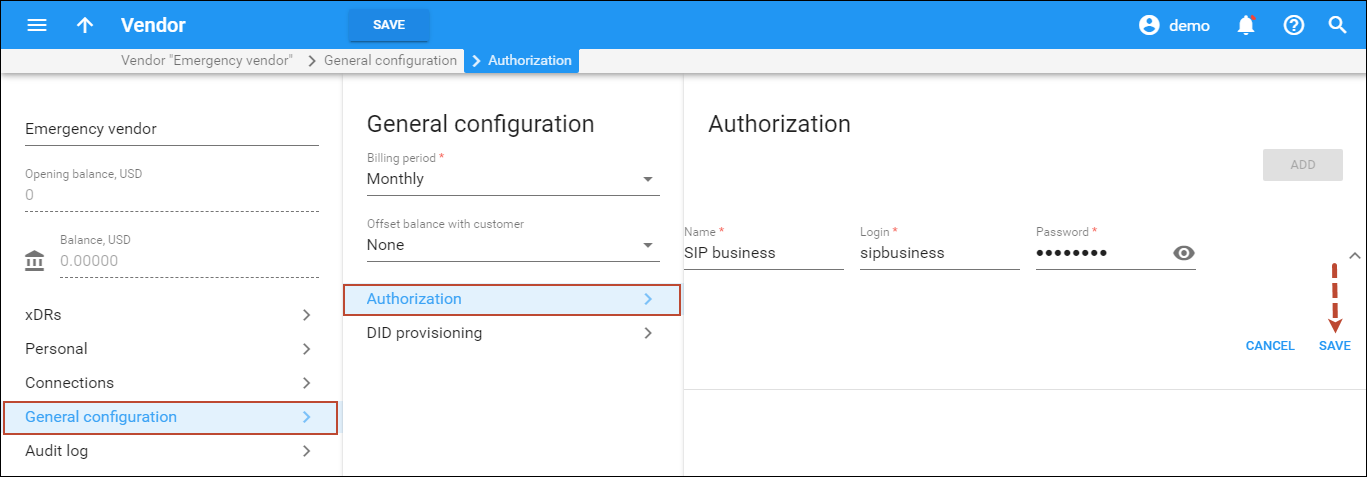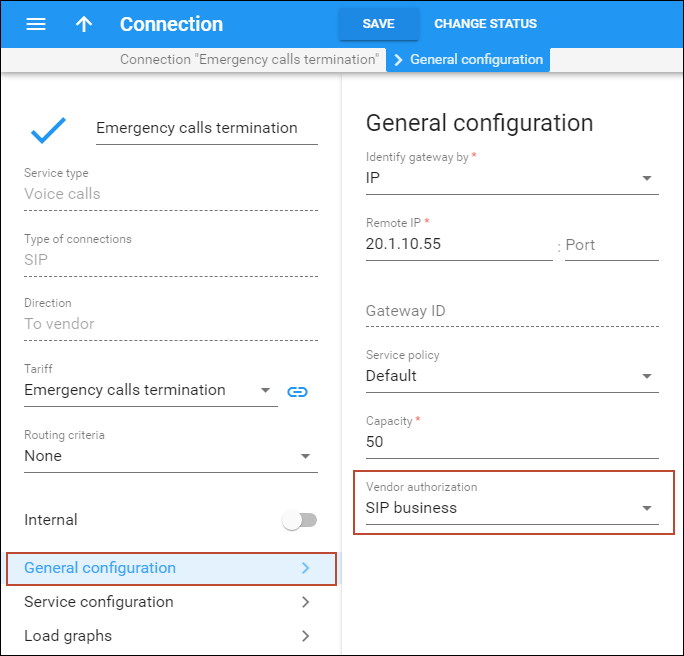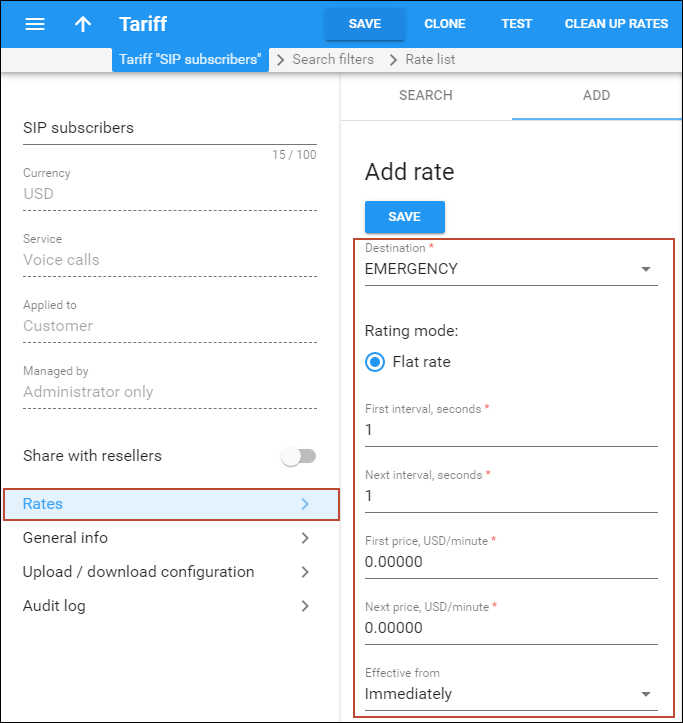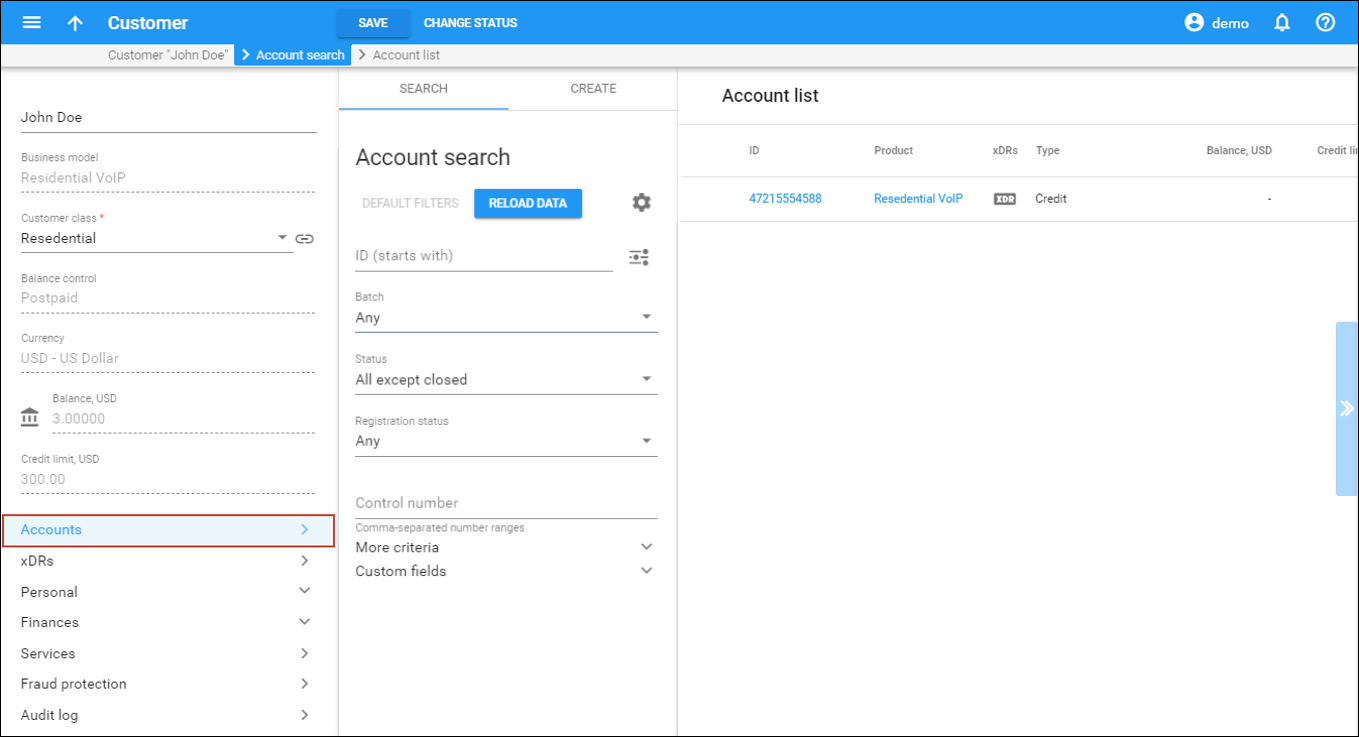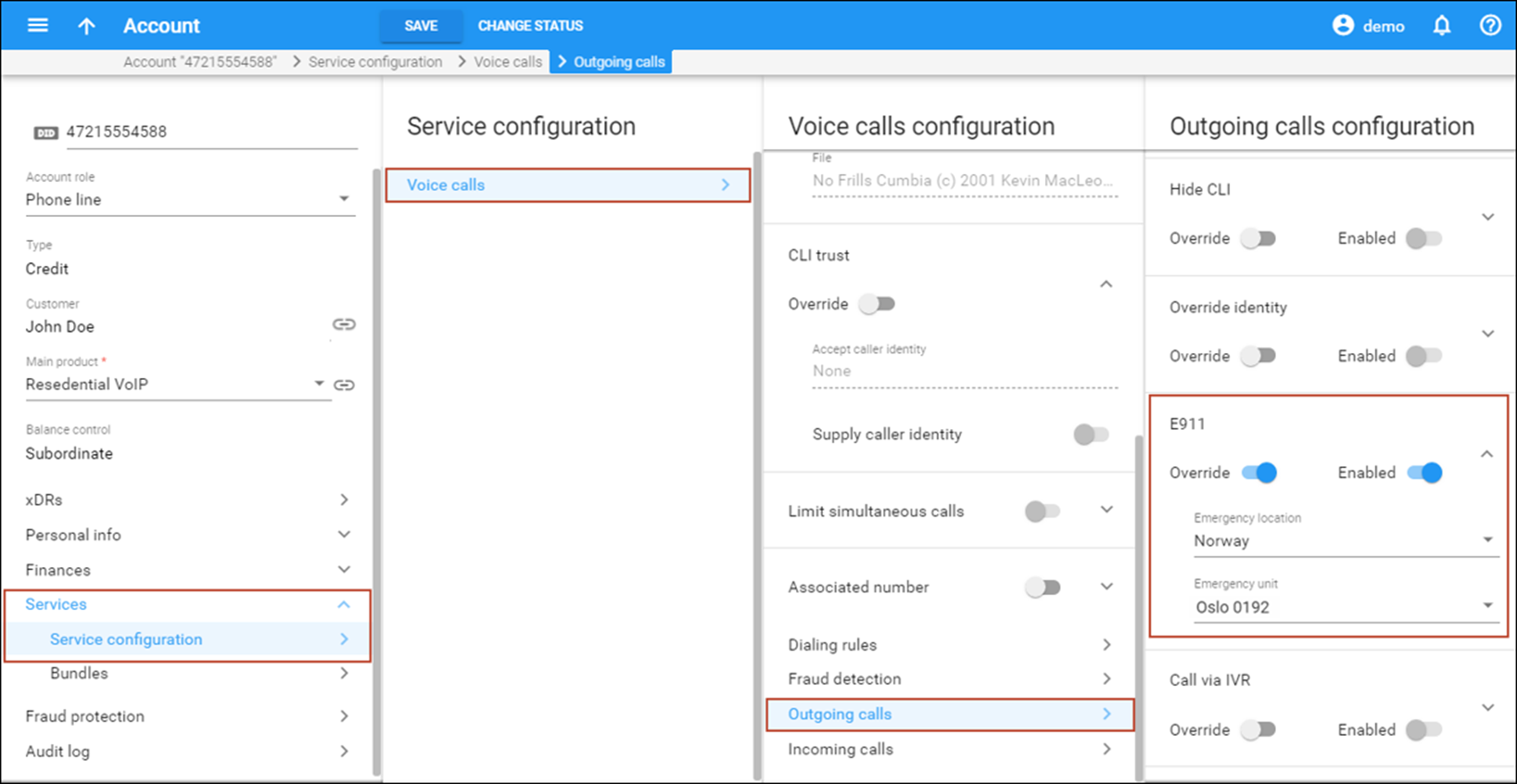Overview
The idea of emergency services is to allow users to dial a single short emergency number (e.g., 112) and have their calls and locations be quickly delivered to the relevant emergency services center. The users’ location is identified by the users’ number.
There might be several emergency service agencies within a country or city. Therefore, it is crucial to route the call to the emergency services center closest to the caller’s physical location.
Caller locations are stored in the countrywide central emergency database. When a call arrives at an emergency services center, the caller’s address is retrieved from the database and automatically displayed to the operator so the emergency team is quickly directed to the caller.
In PortaBilling, emergency call handling is performed by a special emergency module. When a user dials an emergency number, PortaBilling recognizes the call as an emergency, searches for the corresponding record in the database and detects the emergency center number associated with the user to redirect the call to that number.
To retrieve the correct emergency center number, PortaBilling uses a special mapping key – an emergency administrative unit associated with each account. An emergency administrative unit defines the user location as a combination of their country and region pattern (e.g., a city or a ZIP code, etc.) and then that is associated with their corresponding emergency service center’s number.
As the service provider, you must regularly update the central emergency database with any changes to ensure that user location information is correct.
PortaBilling is also integrated with Intrado Inc. – the largest E911 service provider in the US and Canada. Please refer to the Setting Up Emergency Services (E911) with Intrado handbook for detailed instructions on how to set up emergency services with Intrado.
This chapter demonstrates how to configure emergency call handling based on user location information.
Scenario
As an example, we will enable emergency services for existing residential customer John Doe’s account. He lives at St. Halvards plass 191, 0192, in Oslo, Norway.
There are three emergency numbers in Norway: 110, 112 and 113. Depending upon which number John dials, his calls are routed as follows:
- Calls to 110 are routed to 4723270171;
- Calls to 112 – to 4724172012, and
- Calls to 113 – to 4722597601.
Emergency service center number detection is based on the user’s ZIP code and city.
Checklist
Use this checklist to check off the operations you have completed while performing the system setup according to the instructions in this chapter. Please be sure to perform all of the operations in the order designated (all of the boxes should be checked), otherwise, the service will not work.
|
Operation |
Done |
|
General Configuration |
|
|
Enable the emergency module on the Configuration server web interface |
|
|
Create the symbolic destination EMERGENCY |
|
|
Create the destinations for the numbers of local emergency service centers |
|
|
Upload the emergency administrative units mapped to emergency service center numbers to PortaBilling |
|
|
Rating configuration (Vendor) |
|
|
Create a vendor tariff (that will be referred to as tariff A later on), that describes your costs for emergency calls |
|
|
Enter the rates in tariff A for the local emergency number destinations your customers’ calls will be routed to |
|
|
Create a vendor to handle emergency calls arriving from your network |
|
|
Create a connection for this vendor using tariff A |
|
|
Rating configuration (Customer) |
|
|
Add a rate for the EMERGENCY destination to the tariff used for charging your subscribers (referred to as tariff B later on) |
|
|
Account provisioning |
|
|
Check that a retail SIP service customer has already been created according to the instructions in previous chapters |
|
|
Enable the E911 service feature for the customer’s account |
Enable emergency module on the Configuration server
- Go to the Configurations tab on the Configuration server.
- Clone the active configuration to modify it.
- From the configuration tree select Auxiliaries -> WebCluster and select the E911 group for the required billing environment.
- Select Porta::E911::Default from the EmergencyPlugin list.
- From the Configuration tree choose BillingEngine and select the EmergencyModule group.
- Configure
the following options in the EmergencyModule group:
- Emergency_VoiceRouting_Enabled – set Yes here.
- Numbers – specify the list of numbers that are used for emergency in your country (in our example those are 110, 112 and 113).
- Click
the Save button and then the
 Verify button.
Verify button. - Verify the new configuration and click the Check/Apply button.
Create the EMERGENCY destination
This step is only required if you have not previously defined the necessary destination. If not, you will need to create a symbolic EMERGENCY destination.
- On the navigation menu on the left, select Service catalog, then Rate codes and click Destinations.
- On
the Create destination panel specify the new destination details:
- Format – select Custom.
- Prefix – type in EMERGENCY.
- Country – leave the default value here.
- Subdivision – leave the default value here.
- Description – enter some useful information about the service being provided (e.g., Emergency services), since this is what your clients will see on their xDR history pages.
- Click Save.
Upload emergency administrative units to PortaBilling
At this step you need to upload the list of emergency administrative units that identify user locations and will serve to detect the emergency service center number when a user dials an emergency number.
In our example, the emergency service center number is detected by the city and the ZIP code John Doe lives in. Thus, the emergency administrative unit will have the following format: no.Oslo.0192.
Prepare the file with emergency administrative units
Prepare a file with emergency administrative units in .csv, .xls or .xlsx format. The format of the file should be as shown in the table below:
|
Field |
Mandatory |
Format |
Description |
|
Action |
Yes |
Text |
One of the following:
|
|
i_emergency_unit |
Yes |
Number |
The unique ID of the emergency administrative unit. Not mandatory when adding units |
|
Emergency unit ID |
Yes |
Text |
The user location information defined as the combination of a country and the region pattern (e.g., a city) separated by a dot. Possible formats:
Example: us.MA.Boston |
|
Country code |
Yes |
Text |
Two-letter country code (ISO 3166-1 alpha-2) |
|
Name |
Yes |
Text |
The visible name for the emergency administrative unit. It will be displayed in the list of units on the web interface. Each unit must have a unique name |
|
Routing number |
Yes |
Number |
The default number where emergency calls will be routed |
|
Routing number rule |
No |
Text |
The rule according to which calls will be redirected based on the number dialed. It is defined as a regular expression (e.g., s/^110$/23270171/) |
Upload the file to PortaBilling
- Log in to your web server using ssh.
- Copy
the file to the web server using the following command:
sudo scp user@remote.host:/full_path_to_certificate/Emergency_Units.csv /home/porta-admin/ user@remote.host password: Emergency_Units.csv 100% 421 42.9KB/s 00:00
- Upload
the file to the database by sending the API request as follows:
> curl -ki https://<web_server_IP>/rest/EmergencyUnit/upload_emergency_units/ -F auth_info='{"login":"<login>", "password":"<password>"}' -F params='{"with_result_list":1}' -F upload_file=@Emergency_Units.csv
Create a vendor tariff
A tariff is a single price list for calling services or for your termination costs. A tariff combines:
- conditions which are applicable for every call regardless of the called destination;
- per destination rates.
- On
the navigation menu on the left, select Service catalog and click
Tariffs.
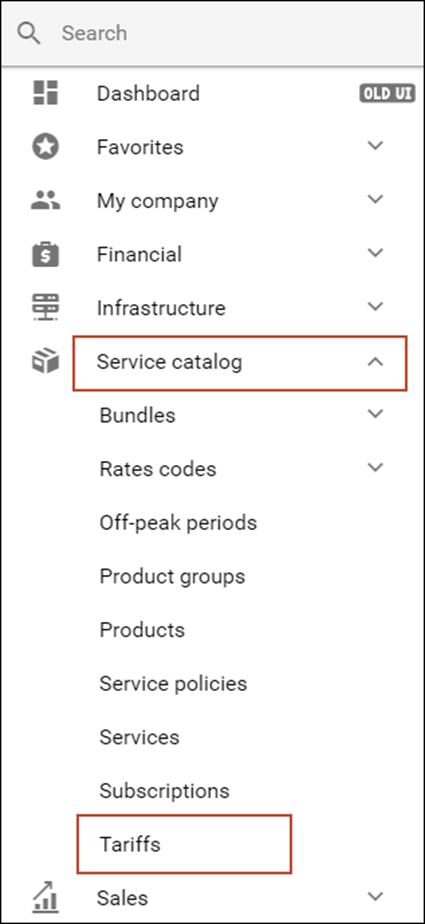
- On
the Create tariff panel, fill in the tariff details:
- Name – type a short name for the tariff object; this is the name you will see in the select menus (for example, Emergency calls termination).
- Currency
– choose the currency in which the vendor charges you.
The currency for the tariff may be chosen only once, and cannot be changed later.
- Service – choose Voice calls here.
- Applied to – choose Vendor in the Applied to list.
- Routing
– enable the Routing option for this tariff.
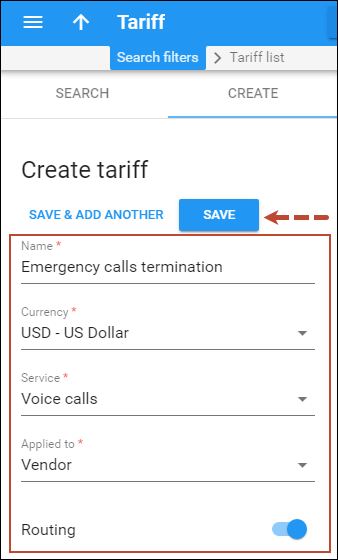
- Click Save.
Enter rates
At this step it is necessary to add rates to the tariff. The tariff applied to your vendor will contain the rates for the local emergency center numbers to which emergency calls will be routed.
- On
the vendor tariff’s panel, click Rates.
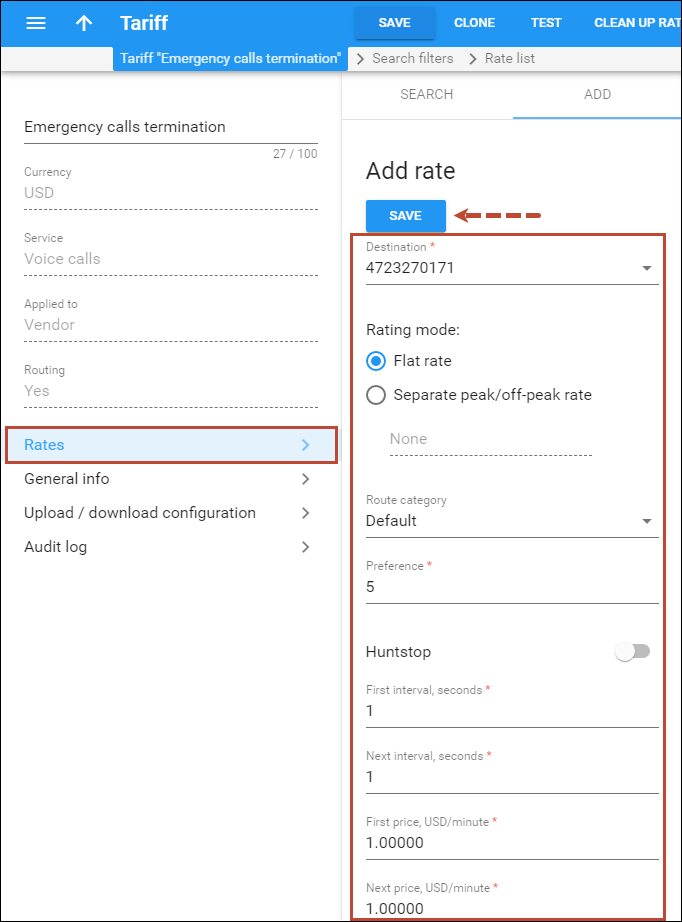
- On
the Add rate panel, fill in the rate details:
- Destination – select a destination prefix from the list or type it in directly.
- Rating mode – select Flat rate here.
- Route category – you can split your available routes into several categories, such as “High quality”, “Premium”, etc., then create routing plans for your customers. Use the Default route category for now.
- Preference – the routing priority for the specific destination. 10 is the highest priority, 0 is the lowest (i.e., do not use this destination for routing at all).
- Huntstop – when enabled, instructs the system to not try any routes with a lower preference.
- First interval, seconds – type a first billing unit in seconds.
- Next interval, seconds – type the next billing unit in seconds.
- First price – type a per minute price for a first interval.
- Next price – type a per minute price for the next interval.
- Effective
from – if you want this rate to take effect sometime in the future,
you can either type in a date manually, or use the calendar.
When using the calendar, you can specify that the date you are entering is in a different time zone than your present one. PortaBilling will then automatically adjust the time.
- Click Save.
- Repeat these steps to enter more rates.
Create a vendor
Now it is necessary to create a vendor that will handle emergency calls arriving from your network.
- In
the left upper corner click
 to
open the navigation menu.
to
open the navigation menu. - On the navigation menu, select Infrastructure, then select Vendors.
- On
the Create vendor panel, fill in the vendor details:
- Name – type a short name for the vendor object; this will be used on the web interface (for example, Emergency vendor).
- Currency – choose the currency in which this vendor charges you.
- Opening balance – this indicates a starting balance for the vendor; the default is zero.
- Billing period – split period for vendor statistics.
- Click
Save.
When a call is sent from your network to the vendor’s gateway, the vendor performs an authorization for the call. Authorization can be done based on your PortaSIP IP address (in this case you just need to supply that information to the vendor and no further action is required on your part) or the vendor can provide you with a SIP username and password to use for call authorization. These credentials should be stored with the “vendor authorization” info and then associated with a specific connection so that they can be used during actual call processing.
- In this case, it is necessary to create an account for digest authorization of outgoing calls:
Define connections
This connection represents the point from which calls leave your network and are directed to the vendor where charges are incurred.
- On
your vendor’s panel, click Connections.

- On
the Create connection panel, fill in the connection details:
- Description – type a descriptive name for this connection. It will be displayed in the list of connections.
- Service type – select Voice calls.
- Type of connections – select SIP.
- Direction – select To vendor.
- Tariff – choose the tariff that defines your termination costs for this connection/vendor.
- Active – use the slider to set this connection as active.
- Identify gateway by – choose how to identify the gateway: IP, gateway ID or both. Specify the IP address and/or ID of the vendor’s gateway or switch.
- Capacity – specify the maximum number of simultaneous session this connection can support.
- Click Save.
- On your connection’s panel, click General configuration.
- Click Save.
Modify rates in customer tariff
At this step it is necessary to make sure that emergency calls made by your customers are treated as emergency calls and billed accordingly. In order to do this, the special destination EMERGENCY rate needs to be added to the tariff applied to your SIP subscribers.
- On the navigation menu, select Service catalog and click Tariffs.
- Use the Tariff search panel to locate the tariff you created for outgoing calls (SIP subscribers). Specify one or more of the search criteria listed there and click Apply filters.
- On the Results panel, click your customer tariff name, which is also a link that redirects you to the edit tariff panel.
- On the tariff panel (SIP subscribers), click Rates.
- On
the Add rate panel, fill in the rate details:
- Destination – type in EMERGENCY.
- Rating mode – select Flat rate here.
- First interval, seconds – type a first billing unit in seconds.
- Next interval, seconds – type the next billing unit in seconds.
- First price – specify a zero price since emergency calls are always free of charge.
- Click Save.
Enable emergency service for the account
- In
the left upper corner click
 to
open the navigation menu.
to
open the navigation menu. - Select Sales and click Customers.
- Use the Customer search panel to locate the customer you wish to modify (John Doe). Specify one or more of the search criteria listed there and click Apply filters.
- On the Results panel, click your customer name, which is also a link that redirects you to the edit customer panel.
- Go to the Accounts panel and select the account you wish to edit.
- On the Edit account panel, click Services and then Service configuration.
- On the Voice calls configuration panel click Outgoing calls.
- On the Outgoing calls configuration panel move the Override and Enable sliders for the E911 service feature.
- Select Norway from the Emergency location list.
- From the Emergency unit list select the appropriate emergency unit for this account.
- Click Save.