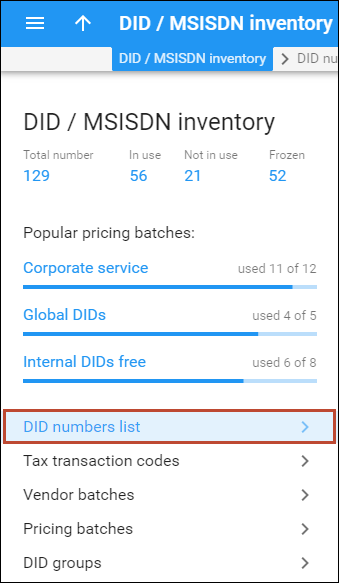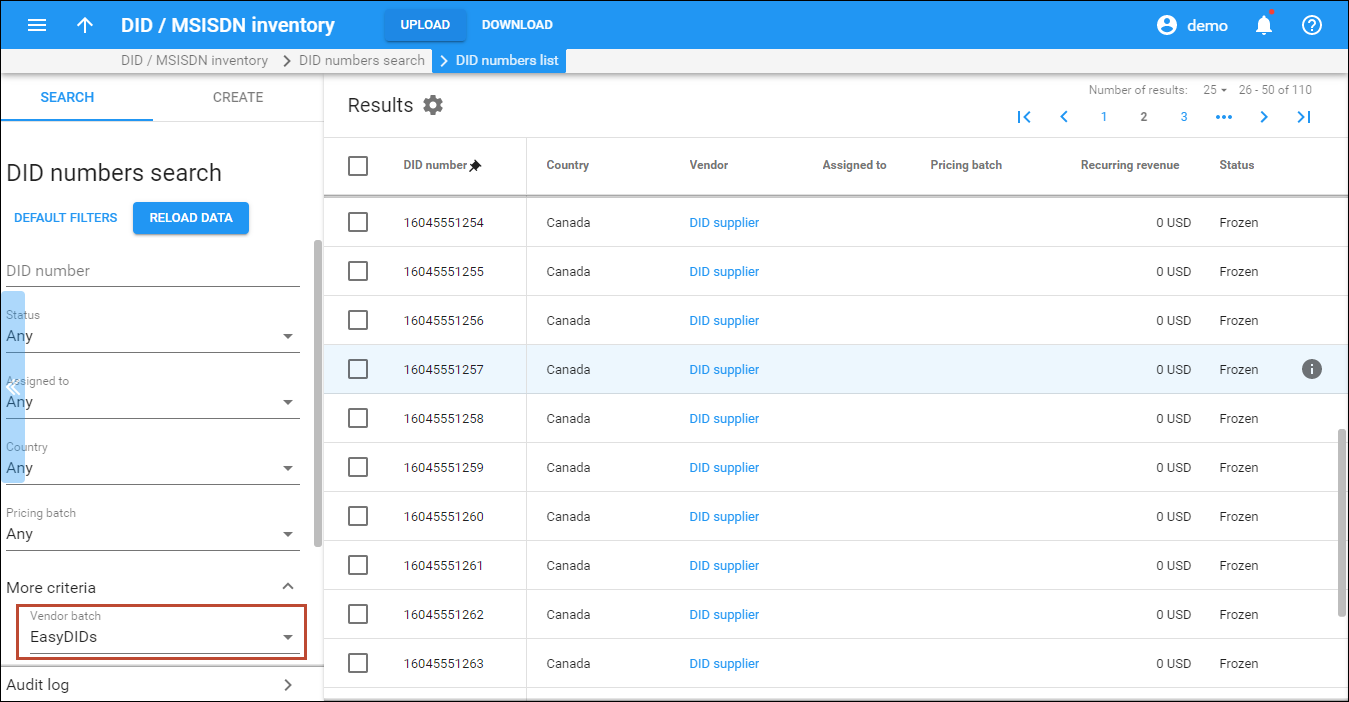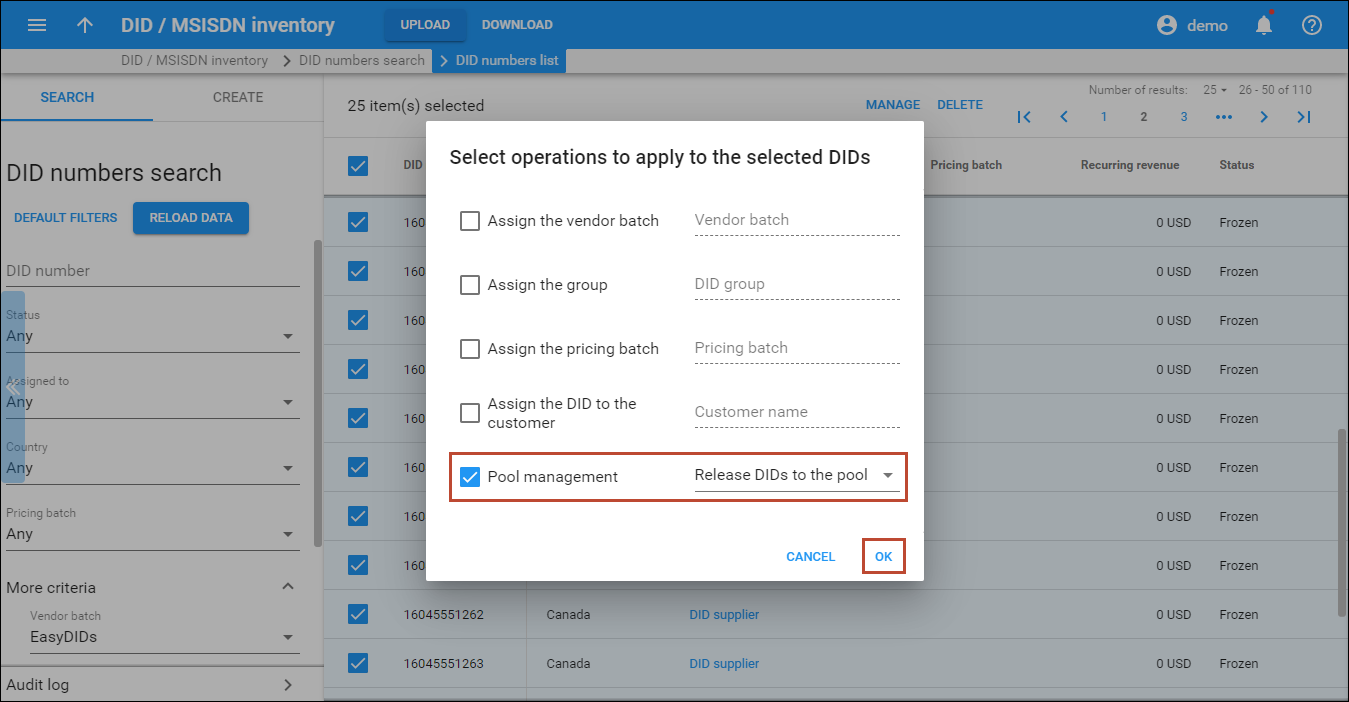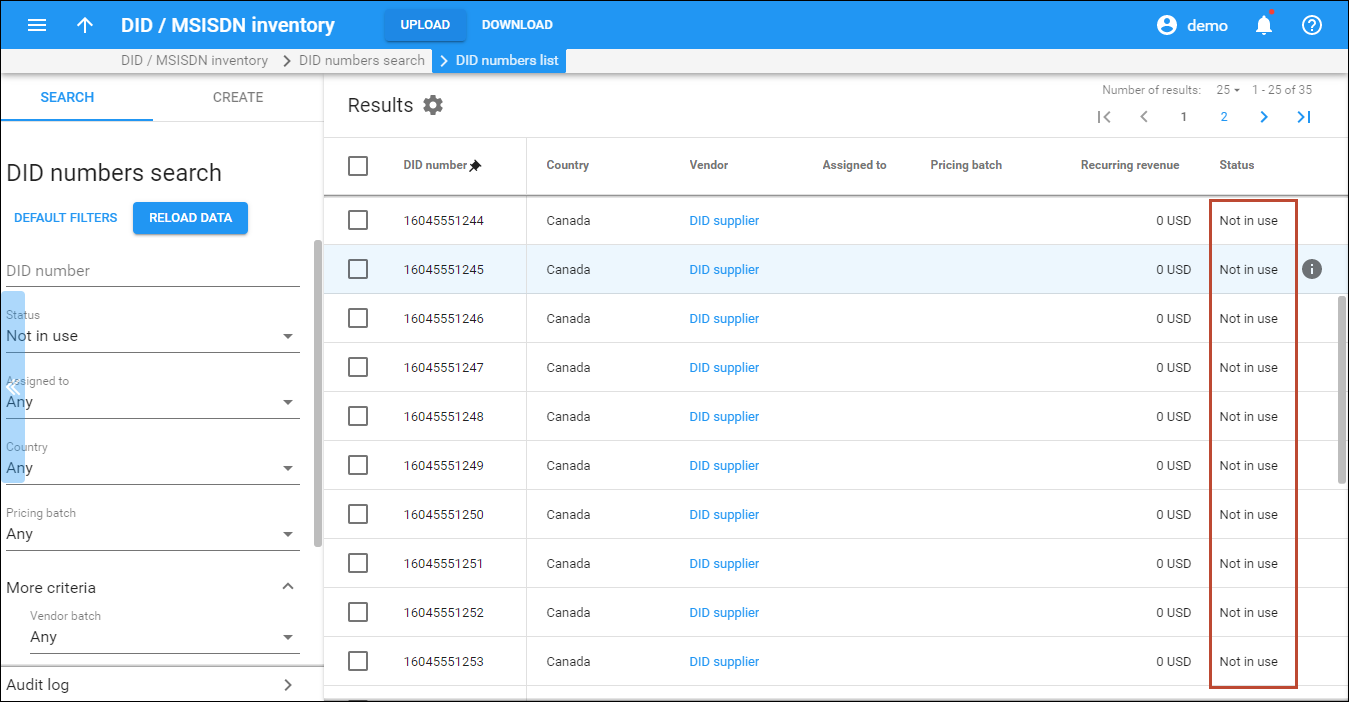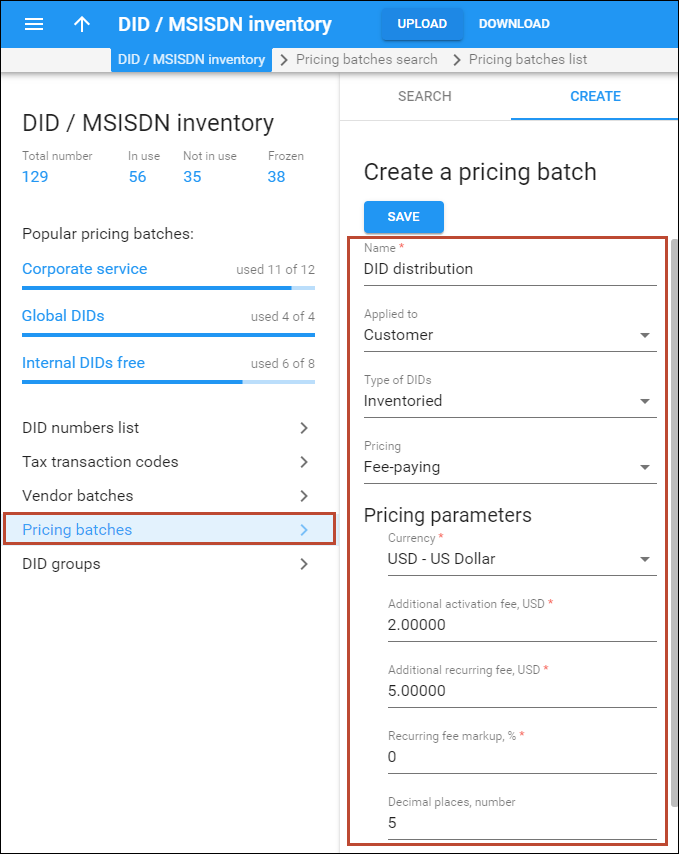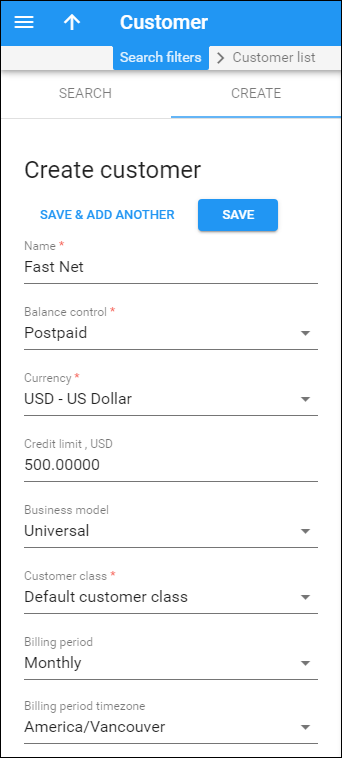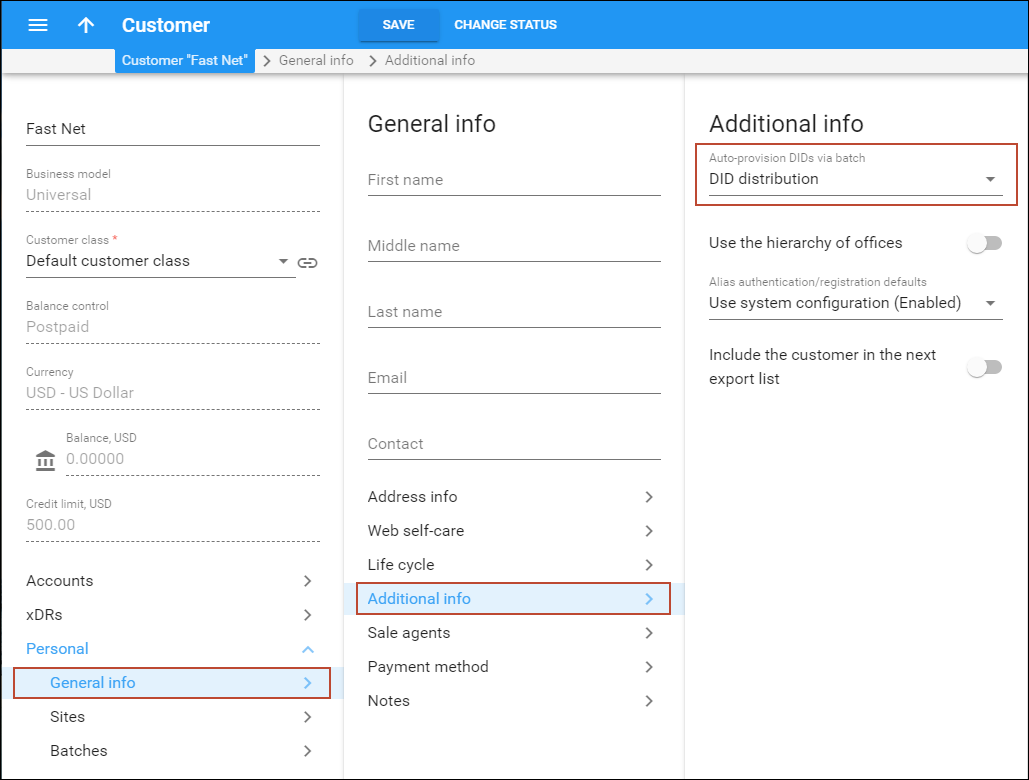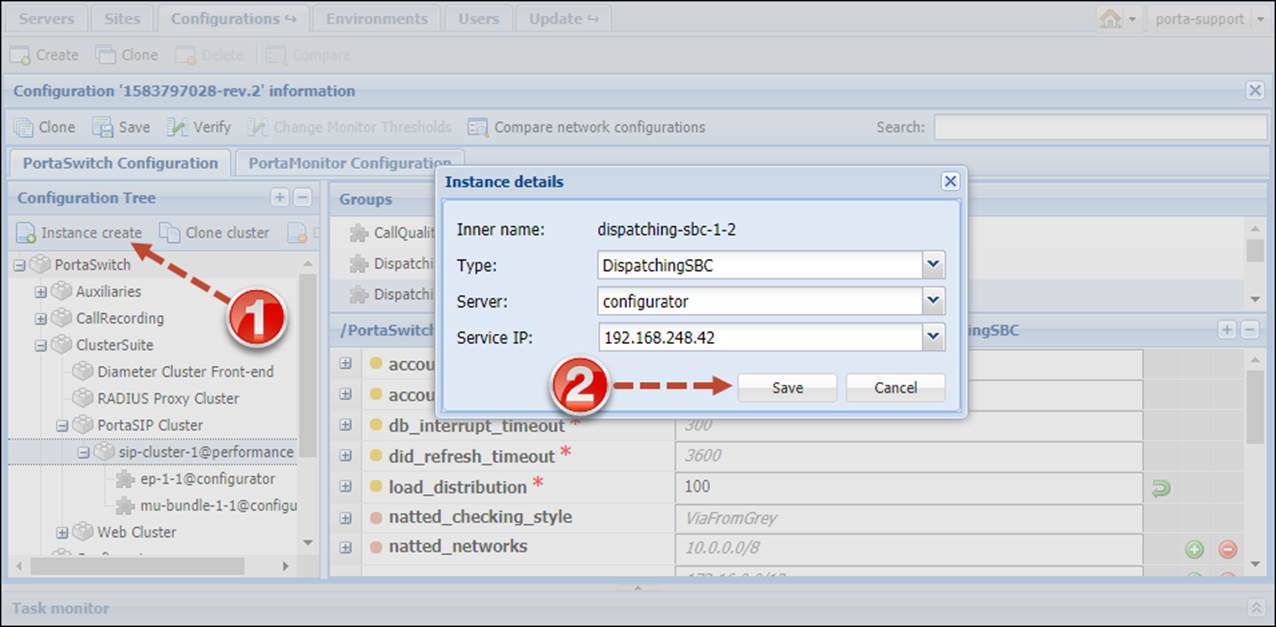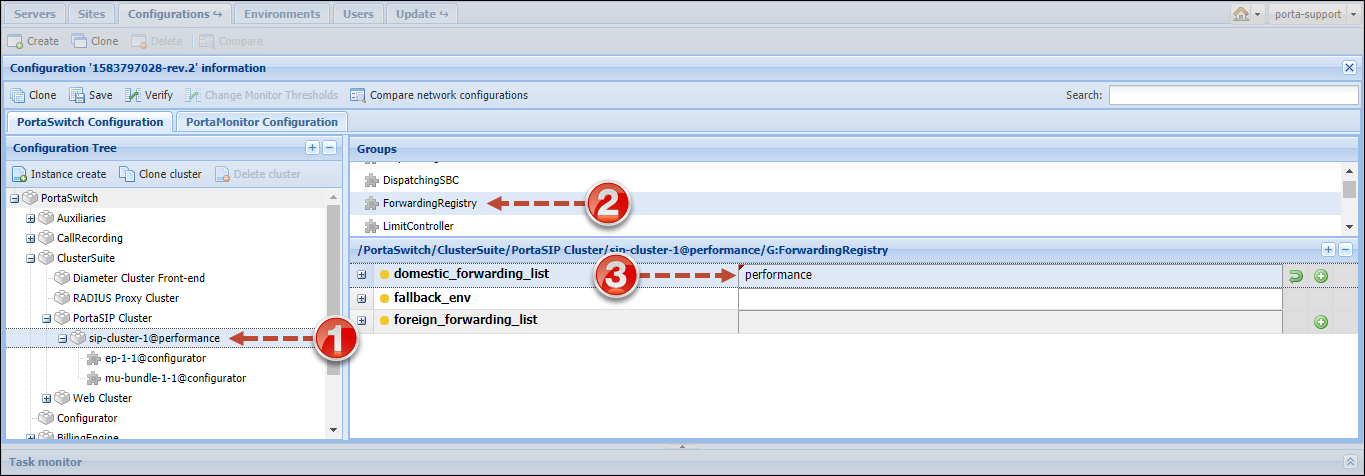With PortaSwitch, you can become an active player in the wholesale DID market by granting other service providers access to your DID inventory and enabling them to provision DIDs on-demand. In addition, if you provide hosting services to your customers (i.e., a customer operates in a separate billing environment), you can distribute the pool of DIDs across your own billing environments. Thereby you extend your clientele and become a wholesale DID provider.
This chapter provides you with instructions for how to configure a wholesale DID exchange in PortaSwitch.
If you wish to buy DID numbers from another PortaSwitch owner and provision them on-demand, please refer to the On-demand DID provisioning from another PortaSwitch handbook.
Example 1. DID provisioning to PortaSwitch owners
As a configuration example, let us take the following basic scenario:
Your company, EasyDIDs, owns a pool of 10M DID numbers. Your wholesale partner, FastNet, is also a PortaSwitch owner. FastNet plans to introduce residential services in their system and thus require DID numbers.
You configure access to your DID pool for on-demand DID provisioning and charge FastNet per DID number as follows:
- $2 activation fee;
- $5 monthly recurring fee.
Checklist
Use this checklist to check off the operations you have completed while performing the system setup according to the instructions in this chapter. Please be sure to perform all of the operations in the order designated (all of the boxes should be checked), otherwise, the service will not work.
|
Operation |
Done |
|
Make sure you have configured the routing to the DID buyer’s system as described in the Basic Residential VoIP Service handbook (your DID buyer operates as a vendor) |
|
|
Rating configuration |
|
|
Upload DID numbers to DID inventory |
|
|
Release DID numbers to the DID pool |
|
|
Create a pricing DID batch and define the DID markup within |
|
|
Create a DID provisioning customer and define their web self-care credentials |
|
|
Assign the pricing DID batch to this customer |
Upload DID numbers to the DID inventory
Please refer to the Managing DIDs for customers manually (DID inventory) handbook for instructions on how to upload DID numbers.
Release DID numbers to the DID pool
To use the DID numbers, release them to the DID pool.
- On the navigation menu, select Infrastructure, then select Inventory and click DID inventory.
- On the DID inventory page, go to DID numbers list.
- On the DID number search panel, select the specific vendor batch from the Vendor batch list and click Apply filters.
- Select the appropriate DIDs and click Manage.
- In the Select operations to apply to the selected DIDs dialog page, select Pool management, then select Release DIDs to the pool.
- Click Ok. On the refreshed page you will see that the DID numbers have now been unfrozen and released to the DID pool.
Create a pricing DID batch
The pricing DID batch is a storage area for DID numbers that can be used for a particular purpose (e.g., to be provisioned to end users). Pricing batches allow you to apply additional charges for using DID numbers.
At this point create a pricing batch with a DID markup.
- On the DID inventory panel, select Pricing batches.
- On the Create a pricing batch panel, fill in the pricing batch details:
- Name – type a pricing batch name.
- Applied to – select Customer.
- Type of DIDs – select Inventoried as the batch contains DID numbers previously uploaded to the DID inventory.
- Pricing – select Fee-paying.
- Pricing parameters:
- Currency – choose the currency used to charge for DID usage.
- Additional activation fee – type in 2 here.
- Additional recurring fee – type in 5 here.
- Recurring fee markup – specify a markup that will be included in the recurring amount charged to the customer in addition to the actual DID cost (charged by a DID vendor).
- Decimal places, number – specify the rounding pattern to obtain “marketable” figures. This will specify the last “pre-set” digits in the figure.
- Click Save.
Create a customer
To enable your DID buyers to access your DID inventory and provision the numbers, you need to create a DID provisioning customer. This acts as a placeholder for all provisioned DID numbers and allows you to control the billing for their usage.
- On the navigation menu, select Sales, then select Customers.
- On the Create customer panel, fill in the customer details:
- Name – type a short name for the customer object; this will be used on the web interface.
- Balance control – specify the way the customer will pay for the service. Choose Postpaid in this field.
- Currency – choose the currency in which this customer will be billed.
- Credit limit – assign a credit limit for the customer.
- Business model – a business model defines what type of service is to be provided to the customer. Select Universal here.
- Customer class – select Default customer class.
- Billing period – choose a billing period for the customer. A billing period defines the frequency of invoicing for this customer.
- Billing period time zone – choose a time zone in which customer’s billing period will be closed and invoices will be generated.
- Click Save.
Assign the pricing DID batch to the customer
To control charges for provisioned DID numbers, assign the pricing DID batch to your DID provisioning customer.
- On your customer’s panel, select Personal, then select General info.
- On the Personal info panel, select Additional info.
- On the Additional info panel, select a previously created pricing batch in the Auto-provision DIDs via batch list.
- Click Save.
The configuration is finished. Now provide your DID buyer with the DID provisioning customer’s web self-care credentials. As soon as a DID number is provisioned from your DID inventory, it will have the In use status.
Example 2. Distributing DID numbers across billing environments
If you provide hosting services to your customers (i.e., a customer operates in a separate billing environment), you can distribute the pool of DIDs across your own billing environments and allow customers to provision them on-demand. When a call is made to the DID number, PortaSwitch detects the billing environment where it is provisioned as an account and delivers the call to the callee.
To configure DID distribution across billing environments follow these steps:
Configure the PortaSIP dispatching SBC on the Configuration server
To enable PortaSwitch to detect a billing environment for an incoming call, it is necessary to configure the PortaSIP dispatching SBC.
For normal operation, the PortaSIP dispatching SBC must be deployed on a separate physical server located at a separate site. For testing purposes, however, you can deploy it on one of your SIP servers within the existing site. For either type of deployment, assign the virtual IP address to the PortaSIP dispatching SBC as the visible point of entry to your network.
- Clone the currently active configuration.
- From the Configuration Tree, select ClusterSuite > PortaSIP Cluster.
- Select the sip-cluster that you use to distribute the pool of DIDs.
- Select the DispatchingSBC group.
- In the vipaddr field specify the virtual IP address of your PortaSIP Dispatching SBC. Since it is the point of entry to your network, the virtual IP address must be public.
Important! The PortaSIP dispatching SBC virtual IP address must not be defined as the service IP for any instances and must also not coincide with the PortaSIP cluster virtual IP address.
- Click the Instance create button.
- Select the DispatchingSBC instance type.
- Select the SIP server where the PortaSIP dispatching SBC instance and its service IP will reside. Click Save.
- Select the ForwardingRegistry group.
- From the domestic_forwarding_list list select the billing environment(s) from where customers will provision the DID numbers.
- Click the Save button to save the configuration and then the Verify button.
- Verify the new configuration and click Check/Apply to apply it.
Complete steps described in Example 1 to grant customers access to your DID inventory for on-demand DID provisioning. Then on another environment configure the on-demand DID provisioning as described in the On-demand DID provisioning from another PortaSwitch handbook.