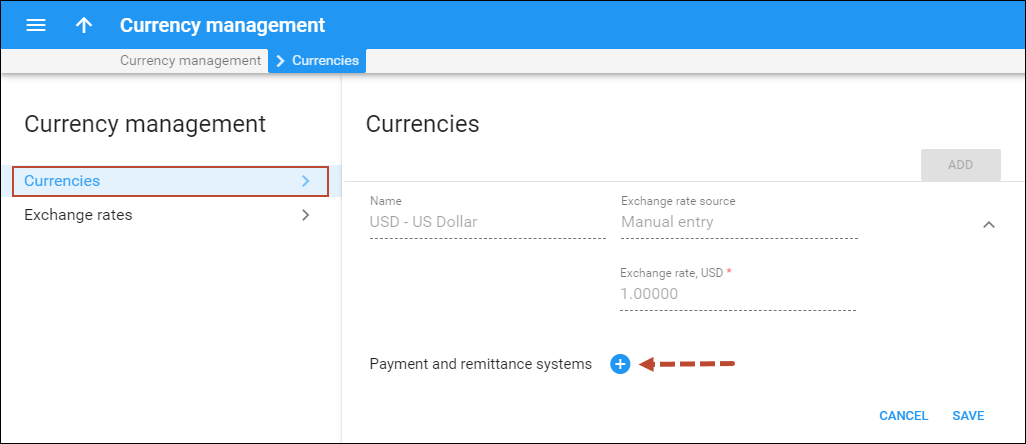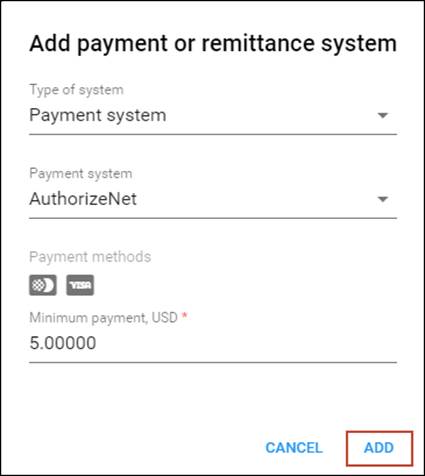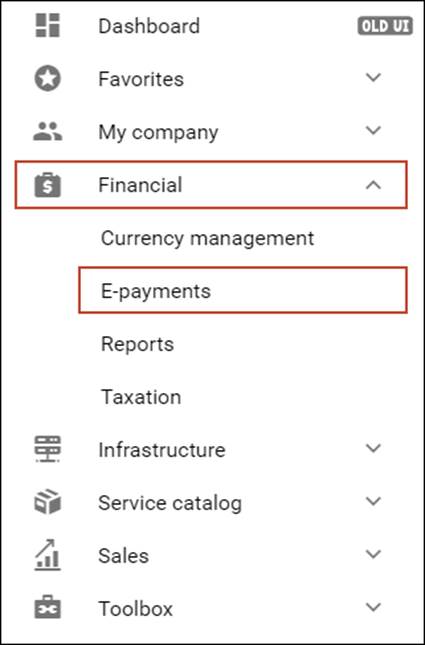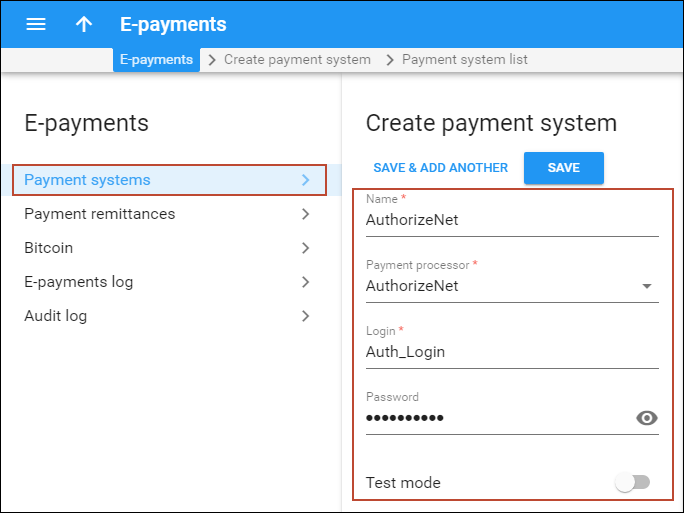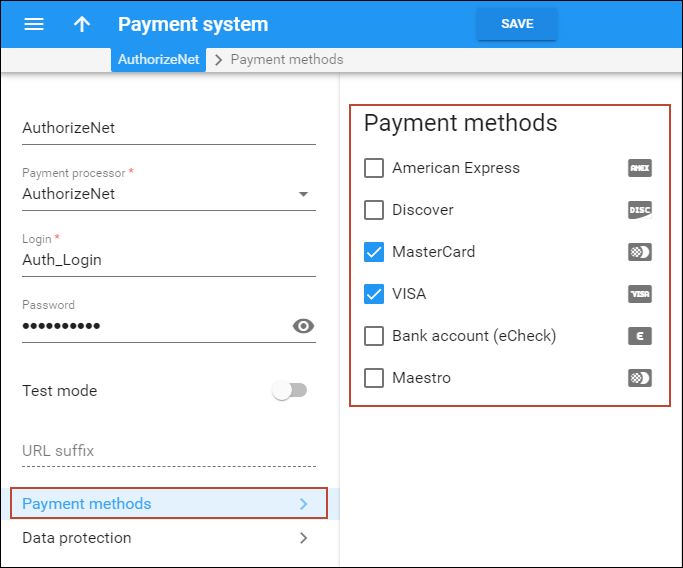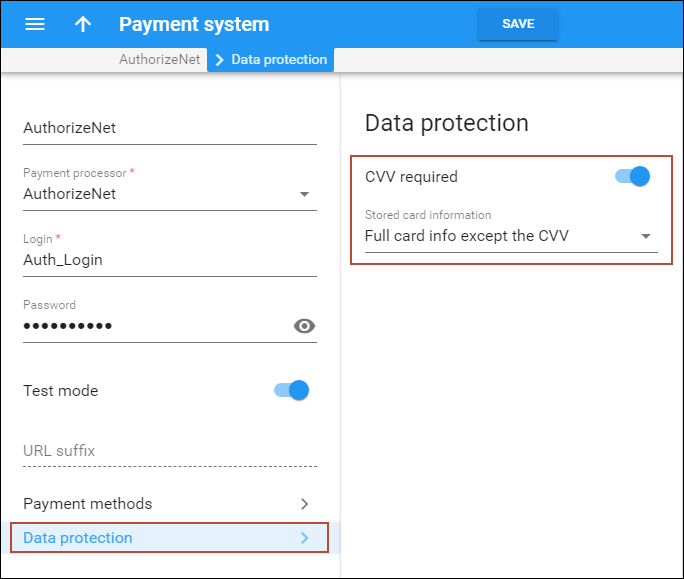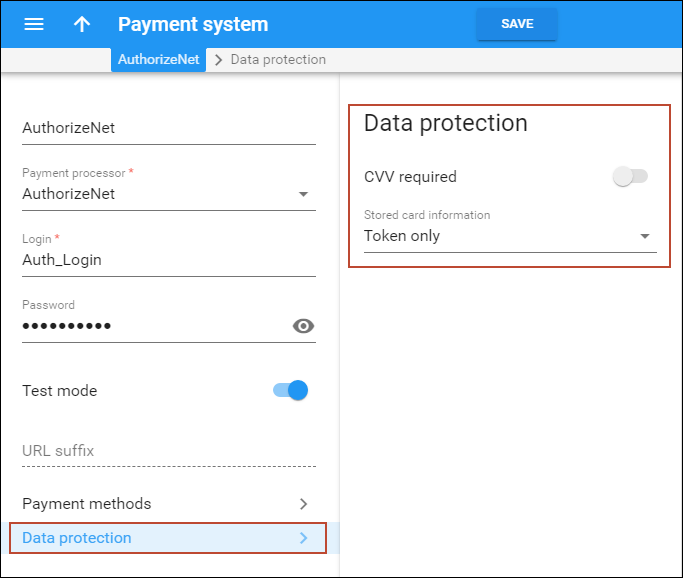Scenario
The ITSP wants to receive online Visa and MasterCard payments from its customers in USD. The minimum payment is $5.
The ITSP already has a merchant account and a contract with the payment processor Authorize.Net. ITSP’s credentials for using Authorize.Net API are the following: username (login ID) – Auth_Login and password – auth_pass. ITSP’s account with Authorize.Net is configured to check card security codes.
After the payment system is configured, ITSP makes a payment of $25 on behalf of its customer “Smart Calls, Ltd.” using the credit card the customer supplies. This card information is saved for future payments. Refer to the E-commerce payments section for more details.
Assign a payment system for a particular currency
- On the navigation menu on the left select Financial and then Currency management.
- On the Currencies panel, select USD.
- Click the
Edit icon.
- Click the
 icon next to the Payment and remittance systems.
icon next to the Payment and remittance systems.
- Specify the following
information:
- Type of system – select Payment system.
- Payment system – select AuthorizeNet.
- Minimum payment – type “5.”
- Click Add.
- Click the Save button.
Configure the payments
- In the left upper corner click
 to open the navigation menu.
to open the navigation menu. - On the navigation menu, select Financial, then select E-payments and open the Payment systems panel.
- On the Create payment system
panel, fill in the following information:
- Name – type in “AuthorizeNet”.
- Payment processor – select AuthorizeNet.
- Login – type in “Auth_Login”.
- Password – type in “auth_pass”.
- Test mode – leave this option disabled.
- Click Save.
- On Payment system panel, click on the Payment methods link.
- On Payment methods page select Visa and MasterCard checkboxes.
- Click on the Data protection link and specify the
following information:
- CVV required – by default, this option is disabled and payments can be made without CVV, which allows applying auto payments.
Turn on the toggle to additionally protect users from credit card fraud (CVV will be required to make a payment). Note that in this case, the already configured auto payments become unavailable and will be rejected by the payment processor since PortaBilling doesn’t store CVV.
- Store card information – select Full card info except the CVV.
- CVV required – by default, this option is disabled and payments can be made without CVV, which allows applying auto payments.
- Click Save.
Configure token-based payments
You can configure token-based payments, and then auto payments become available.
- In the left upper corner click
 to open the navigation menu.
to open the navigation menu. - On the navigation menu, select Financial, then select E-payments and open the Payment systems panel.
- On the Create payment system
panel, fill in the following information:
- Name – type in “AuthorizeNet”.
- Payment processor – select AuthorizeNet.
- Login – type in “Auth_Login”.
- Password – type in “auth_pass”.
- Test mode – leave this option disabled
- Click Save.
- On Payment system panel, click on the Payment methods link.
- On Payment methods page select Visa and MasterCard checkboxes.
- Click on the Data protection link and specify the following information:
- Click Save.