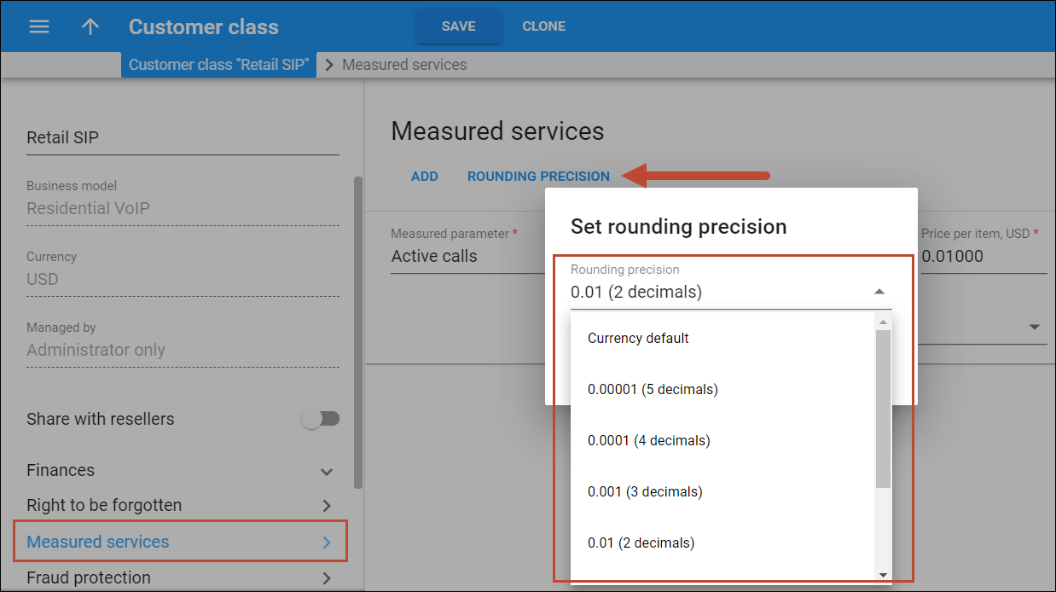PortaBilling’s ability to measure allocated resources allows service providers to implement this business model. The aggregated value of a measured resource can be used for statistics and for applying charges to customers, as well.
The parameters that can be measured and billed for are as follows:
- The number of concurrent calls allowed (SIP trunks). This is the number of simultaneous outgoing calls allowed for a particular customer. The number of simultaneous outgoing calls is defined by an administrator as part of the customer service configuration for all customer accounts or for this customer’s individual site (in the Limit simultaneous calls service feature).
- The number of active calls. This is the actual number of connected calls at a specific moment in time.
- The number of PBX extensions. This is the number of extensions that a customer defines within their PBX environment.
This list is provided by default; however, it is easily extensible and in future releases will include storage space for call recordings, number of PBX phone lines and other parameters.
Resource consumption is measured periodically at different time intervals for different parameters. Thus, the measurement frequency is as follows:
- The number of active calls is measured every 5 minutes.
- The number of permitted concurrent calls is measured daily.
- The number of PBX extensions is measured daily.
This measured data is aggregated and used for displaying consumed resource statistics and for calculating charges.
Charging for measured resource consumption
Charges for resource usage are calculated based on the following criteria:
- the minimum,
- maximum, or
- average resource consumption.
These charges are applied to customers or resellers as part of closing their billing period (an xDR is created and added to the invoice on a separate line). Criteria for charges are defined for a customer class and if necessary, can be overridden for individual customers or resellers.
Consider the following example:
The company EasyCall Ltd. has a limit of 30 simultaneous outgoing calls according to their contract with their service provider. Yet this month they are organizing a calling campaign to their customers to inform them about their legal address change, so they have requested that the service provider increase their simultaneous calls limit to 100.
After a week, their calling campaign is finished and their threshold of simultaneous calls is limited once again to 30. At the end of the month, the simultaneous calls for the current billing period are averaged up and calculated as 46.3, which is rounded up to 47.
Thus, EasyCall Ltd. is charged for 47 simultaneous calls.
As a rule, a customer’s service bundle already includes some amount of allocated resources covered by a subscription fee. This amount is specified in the Do not apply charges for the first items field.
If customers consume more of an allocated resource than is defined in their service bundle, they are charged extra for additional resource usage. Thus, if a customer’s service bundle includes 30 active calls in their $30 monthly subscription and the average number of active calls for this customer within the current billing period is 50, they are only charged for 20 active calls (50 – 30 = 20).
Rounding
You can choose what rounding method to apply to the charged amount for measured resource consumption in the customer class.
You can select one of the following rounding methods:
- Away from zero – this rounding method is selected by default. It works similar to rounding up but differs when rounding negative values. Positive and negative values round symmetrically. For example, if the rounding precision is set
to two decimals, then:
- 1.214, 1.215 and 1.216 all round up to 1.22.
- - 1.214, - 1.215 and - 1.216 all round to - 1.22.
- Half away from zero – this rounding method works similar to arithmetic rounding but differs when rounding negative values. Positive and negative values round symmetrically. For example, if the rounding precision is set to two decimals,
then:
- 1.214 rounds to 1.21, 1.215 and 1.216 all round to 1.22.
- - 1.214 rounds to - 1.21, - 1.215 and - 1.216 all round to - 1.22.
- Special rounding (malaysian) – formerly known as custom rounding. This type of rounding depends on the last decimal at precision point. For example, if the rounding precision is set to two decimals, then:
- If the last decimal at precision point is [0...2], it is set to zero. For example, 1.204, 1.215 and 1.226 all round to 1.20.
- If the last decimal at precision point is [3...7], it is set to 5. For example, 1.234, 1.255 and 1.276 all round to 1.25.
- If the last decimal at precision point is [8...9], it is set to 0 and the previous decimal increases by 1. For example, 1.284, 1.296 all round to 1.30.

Also, you can choose the number of decimals to round the charged amount. To do this, open the Customer class > Measured services > click Rounding precision.
Measured resources statistics
The measured resources statistics are available as a graph on administrator, reseller and customer self-care interfaces. Thus, administrators and resellers can browse their direct customers’ and resellers’ statistics on the Measured Services tab of the Edit Customer page. Resellers can also browse their own statistics on the Measured Services tab of the My Company Info page.
Statistics for customers are provided on the Billing Information tab of the customer self-care interface
To browse a customer’s statistics, the administrator clicks the ![]() icon next to the necessary resource metric.
icon next to the necessary resource metric.
The statistics window consists of two graphs. The bottom graph displays resource usage for the previous three months; the upper graph displays a detailed view of resource usage for a particular time interval selected from the three-month period, below.
The topmost part of the window provides information about charges for selected resource usage as follows:
- Charges for the period – the customer’s billing period. Any billing period within the xDR storage time can be selected. For details about storing xDRs please refer to the xDR Cleanup Procedure section.
- Amount – if a customer is charged for resource consumption, those charges are reflected in the selected billing period.
The charges for the current billing period will not be displayed since this billing period is not yet closed.
- Minimum/Maximum/Average Value – the measured resource value for the current billing period, depending on the charging criteria defined for this customer.
- Remaining Free Items – the number of available allocated resources that are included in the service bundle for the current billing period.
The same information is provided for customers on the customer self-care interface by clicking the ![]() icon.
icon.
Thereby the measurement of allocated resources serves as an additional system control tool and at the same time, charging for actual resource consumption improves your revenue flow.
Charging customers with hierarchy for the number of extensions
Service providers have advanced flexibility for charging customers with distributed infrastructure for the number of their extensions. (For a detailed description on how to organize companies that have several functional departments in PortaBilling please refer to the Customer Hierarchy section). In other words, administrators can charge the main office for all and/or some of the extensions used, or charge each office individually.
Let’s say, for example, that customer EasyCall Ltd. has a main office and 2 branch offices (Branch 1 and Branch 2). Each office has several extensions:
- The main office has 2;
- Branch A has 3; and
- Branch B has 4.
Since there is a $10 charge for each extension, an administrator can configure charging in one of the following ways:
- The main office is charged for all extensions:
An administrator configures the measured services functionality for the main office. At the end of the billing period, the main office is charged $90.
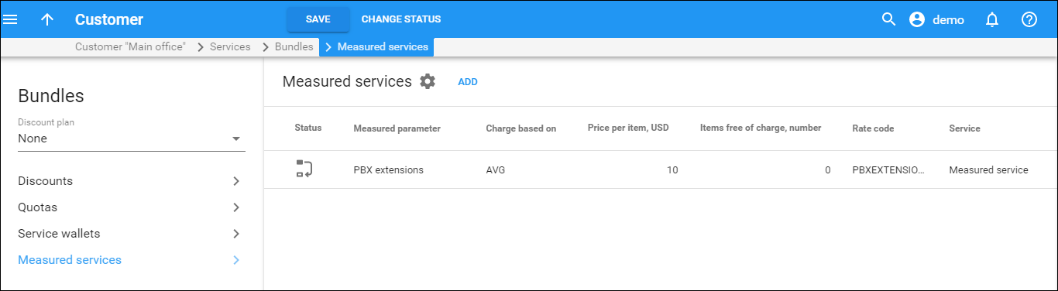
- The main and branch offices are charged individually:An administrator configures the measured services functionality for each office. At the end of the billing period the main office is charged $20, Branch A – $30, and Branch B – $40. Those charges are added to each office’s invoice.Administrators can also configure PortaBilling to charge the main office for both their and some of the branch office’s extensions. Let’s say that the customer wants the charges for Branch A’s extensions to be added to the main office’s invoice, and that Branch B be charged separately for their extensions. The administrator then configures the measured services functionality for just the two offices: the main one and Branch B’s office.In this case, the main office is charged $50 ($20 for its own extensions plus $30 for Branch A’s extensions) and Branch B is charged $40. Those charges are added to the main office and Branch B’s invoices at the end of the billing period.
- Only branch offices are charged for extensions: An administrator configures the measured services functionality for each of the branch offices. Then each branch office is charged individually, so Branch A is charged $30 and Branch B is charged $40. Those charges are added to each branch office’s invoice at the end of the billing period. The main office is not charged.This provides a more flexible billing structure for companies with a distributed infrastructure.