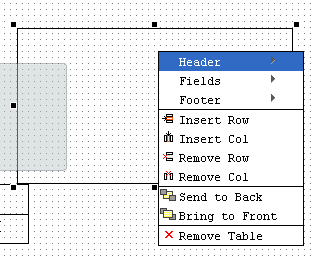The main object of the Layout Designer is the table, a placeholder for all inserted information. A table contains text or data fields which otherwise could not be put into the template. To add a new table to a template:
- Click on the empty background of the template (i.e., no other object, such as a picture or table, should be selected). The Add Table button should become enabled.
- Click on the Add Table button.
A new table will then be added to the template. This is a very basic table, consisting only of a single cell. However, you can change it. To move the table to the desired place, simply drag it there (click on the table and move the mouse without releasing the mouse button). To perform advanced operations on the table (e.g., adding a row), right click on the table so that a menu appears.
A table or a cell within a table can be moved and scaled by dragging the cell handles. Double click a table or a cell to enter cell editing mode, where you can type in or edit the cell’s text. To change the attributes of the cell’s text, make sure the cell is selected (8 black square handles are visible) and set the text attributes in the toolbar on the left.
Changing a cell’s text attributes in the toolbar will affect all text in the current cell. To change the attributes of part of the text, enter cell editing mode (double-click), select part of the text, and use the keyboard shortcuts listed below:
- Ctrl + B – Bold
- Ctrl + I – Italic
- Ctrl + U – Underlined
To insert data fields into the cell, do the following:
- Right-click on the cell where the data field should be inserted.
- In the top part of the menu, click on the component name to which the data field belongs (e.g., Header). A submenu with a list of all data fields in this component will appear.
- Click on the name of the data field you would like to insert.
You can always go into cell editing mode and add text before or after the data field. Also, by removing all of the over lined data field name, you can completely delete the data field from the cell.