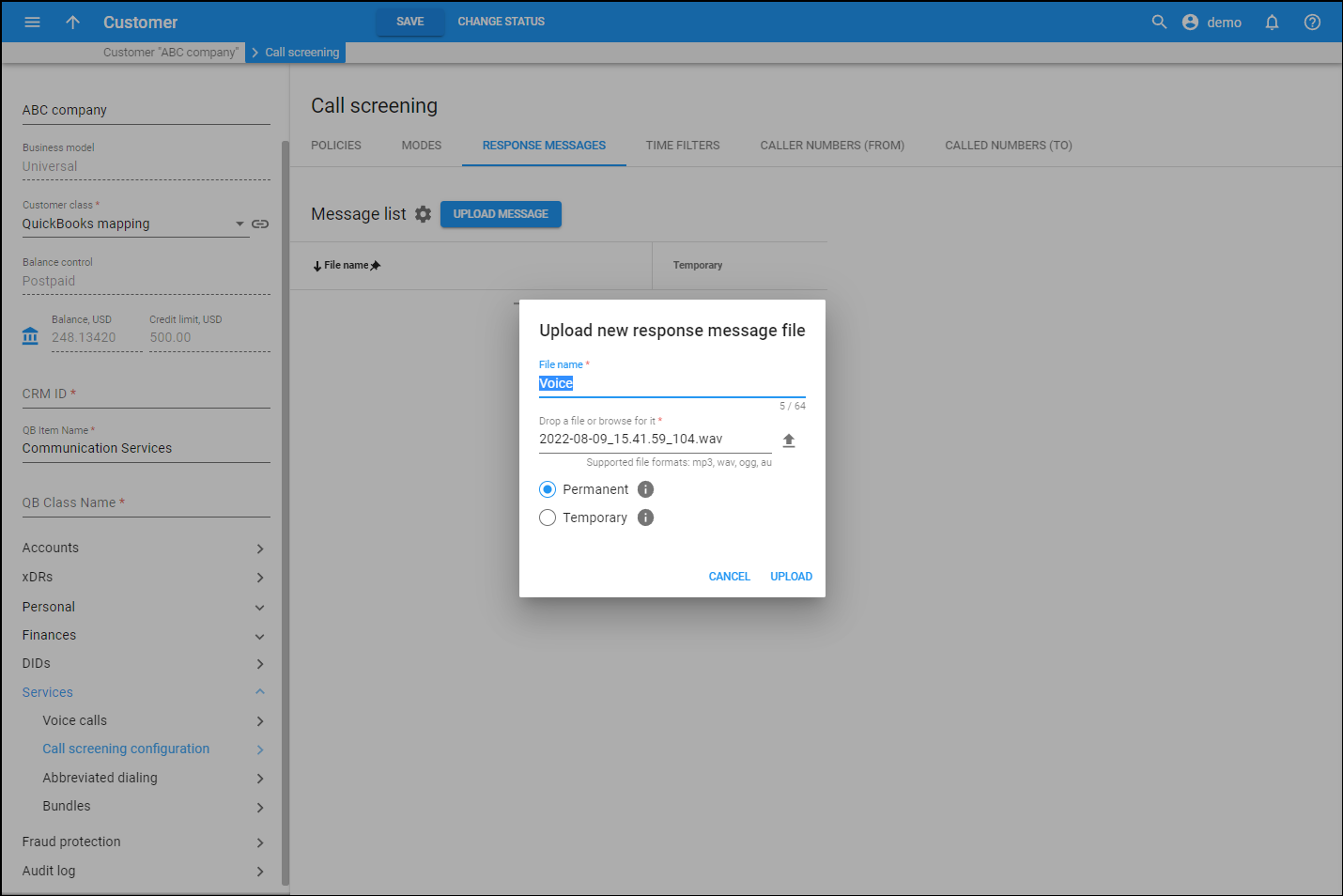Response message is an audio message that callers can hear before the call is answered, forwarded, or redirected to voicemail. Response messages are used to give a caller additional information, such as the call is being recorded.
On this tab, you can add default response messages, so they can be then used in the call screening rules (see the Policies tab > How to add a new rule).
The default response messages can be overridden by users on the Account self-care portal or via the IVR, where they can set their own personalized message.
How to upload a new response message file
To upload a new audio file:
- Click Upload message.
- Specify the details in the Upload new response message file dialog:
-
- File name – type a response message file name.
- Drop a file or browse for it – drop a file here or click Browse
 to browse for it. Select a file in one of the supported formats: mp3, wav, ogg, au.
to browse for it. Select a file in one of the supported formats: mp3, wav, ogg, au. - Select how to store the response message file:
- Permanent — this is the default option. It means that the uploaded file is stored until the administrator deletes it.
- Temporary — the uploaded file is stored for one day only and automatically deleted afterward if it’s not used.
To edit the response message, hover over it, and click Edit . In the dialog that opens, specify the new response message file name and/or upload a new audio file. Click Save.
To delete a response message, hover over it, and click Delete ![]() . Note that you can’t delete a response message if it’s already in use.
. Note that you can’t delete a response message if it’s already in use.
Message list
Here’s the list of uploaded response message files. For each response message, you can see:
File name
This is the name of the response message file. To download the file, click on its name.
Temporary
The Check mark ![]() shows that this response message is temporary (stored for one day only and will be automatically removed afterwards if not used). When the check mark is absent, the response message is stored until it’s removed by the administrator.
shows that this response message is temporary (stored for one day only and will be automatically removed afterwards if not used). When the check mark is absent, the response message is stored until it’s removed by the administrator.
Customize the panel
- Change table settings – click Settings
 in the title bar to customize columns and change row style.
in the title bar to customize columns and change row style. - Re-order the columns – drag-and-drop the column headers right or left to place the columns in the order you want.
- Re-order the rows – click Arrow
(or
) next to the column header to re-sort the rows. For example, the response messages list displays in alphabetical order. You can re-sort them in the reverse order.