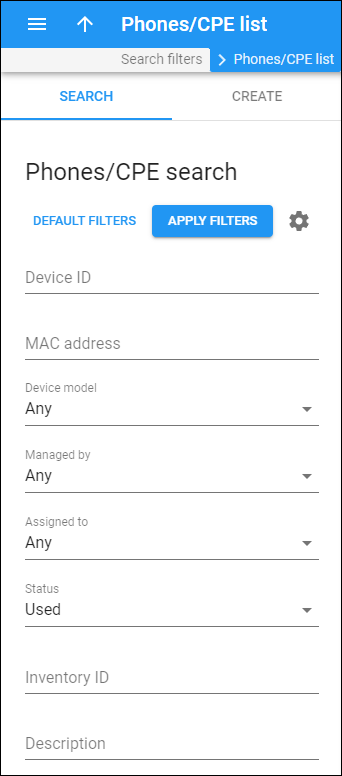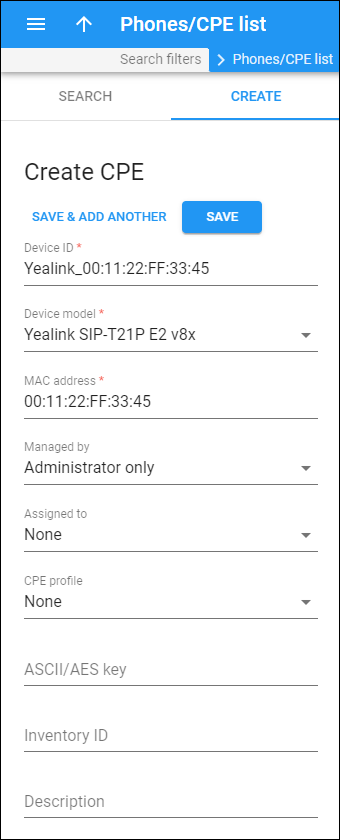Phones/CPE search
Use this panel to find a specific device in the Customer Premises Equipment (CPE) inventory.
Specify one or more search criteria listed below and click Apply filters. To reset the search criteria, click Default filters. To refresh the search results, click Reload data.
PortaBilling loads the list of devices automatically, once you open the page. You can turn off data autoload if you don’t want all the devices to load each time you open the page.
To disable data autoload, click Settings and clear the check mark for the Automatically start searching upon opening the page option. When the check mark is absent, the phones/CPE list doesn’t load until you click Apply filters.
Device ID
To find a device by device ID, type the device ID fully or partially.
MAC address
To find a device by its MAC address, type the MAC address fully or partially.
Device model
Filter devices by specific model. Select the needed model in the dropdown list.
Managed by
Filter devices by the entity they are managed by. Select one of the following options:
- Any – all devices in the CPE inventory.
- Administrator only – devices managed by administrators.
- Reseller name – devices managed by a specific reseller.
Assigned to
Filter devices that are assigned to a specific customer. Select a customer in the dropdown list.
To choose among the reseller’s customers, select this reseller in the Managed by field above first.
Status
Filter devices by their status. Select one of the following options:
- Any – all devices in the CPE inventory.
- Not used – devices that have all ports free.
- Used – devices with at least one port used, i.e., these are devices assigned to at least one account.
Inventory ID
To find a device by inventory ID, type the inventory ID fully or partially.
Description
Filter devices by their description. Type a description fully or partially.
Create CPE
Using this panel, you can add devices to the Customer Premises Equipment (CPE) inventory.
To create a new CPE record, fill in the device details, and click Save. To create more CPE records, click Save & Add another.
It’s also possible to upload devices to the inventory from a file. See the Upload the device list chapter.
Device ID
Specify the device ID here. The ID serves as a unique device name.
Device model
Select one of the available device models from the dropdown list.
MAC address
Specify a device MAC address, e.g., 00:14:20:FF:3C:52.
Managed by
Choose whether the device is managed by administrator only or a specific reseller.
If you choose Administrator only, you can later make this device available not only to the administrator but also to all resellers. For this, open the already created device record and turn on the Shared with resellers toggle switch.
Assigned to
You can allocate the device to a specific customer. Select a customer in the dropdown list.
When the administrator/reseller assigns a device to a customer’s account for automatic provisioning, they can select either a device allocated to this customer or a device that doesn’t yet belong to any customer. This avoids human error such as assigning a device sold to one customer to another customer.
CPE profile
You can assign a CPE profile to the device. Select an available CPE profile in the dropdown list.
ASCII/AES key
This is the key used to encrypt the configuration information.
Inventory ID
The inventory ID allows you to identify the device in the external system (e.g., your warehouse management application).
Description
You can add a short description for this device.