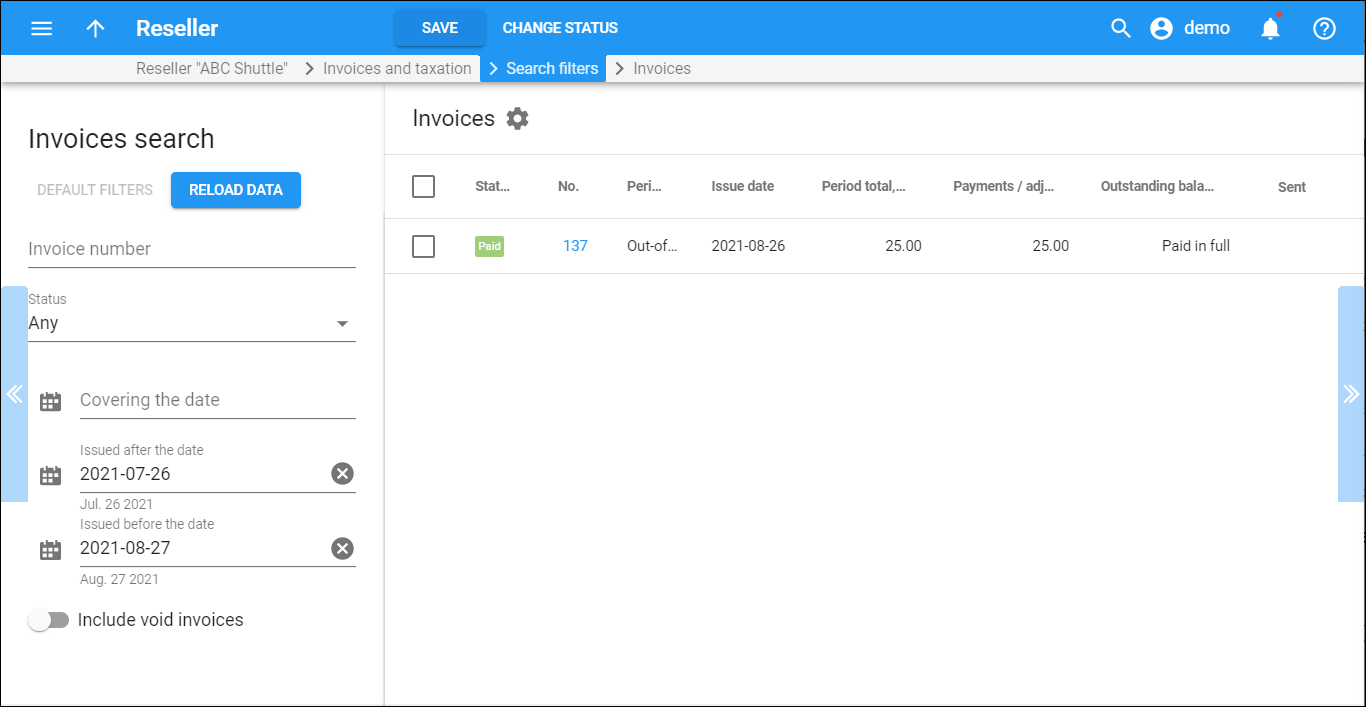On this panel you can see the reseller’s invoices: invoices already generated and those under review. Here you can also manage the invoices.
Invoice status
Invoice statuses are:
- Under review – the invoice requires your attention: to verify that the invoice is correct and/or to fix errors, if any. When the invoice is correct, you approve it and PortaBilling sends it to the reseller. There is a grace period for the invoice review. If you don’t review it during this time, it is approved and sent to the reseller automatically.
- Approved – the invoice is approved and is sent to the reseller.
- Unpaid – this is the invoice’s status after generation. The reseller is expected to pay the amount due, calculated as the sum of the previous invoice amount due and this invoice total.
- Overdue – the invoice due date has passed and no payment was received.
- Paid – the invoice is paid in full.
- Partially paid – the payment received doesn’t fully cover the invoice total.
- Do not pay – the invoice total is zero (e.g., the reseller did not use the service) or negative (e.g., the reseller was given credit in an amount greater than their actual service usage) and there is no unpaid balance from previous invoices. No payment is applicable to this invoice; it is produced for the reseller’s reference only.
- No payment required – this invoice’s amount due is lower than the collection threshold, so the reseller is not required to pay it yet (but must pay it eventually).
- Previous balance remaining – although this invoice has a zero (or negative) invoice total, when combined with the amount due from earlier invoices there is still an outstanding balance. The reseller must make a payment that will apply to earlier invoices. Once that’s done, this invoice’s status becomes Do not pay.
Each entry in the result list consists of:
- Status – the invoice status.
- No. – the invoice number. This is also the link that leads you to invoice management options.
- Period – the billing period start and end days.
- Issue date – the invoice generation date.
- Due date – the date by which payment must be received.
- Period total – the charges for the current billing period.
- Payments/Adjustments – the payments or adjustments applied to the invoice.
- Outstanding balance – the remaining amount the reseller must pay to cover all unpaid invoices in full.
- Download – this action generates the .pdf invoice file and downloads it automatically.
Manage invoices
Click the invoice number to open its management options:
- Download
- Void
- Re-generate PDF
- Re-issue
- Approve
- Adjust
To manage several invoices, select them from the list and choose the available action from the toolbar.
Download an invoice
You can download any invoice, regardless of its status.
Do it any one of these ways:
- Click Download
for the specific invoice from the list;
- Select the invoice and click Download from the toolbar;
- Click the invoice number and then Preview.
Adjust an invoice
You can adjust regular invoices with a paid, unpaid or overdue status. To adjust an invoice amount, click the invoice number and select Adjust. In the Invoice adjustment dialog box specify:
- Adjustment – type the amount to waive or refund the reseller. It must not exceed the total Period amount.
- Internal comment – type an internal comment on this transaction that isn’t visible in the xDR browser and is accessible only from the database directly.
- Comment visible to end user – type a comment on this transaction visible both to the end user and in the xDR browser.
When you’re done, click Adjust. The adjustment amount reduces the invoice total and is included in the next invoice.
Regenerate an invoice
Invoice re-creation is useful for when you’ve made some changes to a particular invoice template, or if certain reseller or company attributes have been changed.
To regenerate an invoice, click the invoice number and select Re-generate PDF. This won’t affect any monetary changes, only layout attributes, reseller and/or company info and .pdf file renewal.
Void an invoice
You can cancel an invoice that is incorrect and create it anew. To void an invoice, click the invoice number and select Void.
The system marks the invoice as canceled (this will also be visible in the .pdf file), and then creates a new invoice. The old invoice is kept for audit purposes.