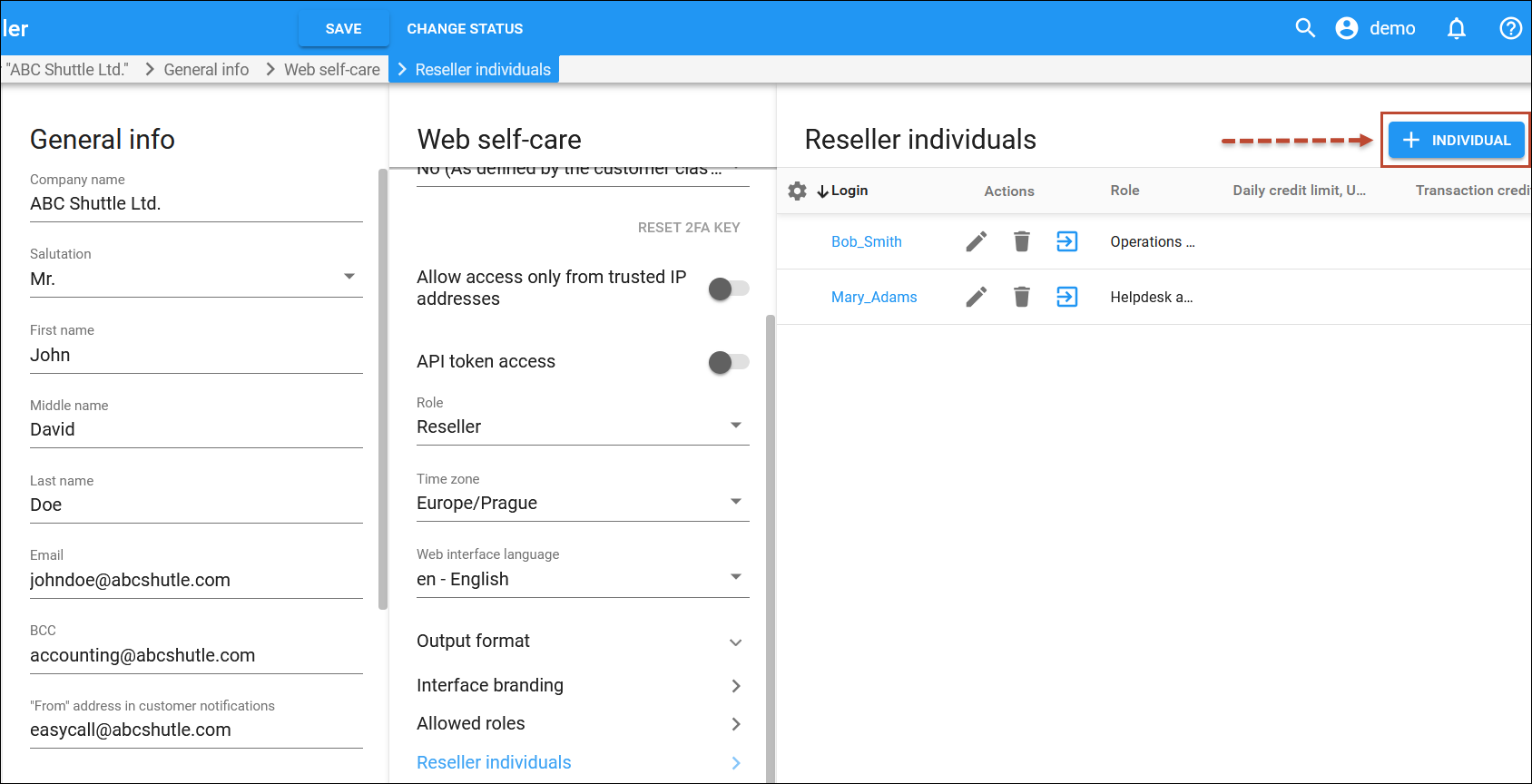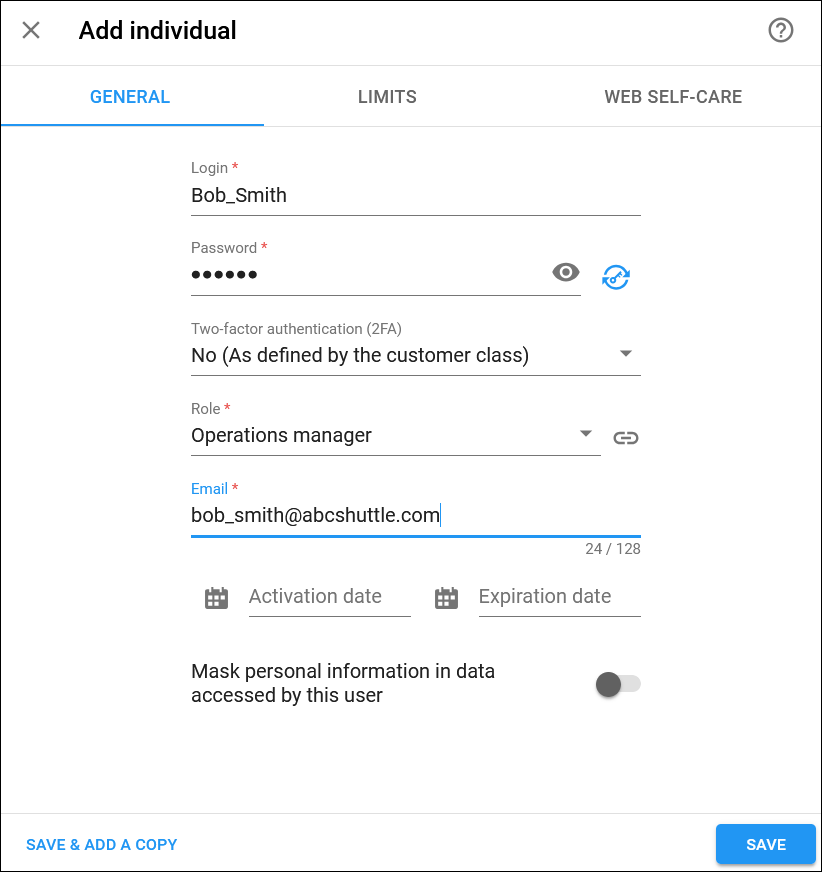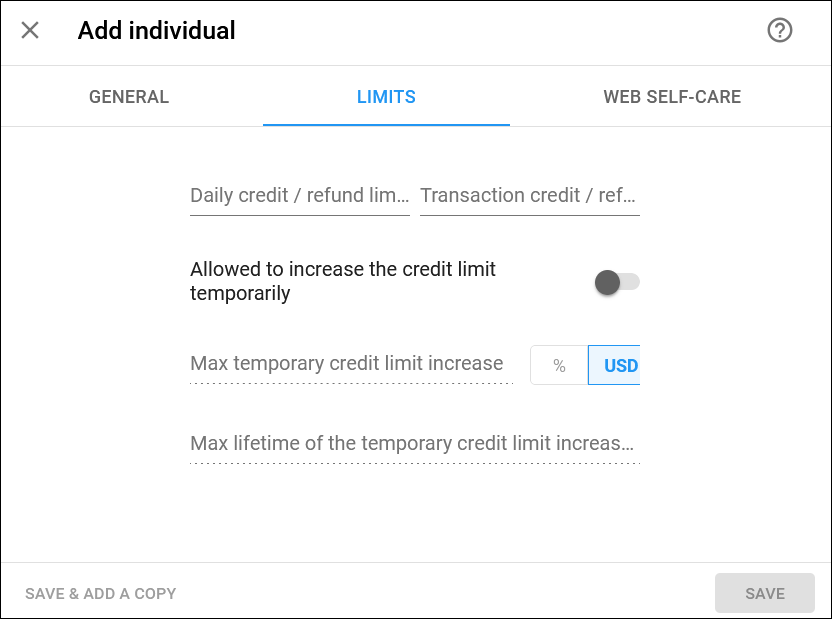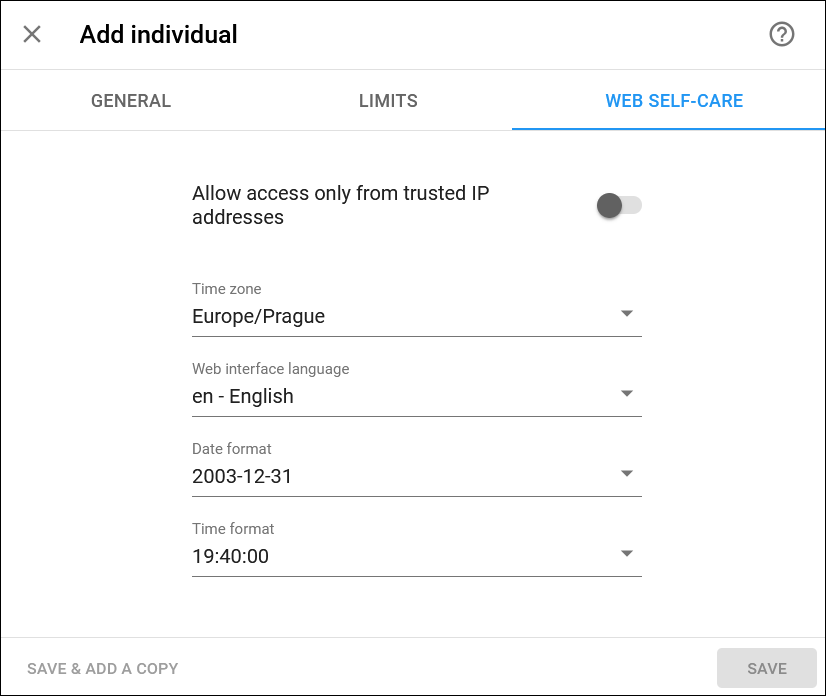To create a reseller individual (a user with individual credentials and role-based permissions to access the reseller portal), click Add individual on the Reseller individuals panel and fill in the details.
To save the changes, click Save. To create more reseller individuals, click Save & Add a copy.
Login
Specify the login that will be used by the employee to access the reseller’s portal.
Password
Enter the password for the reseller individual. You can enter it manually or click Generate  to generate a random, hard-to-guess password.
to generate a random, hard-to-guess password.
To show or hide the passwords, click Show password or Hide password
.
Two-factor authentication (2FA)
You can enable 2FA for the employee to log in to the reseller’s portal only after entering a one-time password (OTP) in addition to the login and regular password. The OTP is generated by a 2FA application installed on the employee’s smartphone, e.g., Google Authenticator.
Select one of the following options in the dropdown list:
- Select As defined by the customer class to use settings defined for the customer class.
- Select Yes to enable 2FA.
- Select No to disable 2FA.
If the employee loses access to the 2FA application, click the Reset 2FA key.
Role
Select one of the allowed roles for the reseller individual, e.g., Operations manager.
Enter the email address of the employee, where the credentials will be sent once the reseller individual record is created.
Activation date
You can specify the employee’s record activation date, for example, for cases when the employee can access the portal only after their probation period in the company ends.
Click Calendar  to select the date or type it in the format YYYY-MM-DD. By default, the employee’s record is activated upon creation.
to select the date or type it in the format YYYY-MM-DD. By default, the employee’s record is activated upon creation.
Expiration date
You can specify the date when this employee’s record becomes inactive, so the employee won’t be able to access the system. Click Calendar  to select the date or type it in the format YYYY-MM-DD.
to select the date or type it in the format YYYY-MM-DD.
Mask personal information in data accessed by this user
Turn on the toggle to restrict the employee’s access to customers’ personal data (such as name, address, contact details, etc.) if they are not allowed to either view or process it according to GDPR. Such employees will see that the personal data is masked on the web UI.
Daily credit/refund limit
You can set a daily limit on the total of transactions (such as manual credit, promotional credit, refund) that an employee can make. The credit/refund limit is reset at midnight. By default, the reseller's time zone is used for an employee, but you can set a different time zone in the dedicated field.
For example, if the daily limit of a reseller individual is $20, and they subsequently apply a $3 credit to 6 customers, the daily credit/refund usage becomes $18. This means the reseller individual can only apply a transaction up to $2 by the end of the day; once the $20 credit/refund limit is reached, they won’t be able to apply any credits/refunds until the next day. However, the reseller individual can still process manual payments, as these do not count towards the daily credit/refund limit.
Note that by default, this value is set to zero, which means that the reseller individual can’t make any credit/refund transactions.
Transaction credit/refund limit
You can specify the amount the reseller individual cannot exceed per transaction, such as manual credit, promotional credit, or refund. Note that the transaction limit should not exceed the daily credit/refund limit.
Allowed to increase the credit limit temporarily
You can authorize the reseller individual to temporarily increase customers' credit limits.
To do this, turn on the Allow to increase the credit limit temporarily toggle and specify:
- The maximum amount of increase in the temporary credit limit (either as an absolute value or as a percentage of the permanent credit limit).
- The period during which a customer can use the temporarily increased credit limit.
Allow access only from trusted IP addresses
By default, access to the reseller portal is allowed from any IP address. However, you can allow reseller individual access only from the IP addresses that you specify here. Click Add  to add more than one IP address.
to add more than one IP address.
Time zone
Select the employee’s time zone. It is used when the activation/expiration date is set for their credentials, as well as for resetting the daily credit/refund limit.
Web interface language
Select the language to be used by the employee on the reseller portal.
Date format
Choose a format for the shown date.
Time format
Choose a format for the shown time.