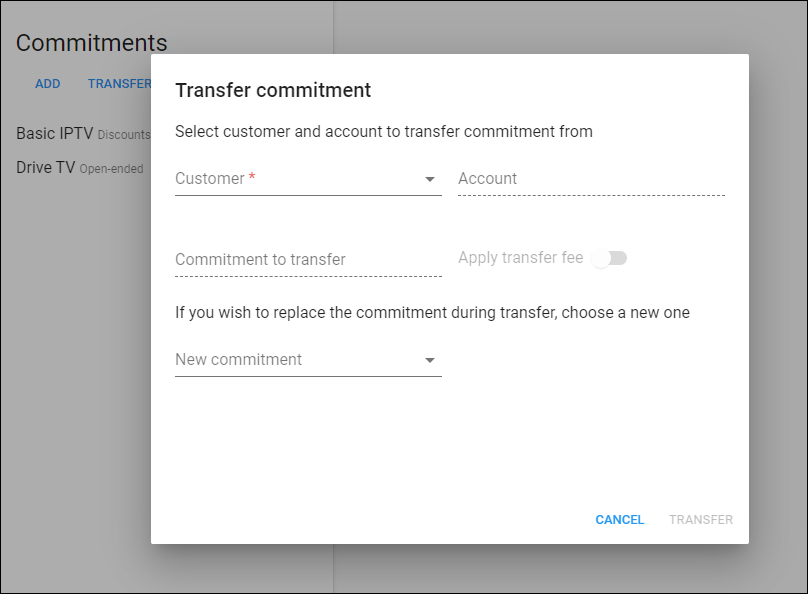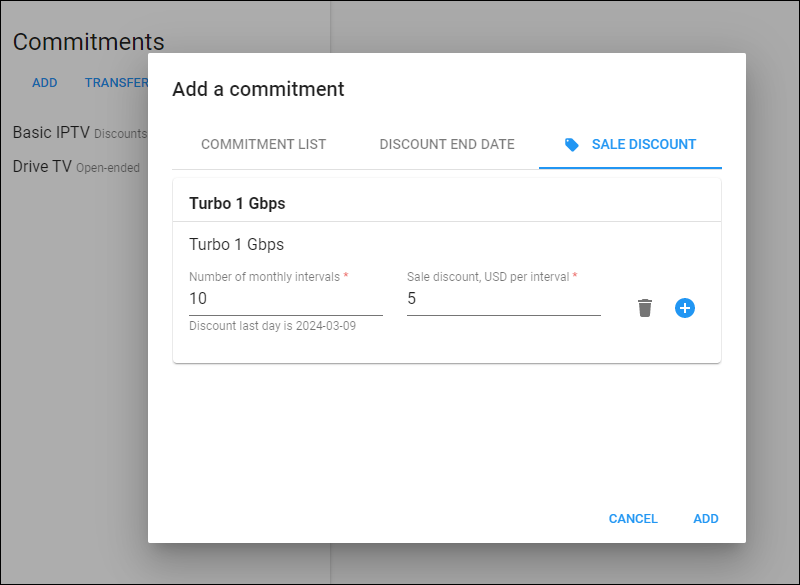On this panel, you can review the list of commitments assigned to the account and assign more commitments.
To see a specific commitment’s details, click on its name.
To see the list of terminated commitments of the account, click Terminated commitments .
How to add a new commitment
Link copied to clipboard
To assign a new commitment to the account, click Add and specify the details in the dialog that opens:
- Commitment list – select the commitment from the list or type a commitment name to find the needed one. You can manage all the available commitments on the Commitment list page.

- Discount end date – you can optionally change the discount end date for the selected commitment or synchronize it with one of the already assigned commitments. Choose one of the following options:
- Use the default term of the selected commitment (default) – the discount end date that is set for the selected commitment in the Discount period field will be applied.
- Synchronize with the assigned commitment – to apply the same discount end date that is set for an already assigned commitment, select that commitment from the dropdown list in the Commitment name field.
- Set the date manually – to set a specific discount end date manually, click Calendar
 and set the date, or type it in the “yyyy-mm-dd” format (2022-03-19) in the End date field.
and set the date, or type it in the “yyyy-mm-dd” format (2022-03-19) in the End date field.
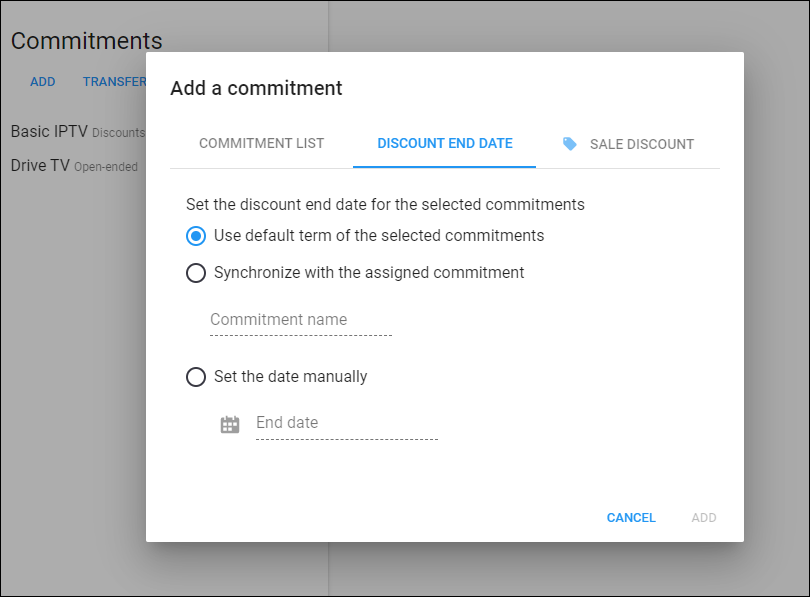
- Sale discount – you can additionally set the sale discount on the subscription fee that is defined for the commitment.
You can remove the commitment from the list until you save the changes, click Delete ![]() next to the commitment name. Once you click Save on the toolbar, the commitment is activated for the account and can’t be removed from the list.
next to the commitment name. Once you click Save on the toolbar, the commitment is activated for the account and can’t be removed from the list.
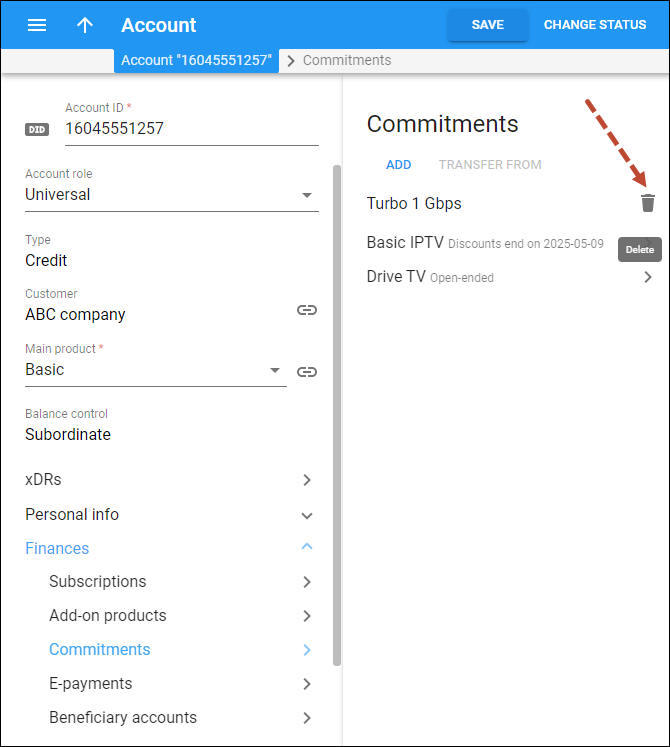
How to transfer a commitment
Link copied to clipboard
You can transfer commitments between accounts. To transfer a commitment to this account:
- Click Transfer from and specify the details in the Transfer commitment dialog:
- Customer – select the customer from the dropdown list or type a customer name.
- Account – select a customer’s account to transfer the commitment from.
- Commitment to transfer – select the commitment you want to transfer. For each commitment in the dropdown list, you can see the name and the end date of the discount period.
- Apply transfer fee – turn on the toggle to apply the transfer fee to this account (this fee can be set for a commitment in the Commitment transfer fee field).
- New commitment – you can replace the transferred commitment with a new one for this account. Select a new commitment from the dropdown list or type a commitment name. Upon replacement, the discount period end date of the new commitment will be used.
When you select a commitment here, you can see whether the new commitment has the same, lower, or higher fee, e.g., in case you want to replace the transferred commitments only with commitments with a higher fee.
- Click Transfer.