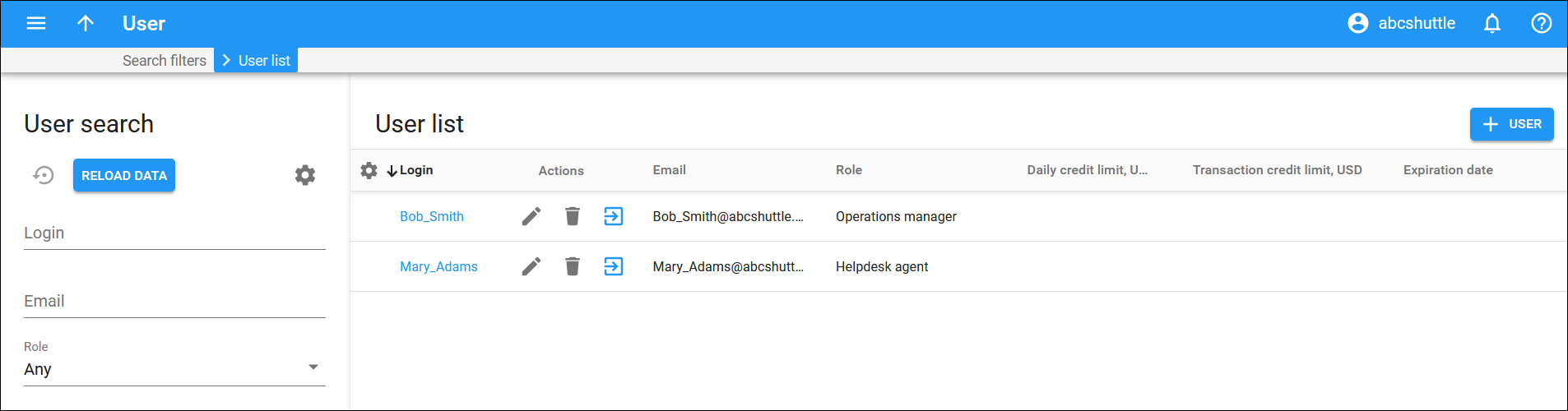This panel displays a list of your employees’ user records.
Each entry in the User list consists of:
Login
Link copied to clipboard
The login used to access your portal. This is also a link that redirects you to the editing page.
Actions
Link copied to clipboard
This column features three buttons:
Link copied to clipboard
This shows the email of the employee.
Role
Link copied to clipboard
This shows the role of the employee.
Daily credit limit
Link copied to clipboard
This shows the employee’s total daily limit that they cannot exceed when applying credits/refunds for customers.
Transaction credit limit
Link copied to clipboard
This shows the employee’s limit per transaction.
Expiration date
Link copied to clipboard
This shows the date when this user record becomes inactive, so the user won’t be able to access your portal.
Customize the panel
Link copied to clipboard
- Change table settings – click Settings
 in the title bar to customize columns and change row style.
in the title bar to customize columns and change row style. - Re-order the columns – drag-and-drop the column headers right or left to place the columns in the order you want.
- Re-order the rows – click Arrow
 (or
(or  ) next to the column header to re-sort the rows. For example, the User list panel displays users’ logins in alphabetical order. You can re-sort them in the reverse order.
) next to the column header to re-sort the rows. For example, the User list panel displays users’ logins in alphabetical order. You can re-sort them in the reverse order. - Change the default number of results globally – use the Number of results dropdown list in the upper right corner to adjust the maximum number of rows that appear on the panel. By default, the panel displays 25 rows. Once the number is changed, it's automatically saved, so the same number of rows is shown for PortaBilling entities, e.g., customer, account, reseller, etc.