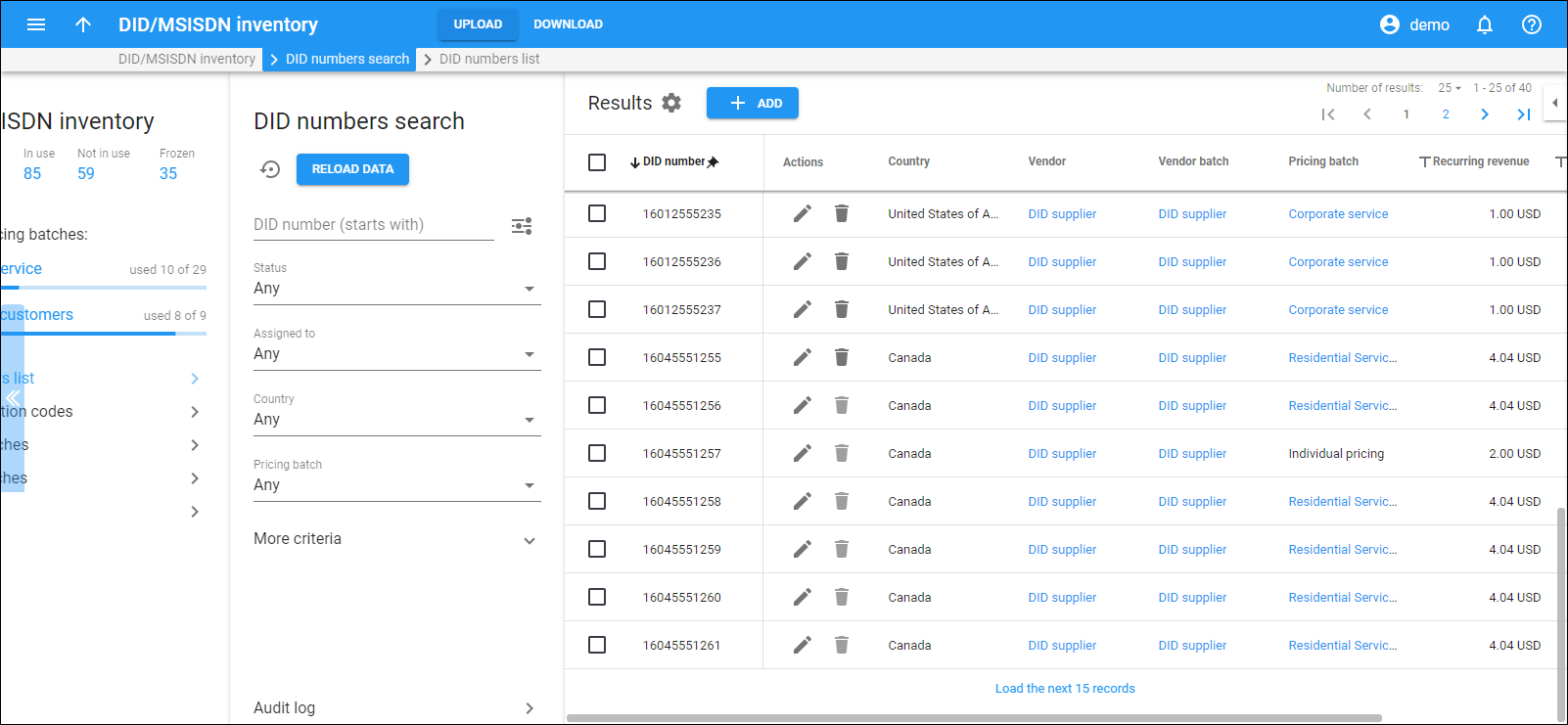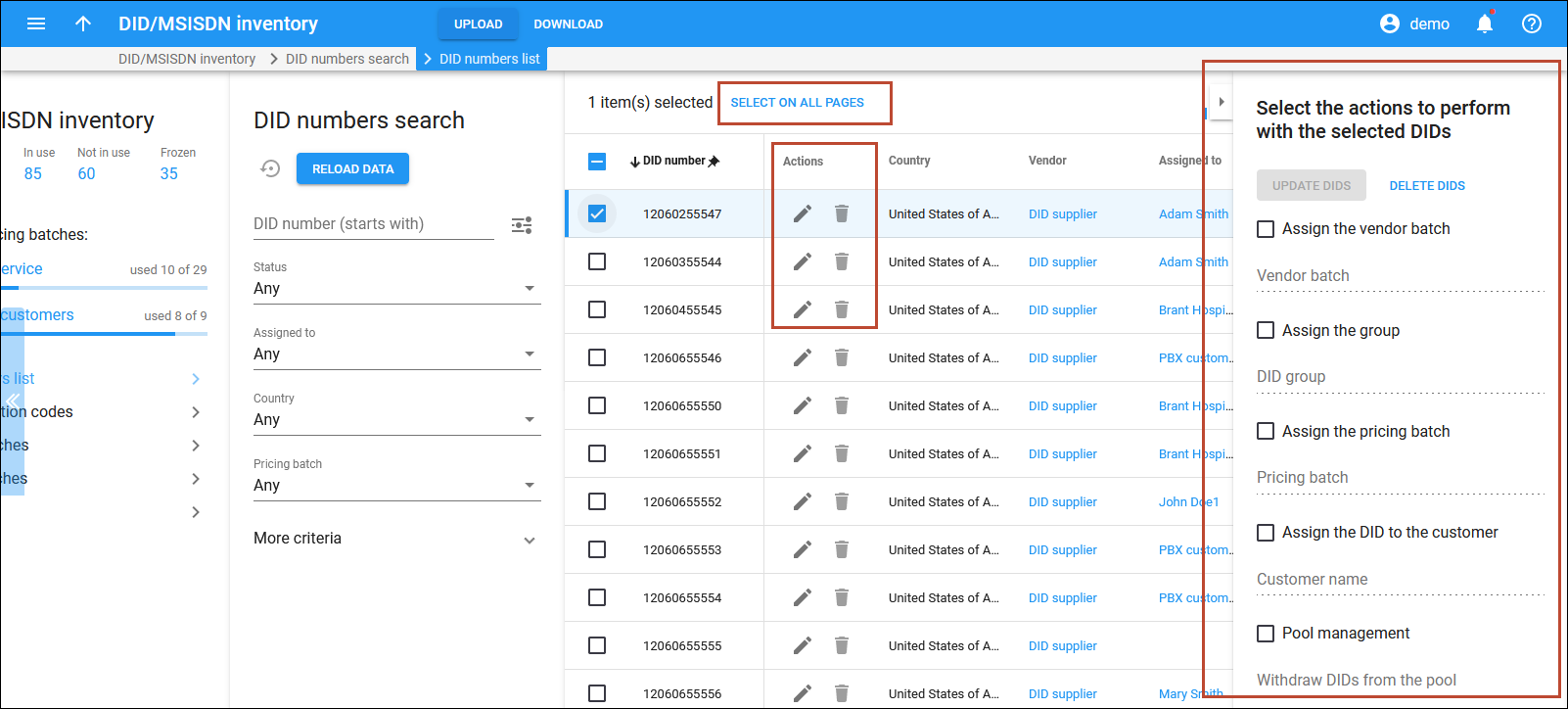Each entry in the results list consists of:
DID number
The phone number.
Actions
This column features two buttons:
- Click Edit
to edit a DID number.
- Click Delete
 to remove a DID number. Note that you can remove only numbers that aren't in use.
to remove a DID number. Note that you can remove only numbers that aren't in use.
Country
The country that this DID number belongs to. It is either auto-populated upon a DID upload or auto-filled when a DID number is provisioned on-demand from DIDWW or DIDX.
Vendor
The name of the vendor that provided this DID number. This is also a link that redirects you to the corresponding vendor page.
Vendor batch
The name of the vendor batch this DID number belongs to. This is also a link that redirects you to the Vendor batch page. Vendor batches serve to group DID numbers of a specific DID vendor in the DID inventory.
By default, the Vendor batch column is hidden. To add/remove this column, click Settings ![]() on the title bar, click Customize columns, and select/clear the Vendor batch checkbox.
on the title bar, click Customize columns, and select/clear the Vendor batch checkbox.
Assigned to
The name of the entity that this DID is assigned to. This is also a link that redirects you to the corresponding customer page.
Pricing batch
The name of the pricing batch that this DID is assigned to. For unassigned DIDs, this field is empty.
Recurring revenue
A monthly amount a customer is charged for the DID number by a service provider. The recurring revenue (a service provider’s recurring sale price) is calculated as Recurring cost plus Additional recurring fee and Recurring fee markup.
Free of charge means that this DID number is free of charge for each entity it’s provided to and no additional fees defined in the pricing batch can be assigned to this DID number.
Description
A short description of the DID number. To add/remove this column, click Settings ![]() on the title bar, click Customize columns, and select/clear the Description checkbox.
on the title bar, click Customize columns, and select/clear the Description checkbox.
DID group
The DID group the number belongs to. This is also a link that redirects you to the DID groups page. DID groups allow you to arrange DID numbers into categories (for example, by geographic location).
By default, the DID group column is hidden. To add/remove this column, click Settings ![]() on the title bar, click Customize columns, and select/clear the DID group checkbox.
on the title bar, click Customize columns, and select/clear the DID group checkbox.
Status
A DID number can have one of the following statuses:
- In use – shows that the DID is already being used by an account.
- Not in use – shows that the DID is available for use.
- Not in use since today – shows that the DID number has been unassigned from the account for less than a day.
- Reserved – shows that the DID is assigned to a specific customer but not yet in use.
- Frozen – when uploaded to the DID inventory, the DID numbers are Frozen by default. To unfreeze a DID number, assign it to a pricing batch or release it to the DID pool.
- Free for N days – shows the number of days this DID number has been unassigned from the account.
How to review and edit DID number details
To see detailed information about a DID number and its pricing, hover over a specific DID number and Edit in the Actions column.
In the dialog that opens, you can see the following information about the DID number pricing:
- Activation cost – this is a one-time charge paid by a service provider to a vendor for the DID number activation. It is defined in the Activation cost field when you add the DID number.
- Activation sale price – this is the amount a service provider charges their customer for activating the DID number (service provider's activation revenue). It is calculated as a sum of Activation cost and Activation profit (see below).
- Activation profit – this is the amount of a service provider’s profit from the activation of the DID number. You can specify this amount in the Additional activation fee field while creating the pricing batch.
- Recurring cost – this is a monthly amount a service provider is charged by a vendor for the DID number. You can specify it in the Recurring cost field when you add the DID number.
- Recurring sale price – this is the monthly amount that a service provider charges their customer for the DID number (service provider’s recurring revenue). This amount is calculated as a sum of Recurring cost and Recurring profit (see below).
- Recurring profit – this is the monthly amount of a service provider’s profit from the DID number. This amount is a sum of Additional recurring fee and Recurring fee markup specified within the pricing batch.
DID numbers batch management
To manage one or multiple DIDs, manually select them one by one. To manage all DID numbers at once, select any DID number in the list and click Select on this page only or Select on all pages. Note that if you select to filter the numbers across all pages and clear any of the checkboxes, the selection will automatically reset to include only the numbers explicitly selected on the current page. Once you select the DID numbers, the batch operation panel automatically opens, and you can perform the following actions:
- Assign the vendor batch – reassign a vendor batch for some numbers (this may be required if you decide to change the way you organize your vendor batches). You can only move DID numbers among batches from the same vendor.
- Assign the group – add DID numbers to a specific DID group. You can select None to unassign the DID numbers from the group.
- Assign the pricing batch – assign numbers to a pricing batch. Select None to return numbers to the pool of available DIDs.
- Assign the DID to the customer – assign DID numbers to a specific customer. The customer is charged for DID usage until the DID number is unassigned from them. Select None to return numbers to the pool.
- Pool management – the DID pool is a tool that allows you to control the DID numbers that will be provisioned by your customers and resellers. You can manage the DID pool as follows:
- Release DIDs to the pool – to allow customers and resellers to use DID numbers, release them to the pool of available DIDs. Any DID number that does not have the In use status can be released to the DID pool. To release a DID number that is used as an account, an account alias, or an access number to the DID pool, delete/terminate/rename the corresponding entity first. Once back in the DID pool, DID numbers are unassigned from customers and pricing batches; hence, the customer and/or (sub)reseller do not incur any charges, and these released DID numbers are available for provisioning to all customers and resellers.
- Withdraw DIDs from the pool – if you need to prevent a specific DID number from being used by your customers or resellers, withdraw it from the DID pool. Once withdrawn, a DID number acquires the frozen status. An administrator can withdraw a DID number from the pool unless it is already used by an account or a reseller that has assigned a pricing batch to this DID number on the reseller self-care interface.
Click Update DIDs to complete the operation.
Click Delete DIDs to remove a DID from the inventory. You can only delete those DIDs that are not in use.
Customize the panel
- Change table settings – click Settings
in the title bar to customize columns and change row style.
- Re-order the columns – drag-and-drop the column headers right or left to place the columns in the order you want.
- Re-order the rows – click Arrow
(or
) next to the column header to re-sort the rows. For example, the DID numbers list panel displays DID numbers in ascending order. You can re-sort them in the reverse order.
- Change the default number of results globally – use the Number of results dropdown list in the upper right corner to adjust the maximum number of rows that appear on the panel. By default, the panel displays 25 rows. Once the number is changed, it's automatically saved, so the same number of rows is shown for PortaBilling entities, e.g., customer, account, reseller, etc.