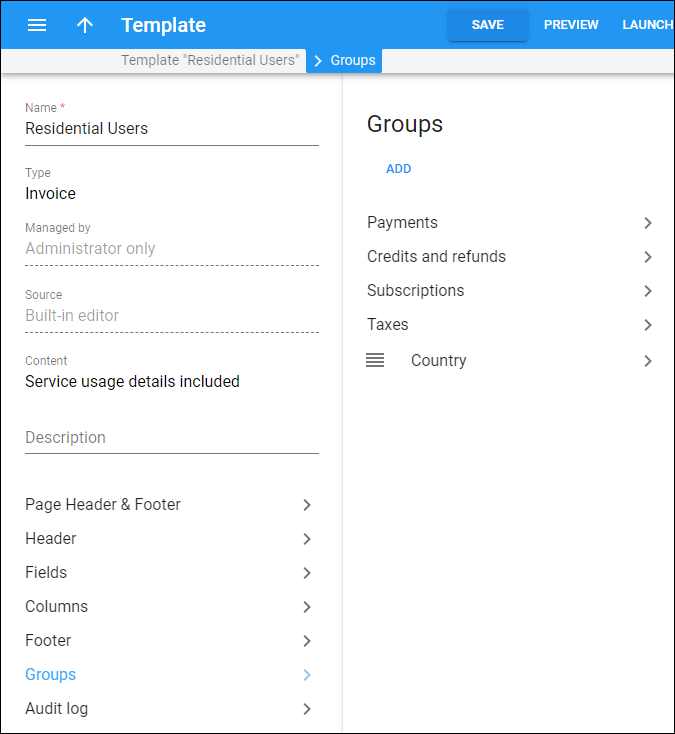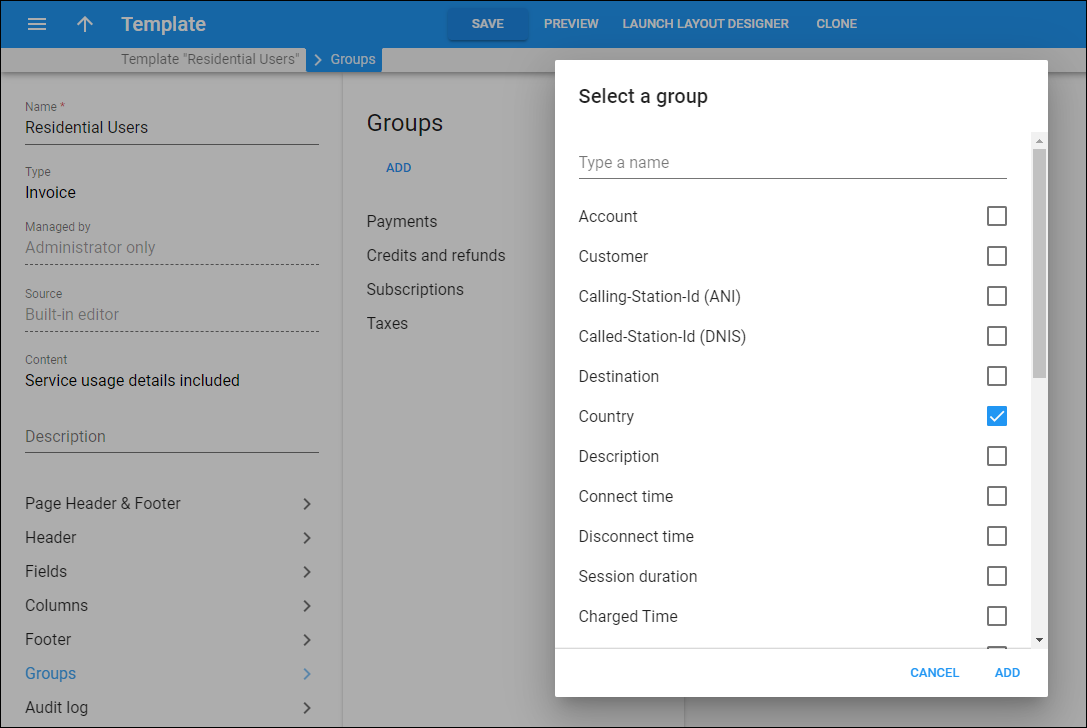On this page, you can define how large sets of data are grouped in the built-in invoice templates, e.g., group all phone calls with a subtotal for each country.
Groups are available for the invoice templates with the Content type “Service usage details included” or “Service usage details + subtotal per service” (see the Content field on the template panel).
Depending on the content type, the invoice template has default groups such as “Payments”, “Credits and refunds”, “Subscriptions”, “Taxes”, etc. which you can’t remove or reorder.
How to add groups
To add more groups (which essentially are parameters to group the service usage details by), click Add > mark the corresponding group checkbox, e.g., “Country” > click Add > click Save on the toolbar to modify the group.
How to add a custom group
If the available groups are not enough, you may want to create your own custom group (e.g., you want to separately group calls made from your home country and from other countries). To create a custom group, click Add > select the Custom checkbox > click Save on the toolbar. You need to define a custom SQL expression for the custom group.
Groups reordering
To reorder manually added groups, select a specific group using Reorder ![]() and drag it up or down. For example, if the group Country comes after the group Service type, it means that first the charges in the invoice are sorted by service type, and then in each service type group – by country.
and drag it up or down. For example, if the group Country comes after the group Service type, it means that first the charges in the invoice are sorted by service type, and then in each service type group – by country.