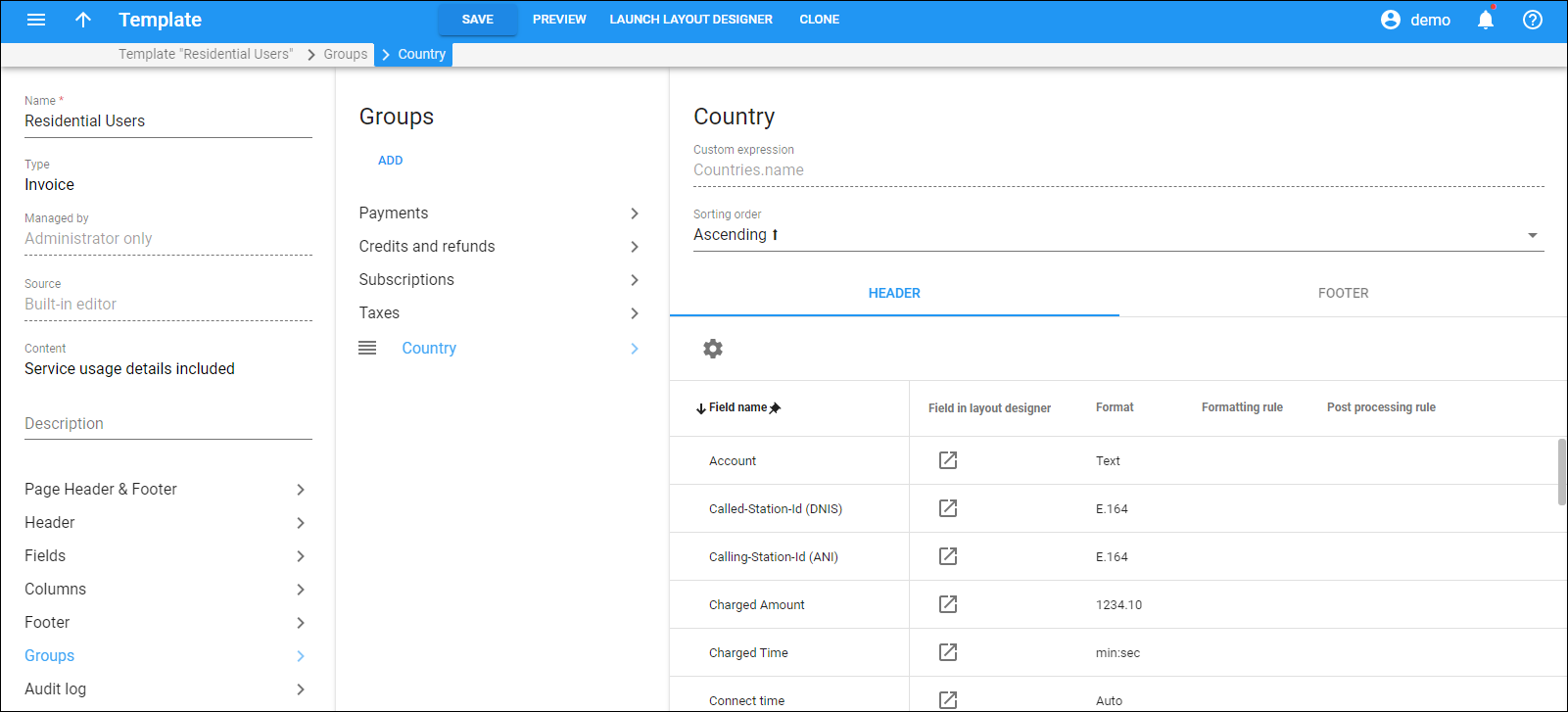On this panel, you can view a specific group configuration and change the data formats/sorting order for the service usage details in the group.
Each group consists of the following parameters:
Custom expression
This is the parameter by which the data is grouped, e.g., “Countries” means the service usage details are grouped with a subtotal for each country.
The custom expression field is read-only except for the Custom groups.
If you create a custom group, you can modify this field by specifying an SQL expression here.
Sorting order
You can define how the data in the group is sorted. By default, the Ascending order is set and the data is sorted from A to Z, 1 to 10, or in chronological order. To re-sort data in the reverse order, select Descending.
Header
You can view the data fields that can be used in the group header and change the format for these fields. See the description of available data fields in the Footer section below.
Footer
You can view the data fields that can be used in the group footer and change the format for these fields.
- Field in the layout designer – click Show
to open Layout designer and see the invoice sample. Hover over or double-click a specific value in the invoice to see which data field it corresponds to. You can change the location of data fields.
- Summary type – this is the data summary type.
- None – no summary is displayed.
- Sum – the invoice template displays the sum of values for the corresponding column across all rows.
- Last value – the invoice template displays the value from the last row.
- Count – the invoice template displays the number of rows in the group.
- Other – a custom summary type to the data field (fill in the Other summary type field).
- Other summary type – you can add a piece of Perl code to perform a specific summary calculation that is not possible with the default summary types.
- Format – this shows the format of the data, e.g., the format 1234.10 of the Charged Amount data field means that the charged amount will be shown with a point as a decimal separator and with rounding precision 2 decimals, e.g., 102.18. To define custom format, select Other: and specify the formatting rule below.
- Formatting rule – you can apply a custom formatting rule to a specific data field if the needed format is not predefined in the Format dropdown list. Specify the formatting rule after you selected Other: above (if the needed format is not predefined in the Format dropdown list). For example, you can change the format of the Payment Date data field from “DD-MM-YYYY HH:MI:SS” to “DD-MM-YYYY”.