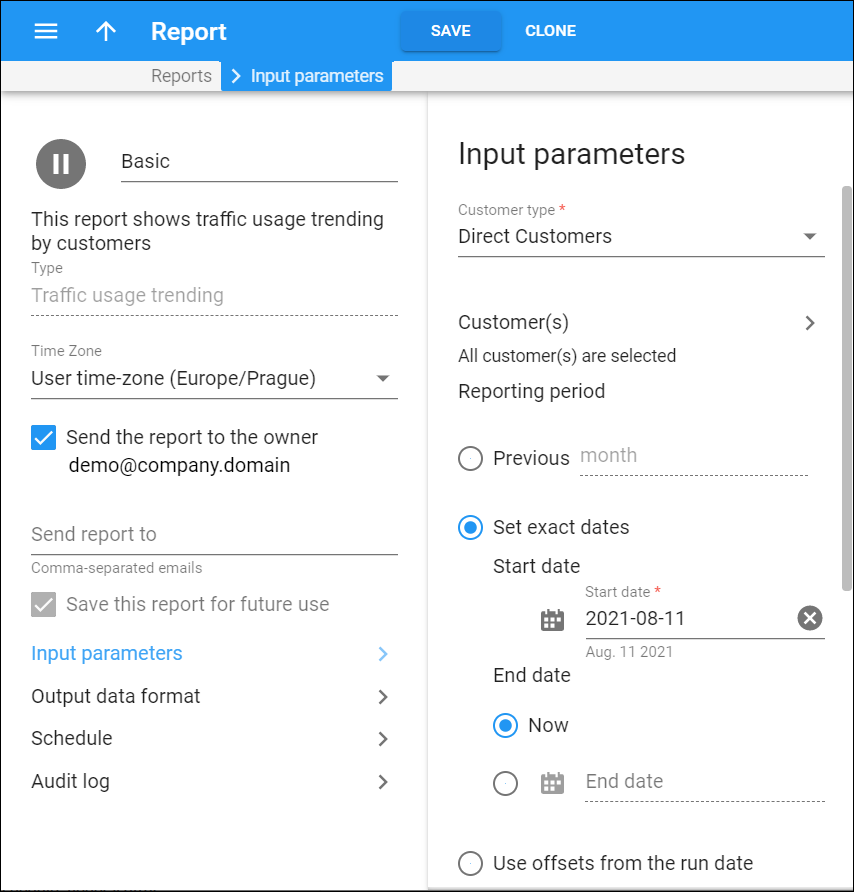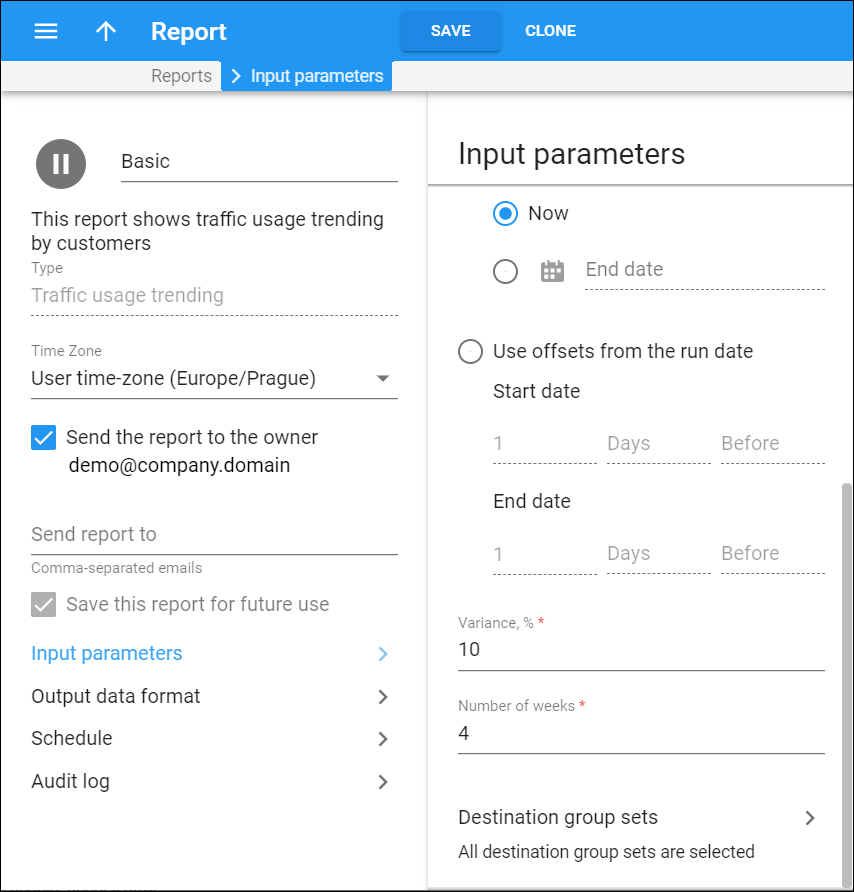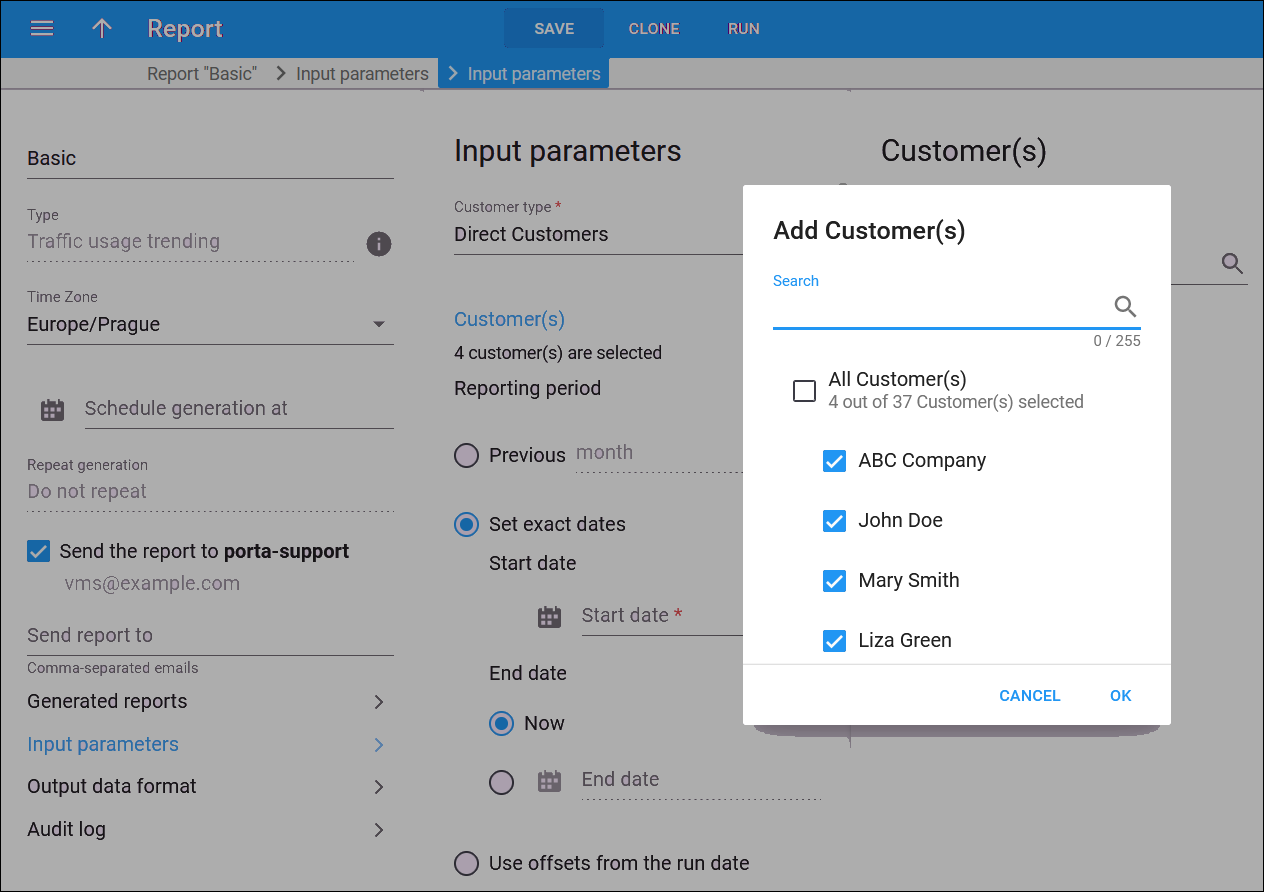Customer(s)
Select a specific customer you want to check traffic usage trends for.
To select more than one customer, see How to check traffic usage for several customers at once.
Reporting period
In the Reporting period section you can choose a particular period to analyze the data for.
-
Select the Set exact dates option to specify a Start date and an End date for the report calculation period. These values will always stay the same for any report generation. For example, you can set "2018-10-10 05:08:46" as the Start date and "Now" as the End date. This means the report will cover the period from "2018-10-10 05:08:46" to the moment the report is generated.
-
Select the Use offsets from the run date option to specify a moment in time when an offset from the scheduled report is generated. For example, you can set a Start date for 5 hours before and an End date for 2 days after the report is generated.
Variance
Specify a possible variance in results for traffic usage trending in %.
Number of weeks
Specify the number of weeks that must be used to calculate the Average minutes. Average minutes per customer are based on dividing the minutes by the number of weeks (4 by default).
Destination group sets
Here you can select one or more destination group sets from the list. If several destination group sets are selected, then the report will show how much traffic went through each of the destinations in each destination group set.
How to check traffic usage for several customers at once
To be able to check traffic usage for several customers at once, you first need to set the ForceTooManyCustomersMode option to “Yes” on the Configuration server web interface. After that, perform the following steps:
- Choose the Customer type:
- Direct Customers – the customers associated with your company.
- Subcustomers of reseller – the subcustomers of a specific reseller (if you choose this option, an additional Reseller field appears where you should select a reseller).
- Select the needed customers:
- Click Customer(s) to open an additional panel with the customer list.
- Click Add. By default, all customers will be included in the report (the All customer(s) checkbox is selected). To clear the list, clear the All Customer(s) checkbox.
You can choose whether to include a specific customer by clearing/selecting the corresponding checkbox.
To find a specific customer, type the customer name in the Search field.
- Click OK.
To remove a customer from the list, hover over the customer name and click Remove  .
.