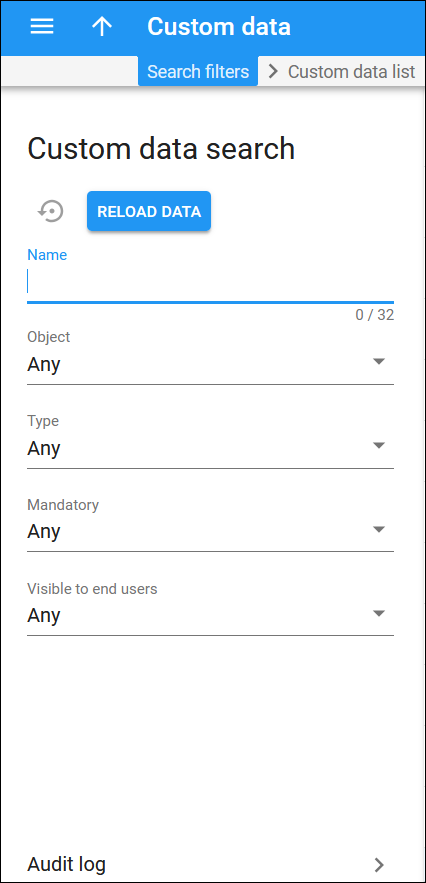Use the Custom data search panel to find a specific custom data field. Specify one or more of the search criteria listed below and click Apply filters. If you want to stop the search, press “Esc” on the keyboard or click Stop on the search panel.
Click Default filters to reset the search criteria to their initial values. To refresh the search results, click Reload data.
Name
Link copied to clipboard
Filter custom fields by name. Type in a name for the custom field.
Object
Link copied to clipboard
Filter custom fields by the entity they apply to:
- Select Any to search among custom fields that are applied to both customer and account entities.
- Select Customer to search among custom fields that are only applied to customers.
- Select Account to search among custom fields that are only applied to accounts.
Type
Link copied to clipboard
Filter custom fields by the format of data that they store.
- Select Any to search among custom fields regardless of their type.
- Select Text to search among custom fields that store simple text.
- Select Number to search among custom fields that store numbers.
- Select Date to search among custom fields that store dates.
- Select Date & time to search among custom fields that store dates with a time component.
- Select List to search among custom fields that represent a list of fields.
Mandatory
Link copied to clipboard
Filter custom fields by their mandatory parameter.
- Select Any to search among both mandatory and non-mandatory custom fields.
- Select Yes to search among mandatory custom fields.
- Select No to search among non-mandatory custom fields.
Visible to end users
Link copied to clipboard
Filter custom fields by their visibility to end users.
- Select Any to search among both visible and invisible custom fields.
- Select Yes to only search among visible custom fields.
- Select No to only search among invisible custom fields.
Audit log
Link copied to clipboard
On the Audit log panel, you can track and browse through changes made to this entity.