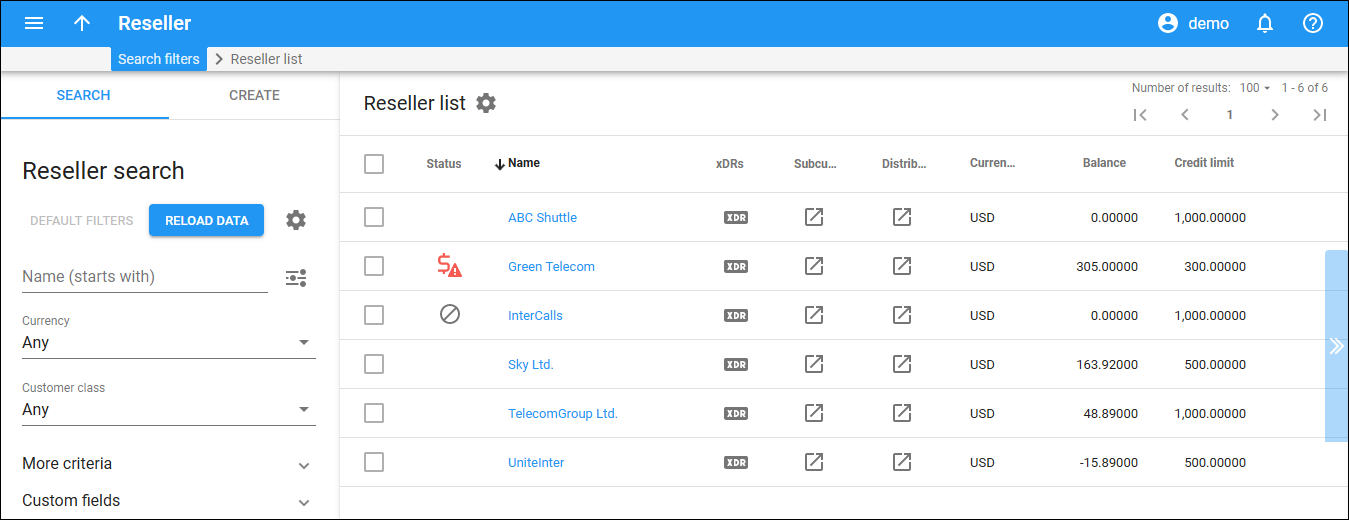This panel displays a list of resellers that matches your search query.
Each entry in the reseller list consists of:
-
Status – the icon shows the reseller’s status. Active resellers have no status icon.
-
Closed – the reseller has been permanently terminated and is only in the database for informational/regulatory purposes. No further operations are possible with this entity.
-
Blocked – the reseller has been administratively blocked. No services are available until you remove the block. The reseller has no access to self-care pages. For blocked resellers, charges for service usage are not applicable, but subscription fees and fees for assigned DID numbers will still apply.
To unblock a reseller, click the Reseller name > Change status > turn off the Blocked toggle.
-
Suspended – services for this reseller have been suspended because of an overdue invoice. Once payment is received (either an online or periodical payment, or a cash/check payment is manually entered) in an amount that covers the overdue invoice, the suspension is automatically lifted.
You cannot undo a reseller’s suspension manually. However, you can delay a suspension for several days to attend to reseller needs (e.g., allow the reseller’s customers to use the service over the weekend although the overdue invoice must be paid in full early Monday morning, without exception). In the Lift the suspension until field, set the date you will lift the reseller's suspension. Click the reseller name > Change status > turn off the Suspension toggle > specify a date > Change. If the reseller pays their invoice or the period of the delayed suspension is over, PortaBilling removes the date specified in the Lift the suspension until field from the database.
-
Provisionally terminated – all of a reseller’s services stop, although their data remains in the database to issue an invoice for the last billing period before the day of termination. You can reactivate their services if this reseller changes their mind later on. The default period for reactivation is 30 days. You can change it in the customer class. If it is not reactivated, a reseller’s status automatically changes to Closed.
To change a reseller’s status, click the Reseller name > Change status > either restore or permanently terminate (specify a date).
-
Credit exceeded – the reseller’s balance is above their credit limit. No services are available for reseller’s subcustomers.
-
Suspension lifted – a reseller receives this status after you delay their suspension manually. The services are temporarily available until the date you specify in the Lift the suspension until field.
-
Payment frozen – a reseller’s auto-payment has been suspended due to repeated errors (e.g., credit card cancellation).
-
Spending limit reached – a reseller receives this status when their daily expenses reach their defined limit. Each day their spending limit is renewed at 00:00:00, in their time zone. Once their limit is renewed, this status is lifted from the reseller.
To enable a reseller to use the services, click the Reseller name > Fraud protection > Spending plan. You can either temporarily increase their spending limit or reset a spending limit.
-
Exported – this reseller and all their customers have been ported to another installation in Dual Version PortaSwitch. A reseller with this exported status is not operational here. Their data is kept for audit purposes.
Please note that if a reseller is still activated in this "old" installation and also active in the new one, they will be charged twice for services (e.g., subscription fees).
To change the status of a reseller, click the Reseller name > Change status > update the status to either Active or Permanently terminated.
-
 Export in progress (billing paused) – this reseller is currently in the process of migration to the target system with Dual Version PortaSwitch. The billing processes for this reseller are paused: PortaBilling can’t close the billing period, calculate taxes, and generate invoices. Subscription charges won’t apply. The administrator can’t void, recalculate and re-issue invoices. However, they can change the reseller information such as contact details, credit limit, payment method, etc. The reseller can use their services and access the self-care interface (as it was on the source system before the migration).
Export in progress (billing paused) – this reseller is currently in the process of migration to the target system with Dual Version PortaSwitch. The billing processes for this reseller are paused: PortaBilling can’t close the billing period, calculate taxes, and generate invoices. Subscription charges won’t apply. The administrator can’t void, recalculate and re-issue invoices. However, they can change the reseller information such as contact details, credit limit, payment method, etc. The reseller can use their services and access the self-care interface (as it was on the source system before the migration).Once the migration is finished, the status is automatically changed to the reseller’s pre-migration status, e.g., Active or Suspended.
-
-
Name – the reseller name, which is also a link that redirects you to the edit reseller panel.
-
xDRs – the xDRs are data records that include billing information related to services rendered to your resellers. Click xDR
to see the xDR history for a particular reseller.
-
Subcustomers – click Open
to see the retail customers that belong to a particular reseller.
-
Distributors – click Open
to see the distributors that belong to a particular reseller.
-
Balance – the reseller’s current balance: the amount of money that the reseller owes you.
-
Credit limit – the credit limit set for the reseller. When the reseller’s balance reaches that credit limit, all activities are automatically blocked for their subcustomers.
-
Currency – the currency the reseller is charged in.
Review, edit a reseller
Click the reseller’s name in the list.
Delete a reseller
Select a checkbox to the left of a specific reseller name. Click Delete in the upper-right corner. This option is only available for resellers with no entity assigned (e.g., no product, no customers, etc.).
Customize the panel
Change table settings – click Settings in the title bar to customize columns and change row style.
Re-order the columns – drag-and-drop the column headers right or left to place the columns in the order you want.
Re-order the rows – click Arrow (or
) next to the column header to re-sort the rows. For example, the Reseller list panel displays resellers in alphabetic order. You can re-sort them in the reverse order.
Change the default number of results globally – use the Number of results drop-down list in the upper right corner to adjust the maximum number of rows that appear on the panel. By default, the panel displays 25 rows. Once the number is changed, it's automatically saved, so the same number of rows is shown for PortaBilling entities, e.g., customer, account, reseller, etc.