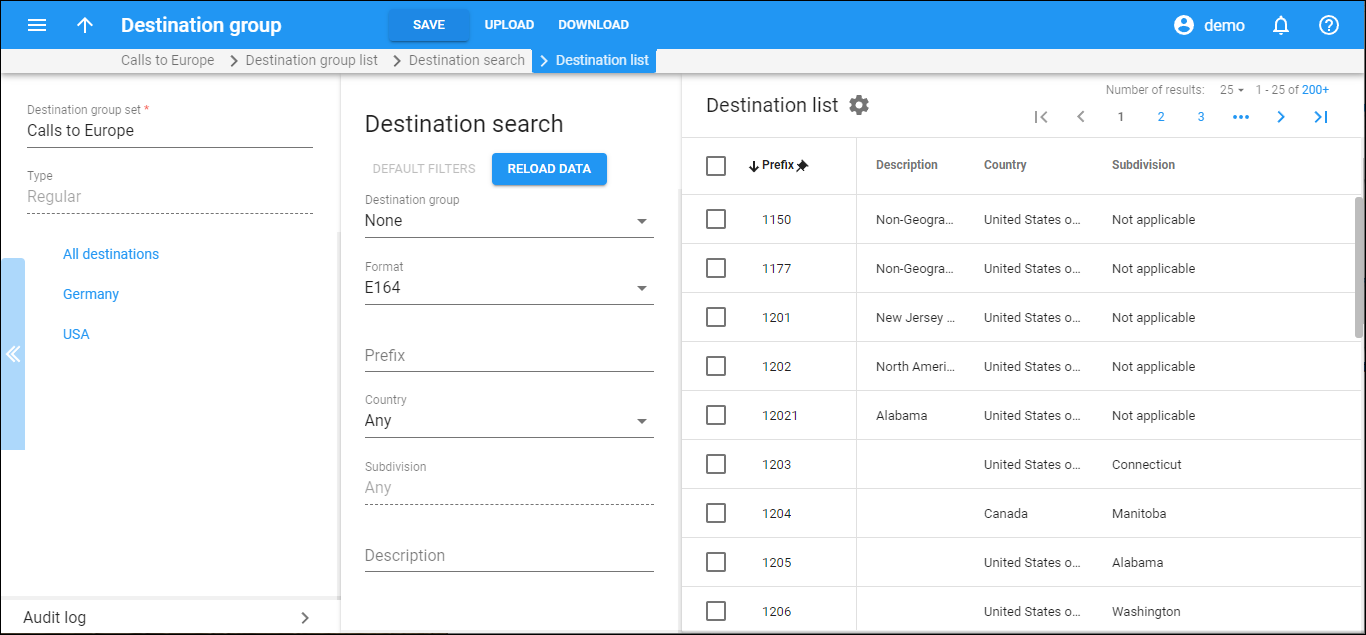The Destination list panel displays a list of destinations that matches your search query.
When you select the E.164 format, each entry in the result list consists of:
- Prefix – this is a value stored in destinations.
- Description – a short description of the destination.
- Country – a country that a prefix belongs to.
- Subdivision – this is a subdivision of the country.
When you select the E.212 format, each entry in the result list consists of:
- MCC – mobile country code.
- MNC – mobile network code.
- Description – a short description of the destination.
- Country – a country that a prefix belongs to.
- Network – a network that a prefix belongs to.
When you select the Custom format, each entry in the result list consists of:
- Prefix – a symbolic destination.
- Description – a short description of the destination.
- Country – a country that a prefix belongs to.
- Subdivision – this is a subdivision of the country.
Assign destinations to destination groups
Complete destination group set
To move a destination to a specific destination group, select the checkbox next to a destination > click Move to group on the toolbar. In the dialog window that opens, select the group you would like to move the destination to and click Move. You can move each destination to only one destination group.
Regular destination group set
To move a destination to a specific destination group, open the All destinations group > select the checkbox next to a destination > click Assign to group on the toolbar. In the dialog window that opens, select the group you would like to move a destination to and click Assign. You can move the same destination to several destination groups.
Remove destinations from destination groups
To remove a destination from a specific destination group, open the destination group > select the checkbox next to a destination > click Remove from group on the toolbar.
Customize the panel
Change table settings – click Settings in the title bar to customize columns and change row style.
Re-order the columns – drag-and-drop the column headers right or left to place the columns in the order you want.
Re-order the rows – click Arrow (or
) next to the column header to re-sort the rows. For example, destination group sets are displayed in alphabetical order. You can re-sort them in the reverse order.
Change the default number of results globally – use the Number of results drop-down list in the upper right corner to adjust the maximum number of rows that appear on the panel. By default, the panel displays 25 rows. Once the number is changed, it's automatically saved, so the same number of rows is shown for PortaBilling entities, e.g., customer, account, reseller, etc.