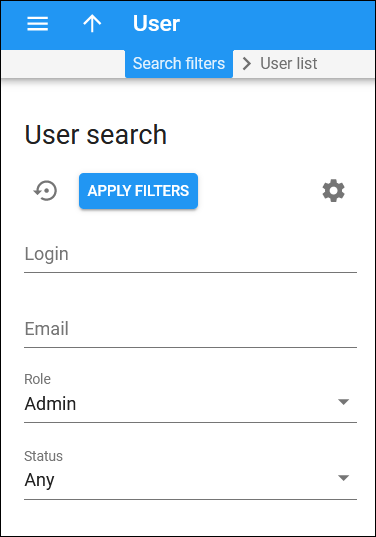Use the User search panel to find a specific user.
Specify one or more of the search criteria listed below and click Apply filters. If you want to stop the search, press “Esc” on the keyboard or click Stop on the search panel.
Click Default filters to reset the search criteria to their initial values. To refresh the search results, click Reload data.
PortaBilling loads the list of users automatically, once you open the page. You can turn off data autoload if you don’t want all the users to load each time you open the page. To disable data autoload, click Settings  and clear the checkmark for the Automatically start searching upon opening the page option. When the checkmark is absent, the users won’t load until you click Apply filters.
and clear the checkmark for the Automatically start searching upon opening the page option. When the checkmark is absent, the users won’t load until you click Apply filters.
Login
Filter users by their username. Specify a user login here.
Filter users by email address. Type in a user’s email address here.
Role
Filter users by the role assigned to them. Select the desired role from the list
Status
Filter users by their status.
A user can have the following statuses:
- Select Any to display users, regardless of their status.
- Select Active to display currently active users.
- Select Expired to display no longer active users (they have passed their expiration date).
- Select Inactive to display not yet active users whose activation date has not yet arrived.
Select Exceeded to display users with an exceeded Daily credit/refund limit.